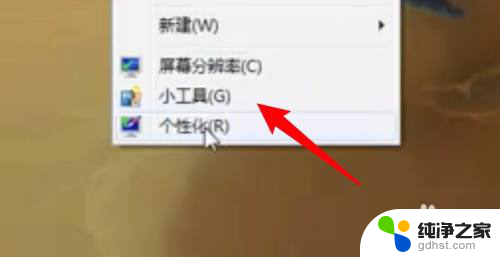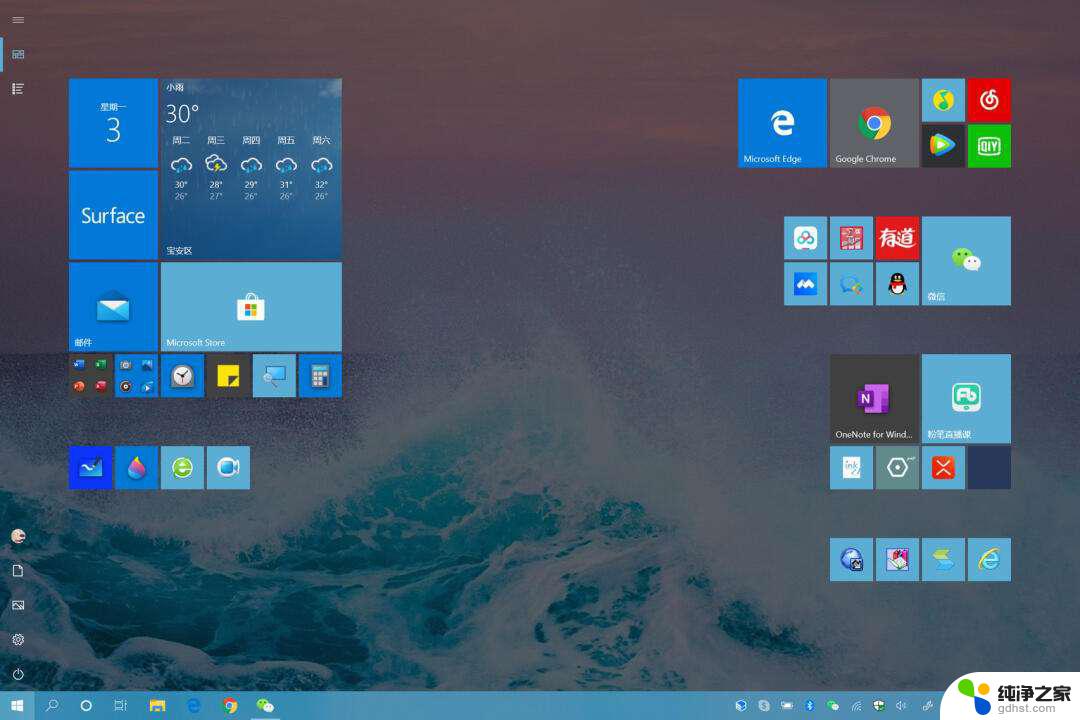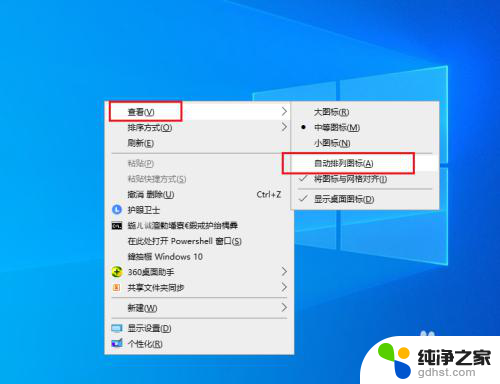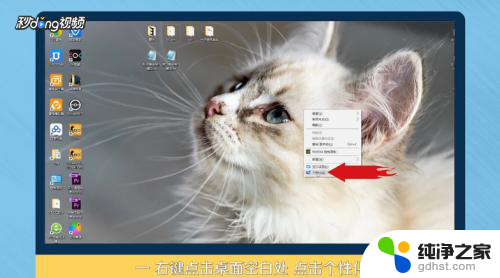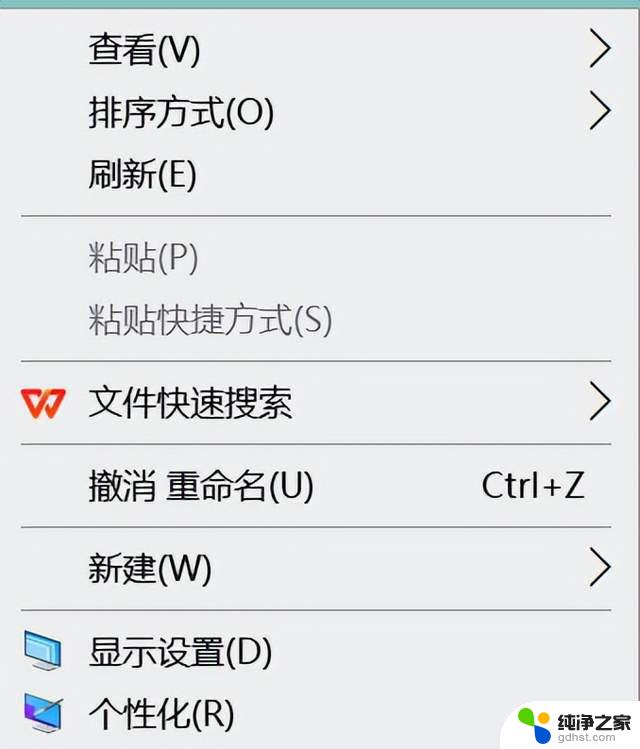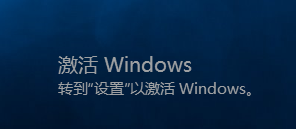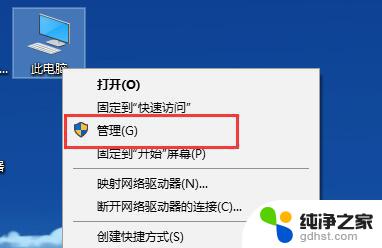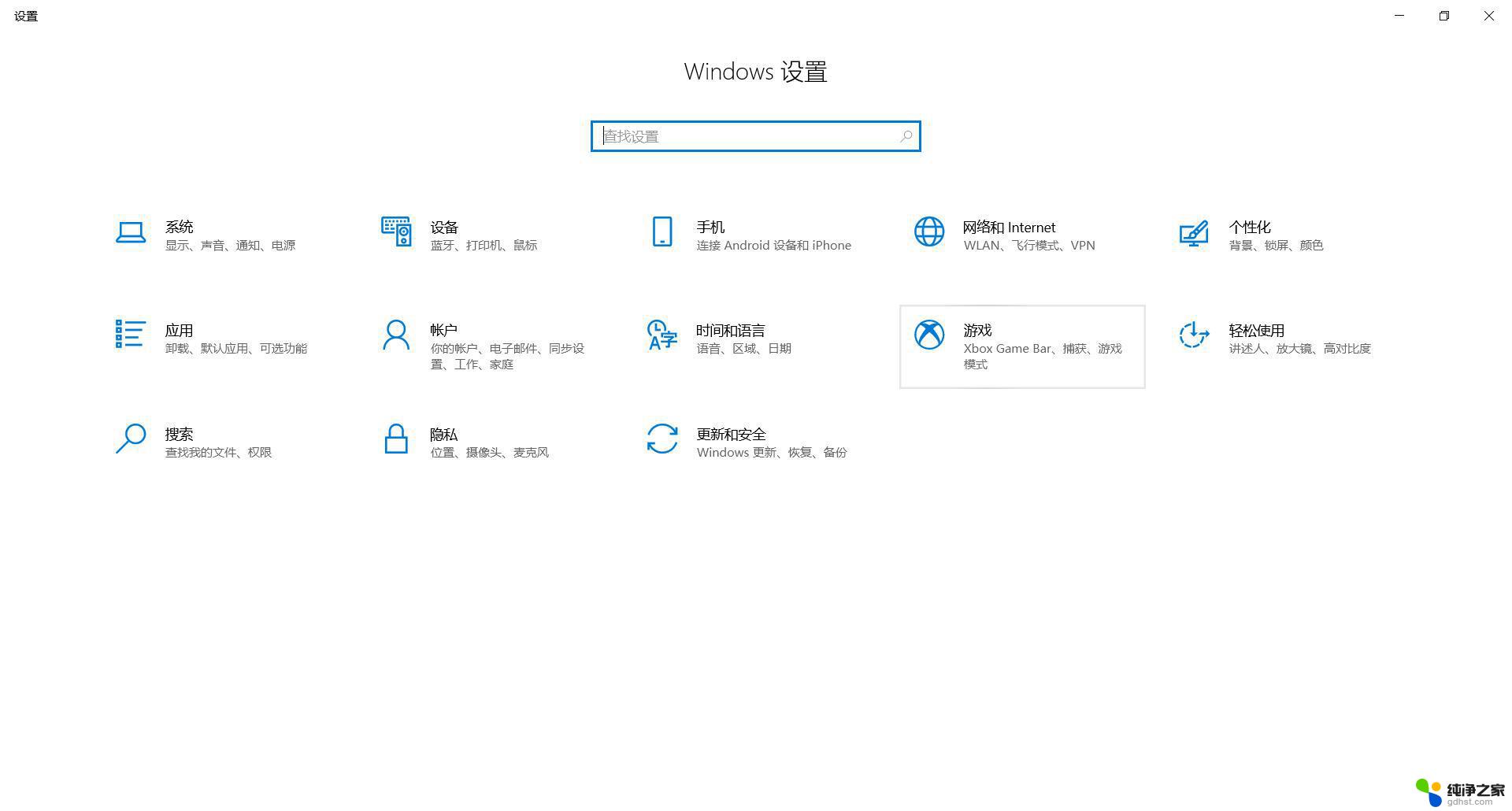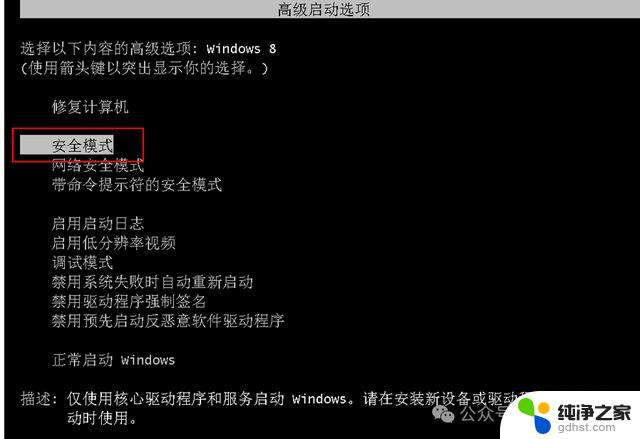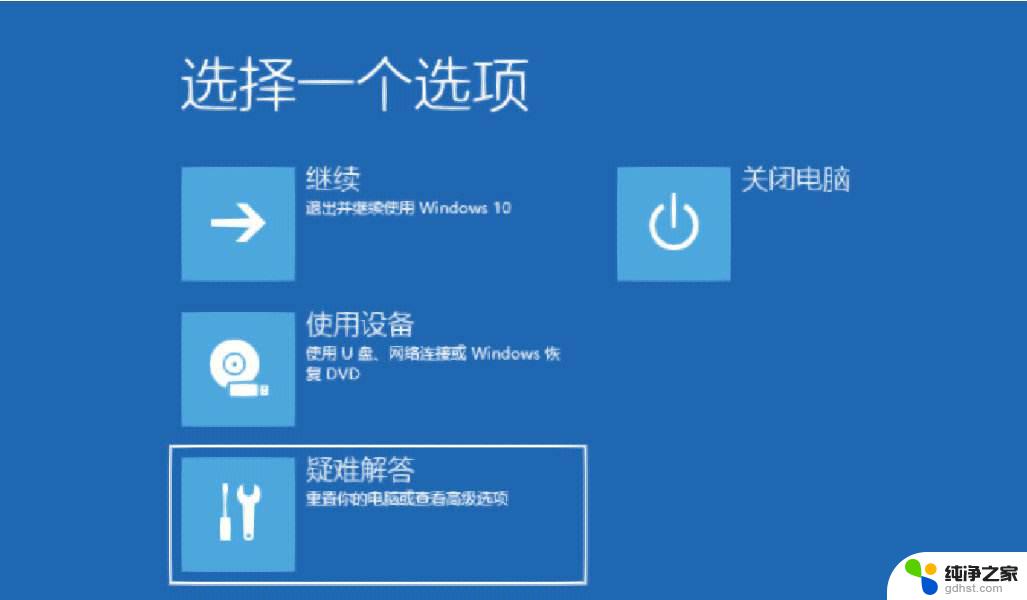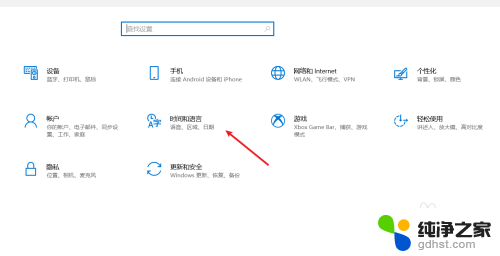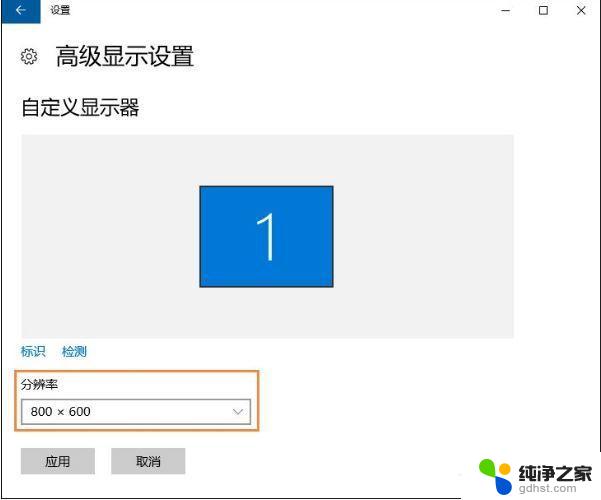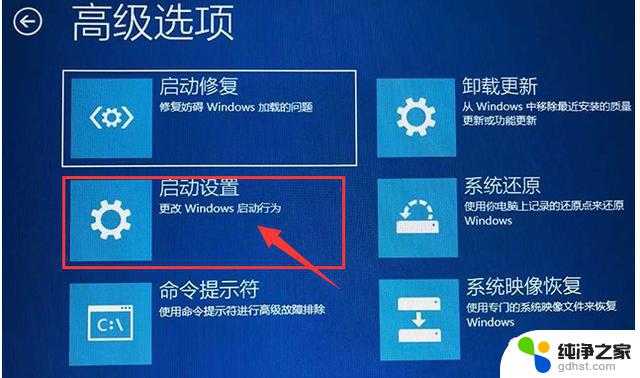windows10桌面如何随意 拖动
在使用Windows10桌面时,我们经常会遇到需要拖动窗口的情况,而对于笔记本用户来说,如何通过触控板来移动窗口是一个常见的需求。只需要掌握一些简单的技巧,就可以轻松地实现这个操作。接下来我们就来分享一些关于如何利用笔记本触控板来随意拖动窗口的小窍门。
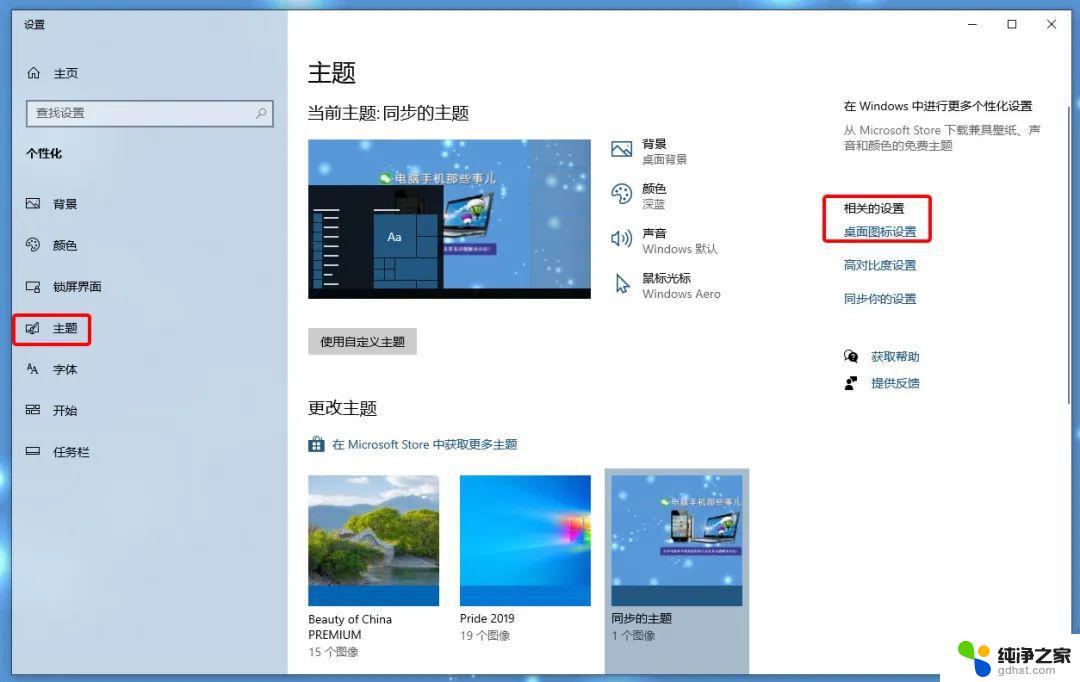
**一、使用鼠标拖动**
最直接的方法莫过于使用鼠标。首先,确保你的鼠标指针位于想要移动的窗口内部。接着,将鼠标指针移动到窗口的标题栏上(即窗口最上方的蓝色或灰色区域,通常包含窗口名称和最小化、最大化按钮)。此时,按下鼠标左键不放,并拖动鼠标,窗口就会随着鼠标的移动而移动。到达目标位置后,释放鼠标左键即可。
**二、利用键盘快捷键**
对于习惯键盘操作的用户,Windows系统提供了一套快捷键来辅助窗口管理。虽然直接移动窗口的快捷键并不常见,但你可以通过组合键来快速调整窗口大小或位置。例如,使用“Win + 方向键”可以调整窗口在屏幕上的位置(上、下、左、右),而“Win + Shift + 方向键”则可以将窗口扩展到相邻的屏幕区域(如果笔记本连接了外部显示器)。
**三、借助触控板手势(适用于支持触控板的笔记本)**
许多现代笔记本电脑都配备了触控板,并支持多种手势操作。对于窗口移动,你可以尝试以下手势(具体手势可能因触控板品牌和设置而异):
- **两指滑动**:在某些触控板上,你可以使用两根手指在触控板上轻轻滑动来模拟鼠标拖动的效果,从而移动窗口。
- **特定手势**:部分高端触控板支持自定义手势,你可以在设置中查找并设置专门用于移动窗口的手势。
**四、利用第三方软件**
除了系统自带的功能外,还有许多第三方软件提供了更为丰富的窗口管理功能。包括窗口的移动、调整大小、分屏等。这些软件通常具有直观的界面和丰富的自定义选项,能够极大地提升你的工作效率。不过,请注意选择可靠且安全的软件来源,以避免潜在的安全风险。
通过以上几种方法,你应该能够轻松地在笔记本电脑上移动窗口了。无论是使用鼠标、键盘快捷键、触控板手势还是第三方软件,都能帮助你更加高效地管理多个窗口和任务。
以上就是windows10桌面如何随意 拖动的全部内容,如果有遇到这种情况,那么你就可以根据小编的操作来进行解决,非常的简单快速,一步到位。