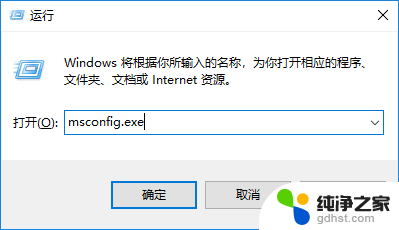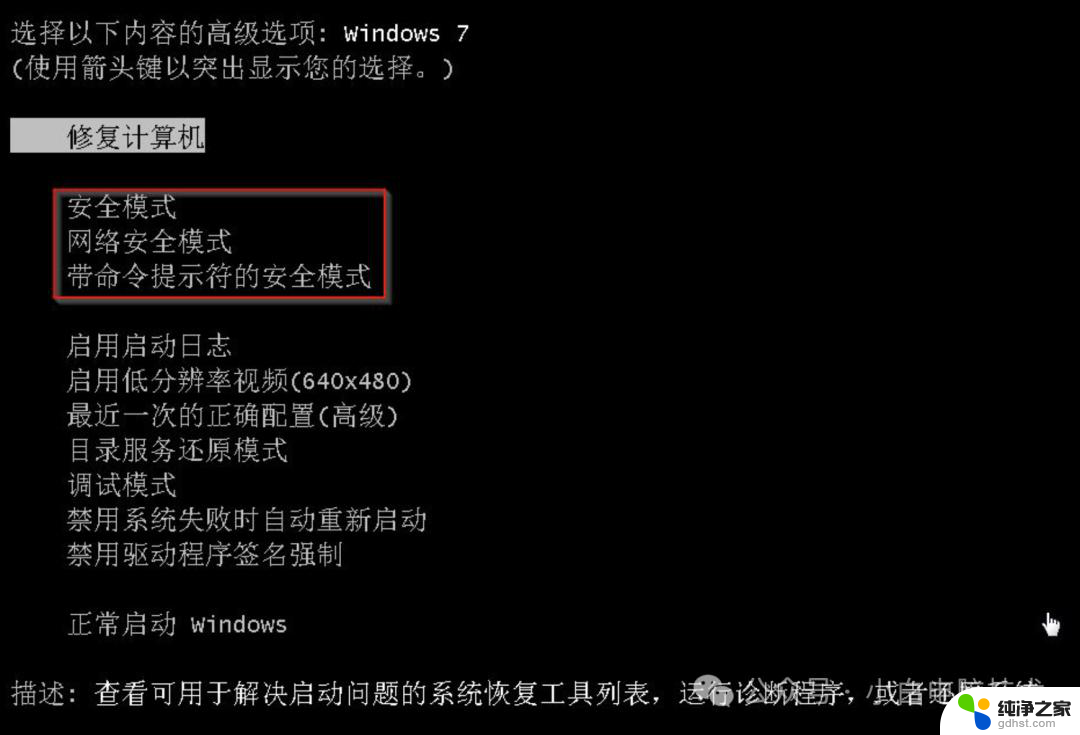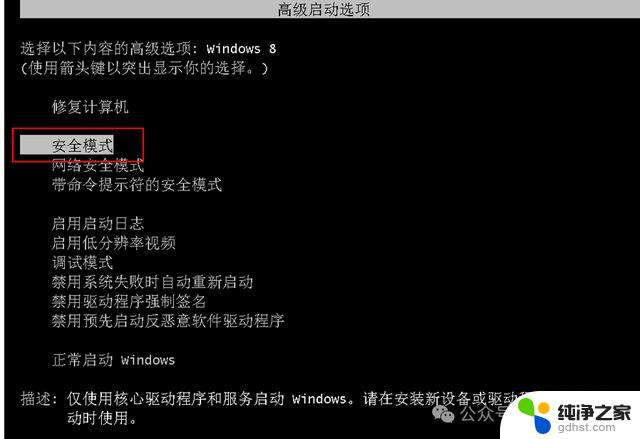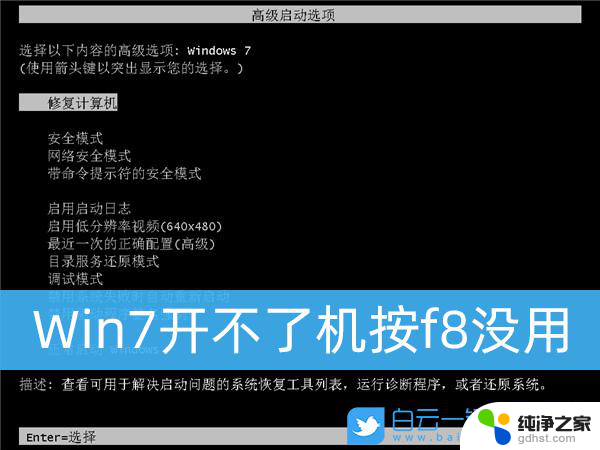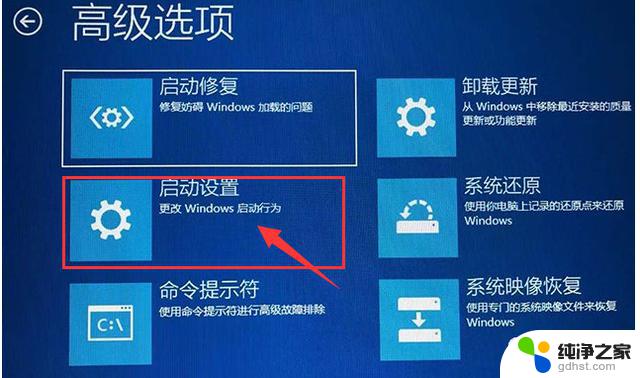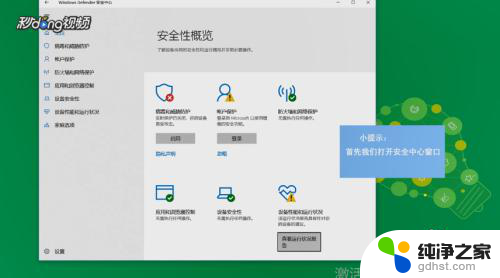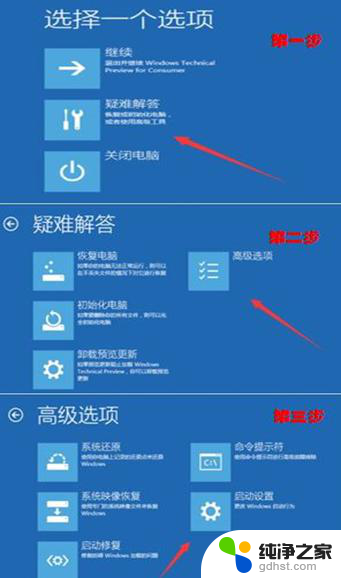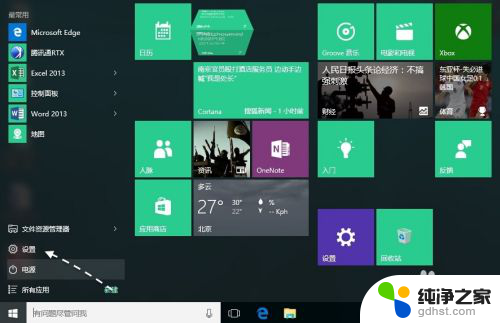win10怎么进入网络安全模式
在使用Windows 10操作系统时,有时候我们需要进入网络安全模式来解决一些问题,进入网络安全模式可以帮助我们在系统出现故障或病毒攻击时更容易进行修复和清除。如何进入Windows 10的安全模式呢?接下来我们就来了解一下进入Windows 10安全模式的方法。

### 1. 使用系统配置工具
首先,你可以通过系统配置工具(msconfig)来设置进入安全模式。按下Win + R键打开运行窗口,输入“msconfig”并回车。在系统配置窗口中,切换到“引导”选项卡,勾选“安全引导”选项,并选择“最小”或“网络”模式。点击“确定”后重启电脑,系统就会以安全模式启动。
### 2. 通过高级启动选项
另一种常用方法是利用Windows 10的高级启动选项。首先,按下Win + I键打开系统设置,选择“更新和安全”->“恢复”,然后点击“高级启动”下的“立即重新启动”按钮。系统重启后,依次选择“疑难解答”->“高级选项”->“启动设置”->“重启”。在重启后的启动设置界面中,使用数字键4或功能键F4选择“启用安全模式”。
### 3. 使用Shift+重启
如果你已经登录到Windows 10桌面,可以通过Shift+重启的方式进入安全模式。点击左下角的开始按钮,选择电源,然后按住Shift键的同时点击重启。系统重启后,同样会进入高级启动选项,之后按照上述步骤选择“启用安全模式”。
### 4. 使用命令提示符
对于熟悉命令行的用户,还可以使用命令提示符来设置进入安全模式。首先,以管理员身份运行命令提示符。输入“bcdedit /set {default} safeboot minimal”命令并回车。之后,输入“shutdown /r /t 0”命令立即重启计算机,系统就会以安全模式启动。
### 注意事项
- 在进入安全模式之前,请确保保存所有正在进行的工作。因为重启计算机可能会导致未保存的数据丢失。
- 在安全模式下,系统只会加载最基本的驱动程序和服务,因此一些功能可能不可用。
- 完成所需的任务后,不要忘记将系统配置回正常启动模式,以避免每次开机都进入安全模式。
以上就是win10怎么进入网络安全模式的全部内容,有遇到这种情况的用户可以按照小编的方法来进行解决,希望能够帮助到大家。