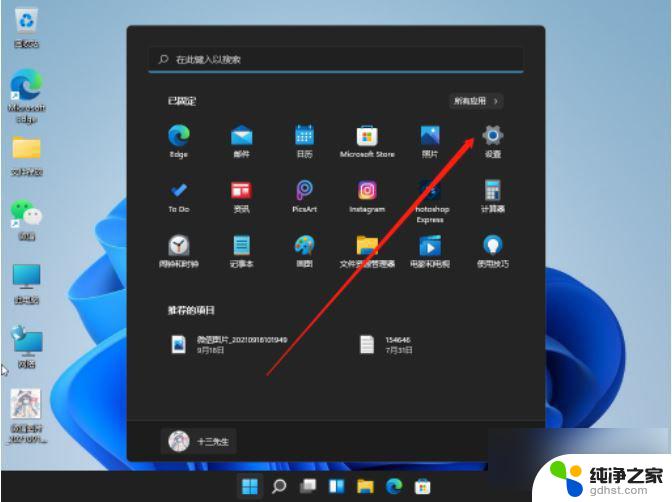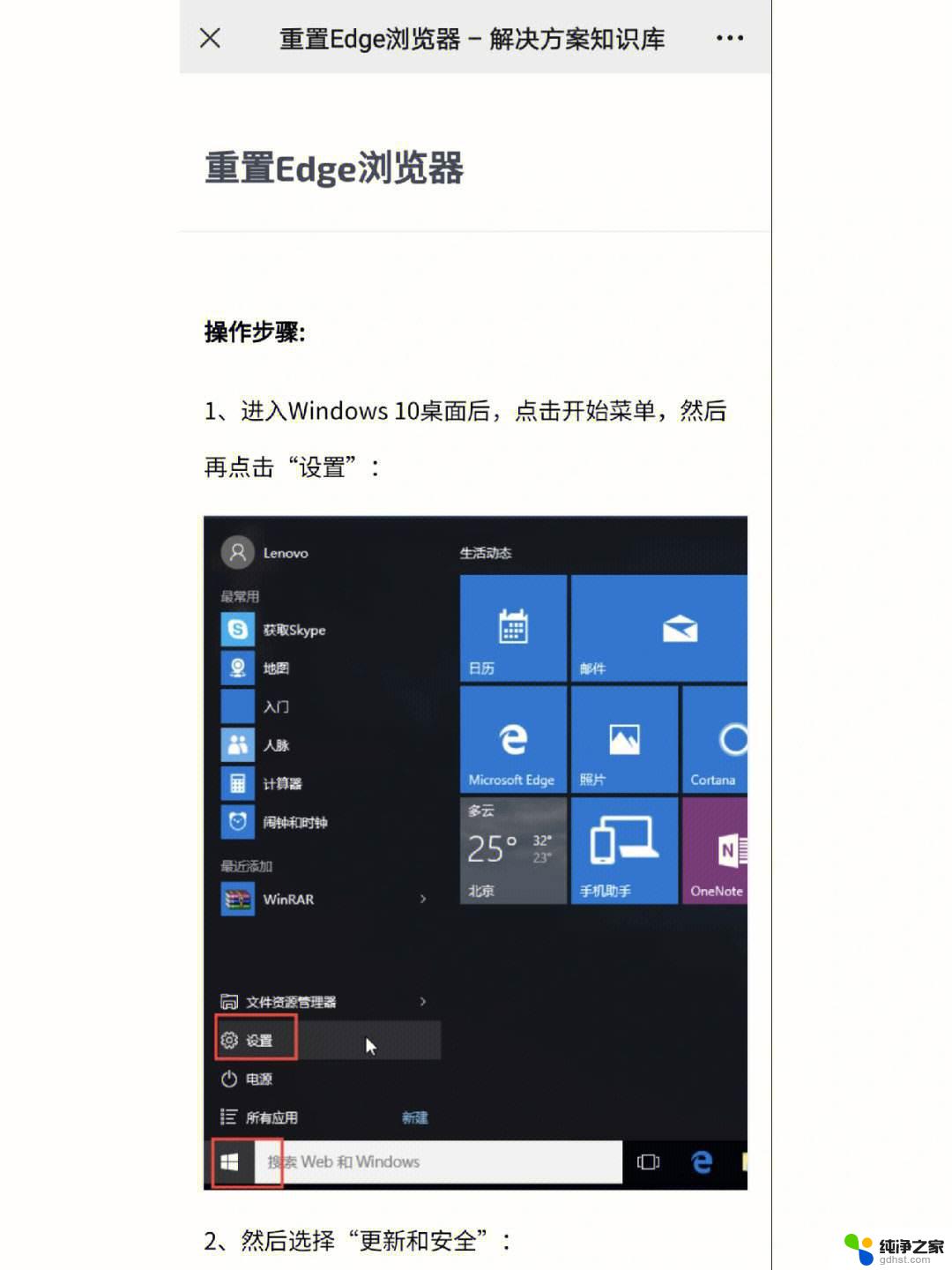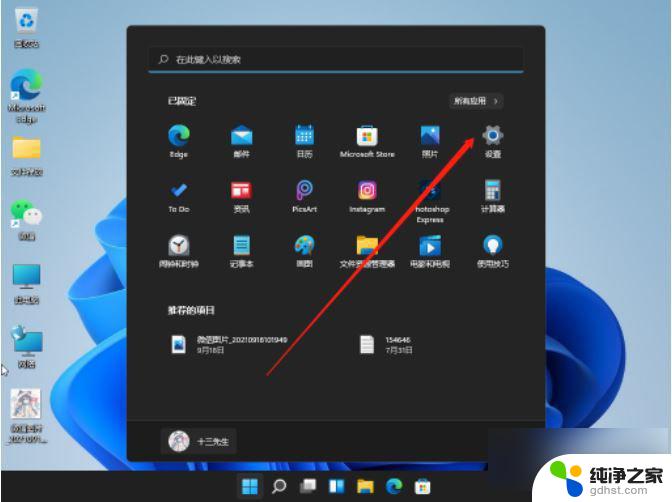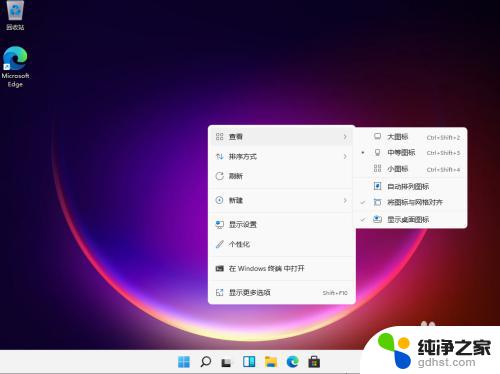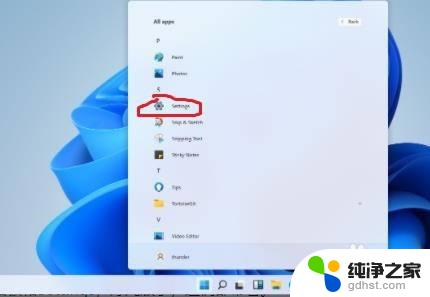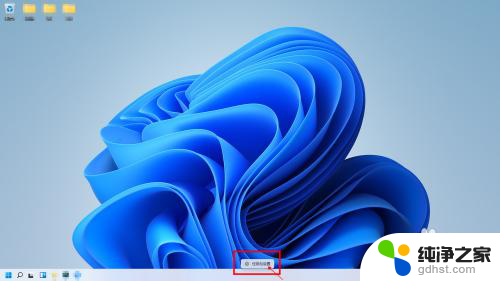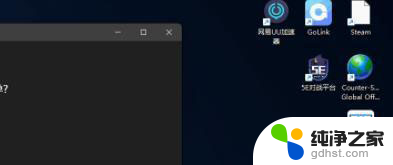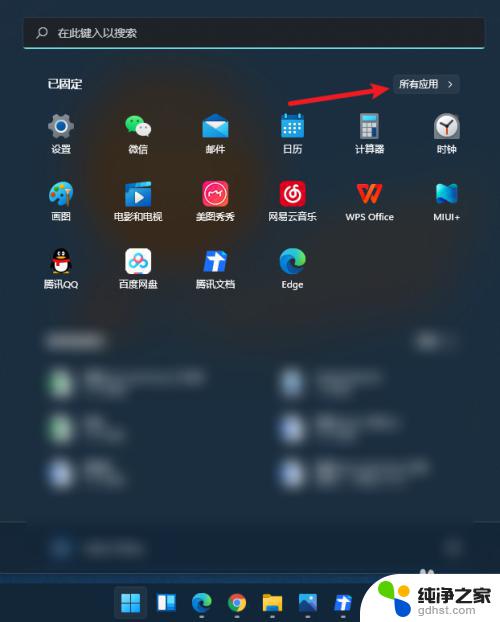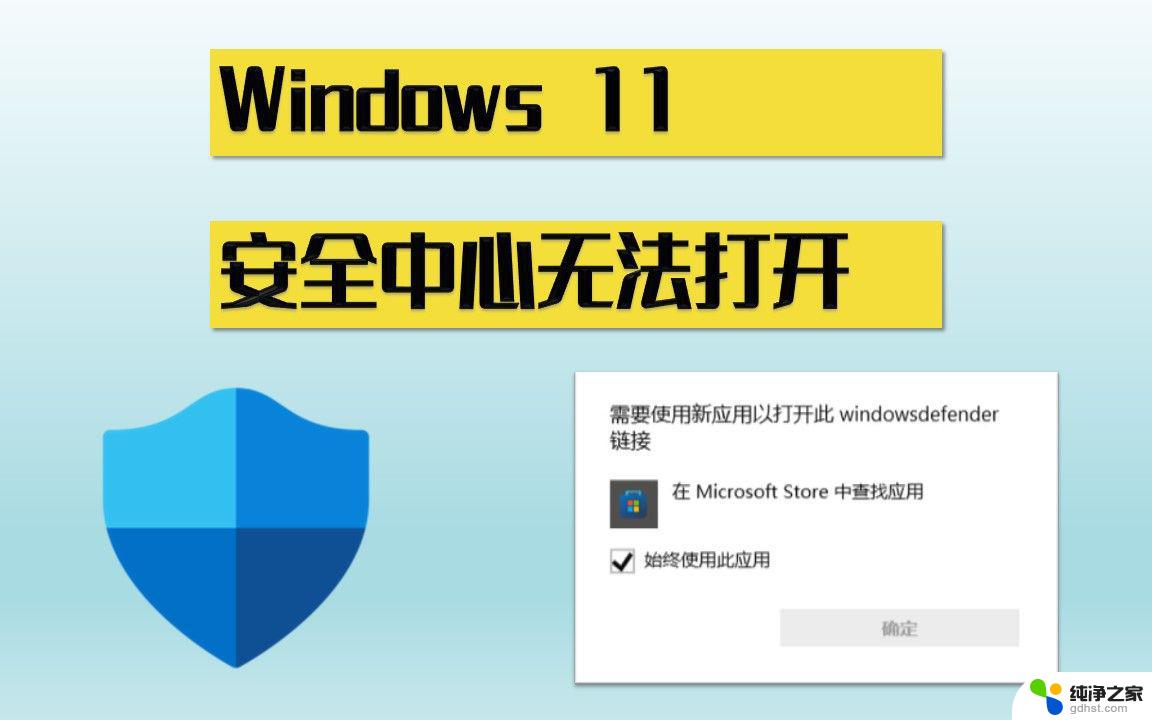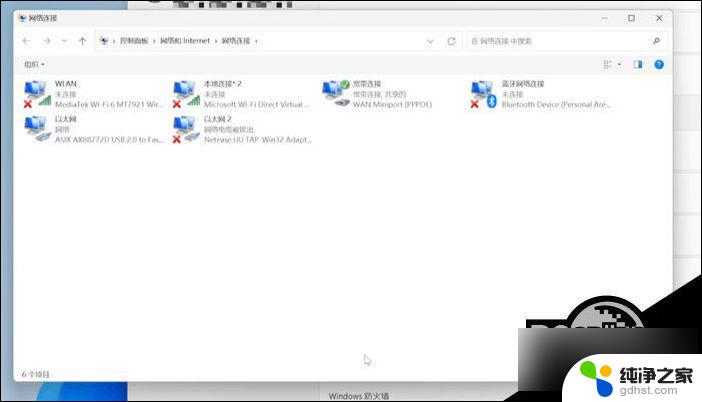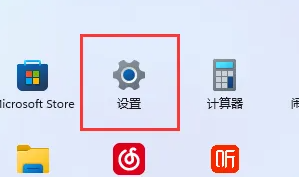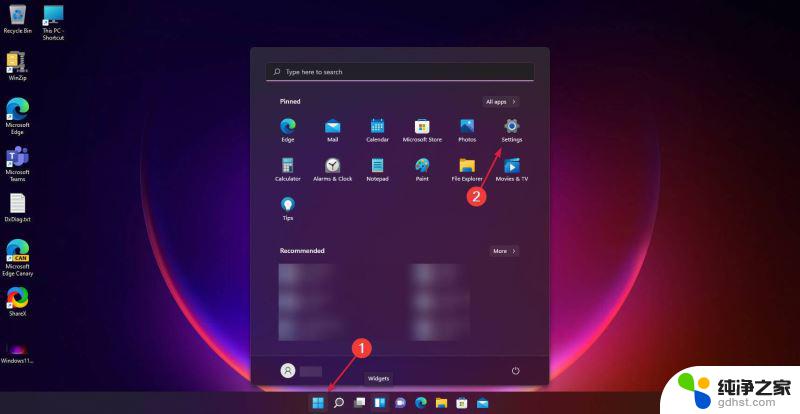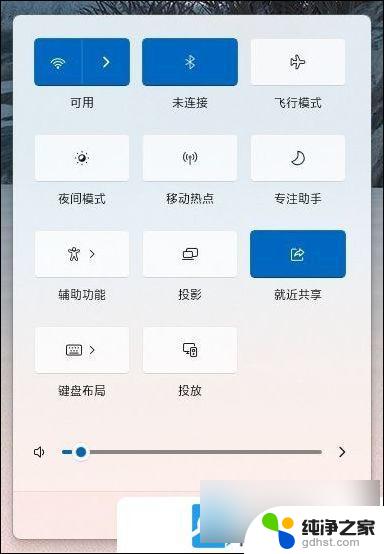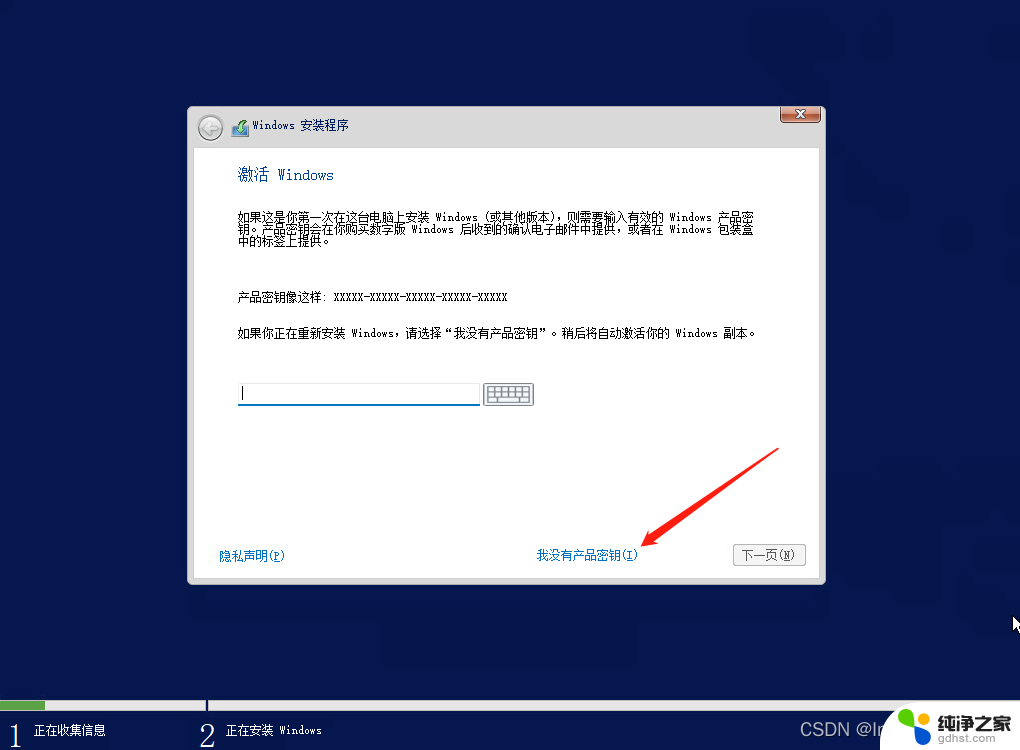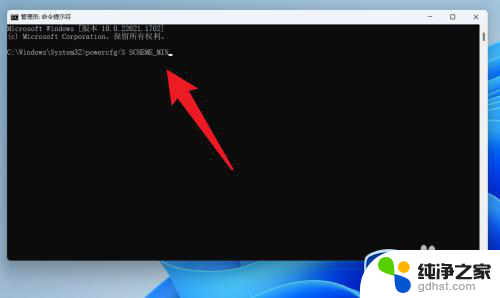win11如何恢复电脑的图标
Win11桌面图标不见了怎么办?这是许多Win11用户可能会遇到的问题,当我们的电脑桌面上的图标突然消失时,我们可能会感到困惑和焦虑。但不用担心,其实恢复Win11桌面图标并不是一件复杂的事情。在这篇文章中我们将介绍如何通过简单的步骤来恢复Win11电脑的桌面图标,让您的桌面恢复整洁和有序。让我们一起来看看吧!
如果只是桌面资源管理器卡了,导致没有桌面,可以使用方法一解决。 如果只是没有桌面图标,可以使用方法二解决。
方法一: 1、按 Ctrl + Del + Alt 组合键, 然后选择。并打开任务管理器;

2、任务管理器窗口,点击左上角的文件。在打开的下拉项中,点击运行新任务;
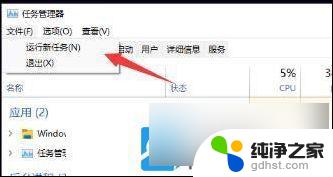
3、新建任务窗口,输入? explorer.exe ,并勾选以 系统管理权限创建此任务,按确定或回车,就可以恢复桌面啦;
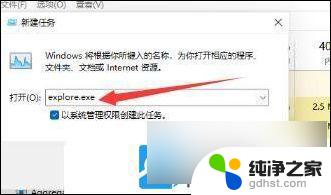
方法二: 1、按 Win 键,或点击任务栏上的开始图标,找到并点击设置;
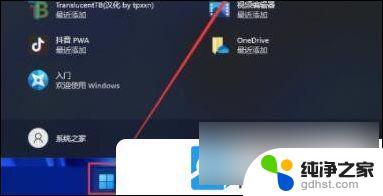
2、然后点击左侧栏中的个性化;
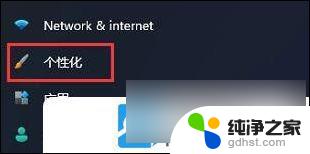
3、右侧找到主题(安装、创建、管理)选项;
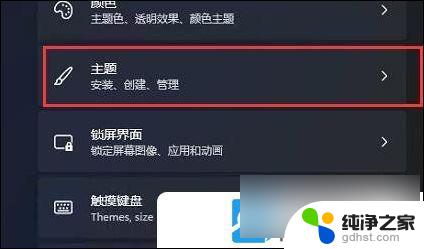
4、接着进入相关设置下的桌面图标设置,就可以在其中打开桌面图标了;
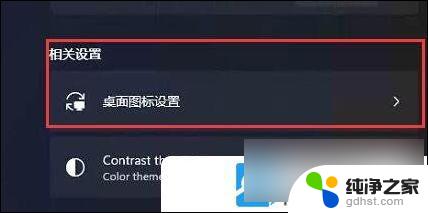
以上就是关于win11如何恢复电脑的图标的全部内容,有出现相同情况的用户就可以按照小编的方法了来解决了。