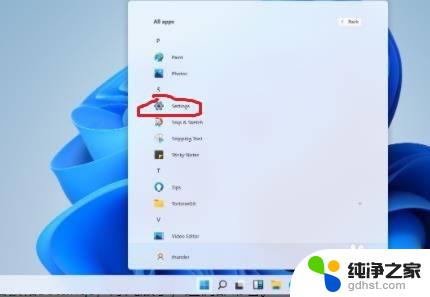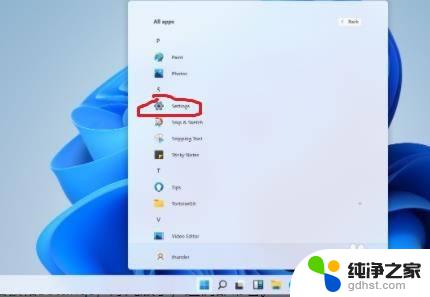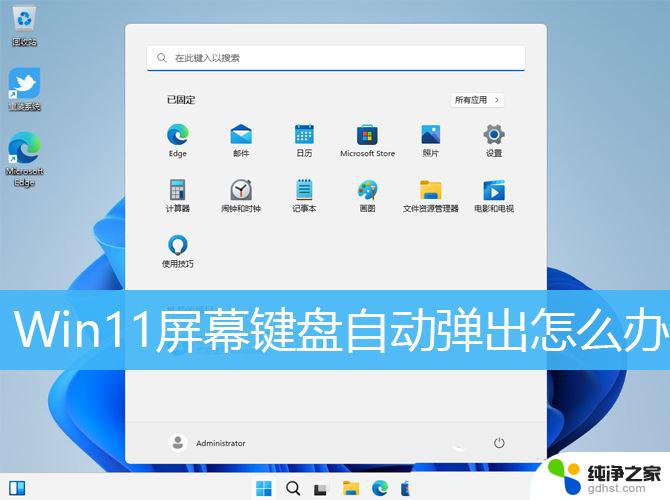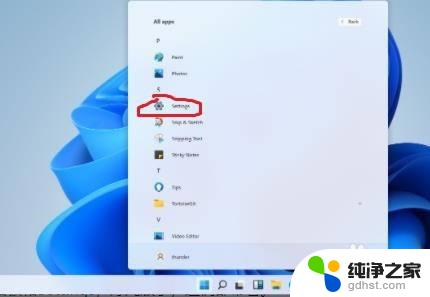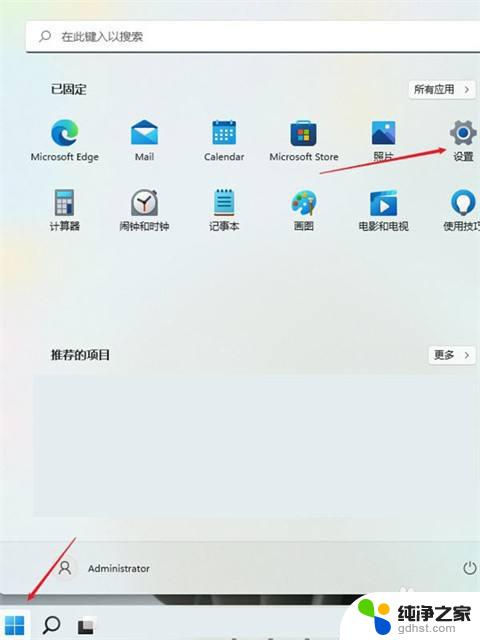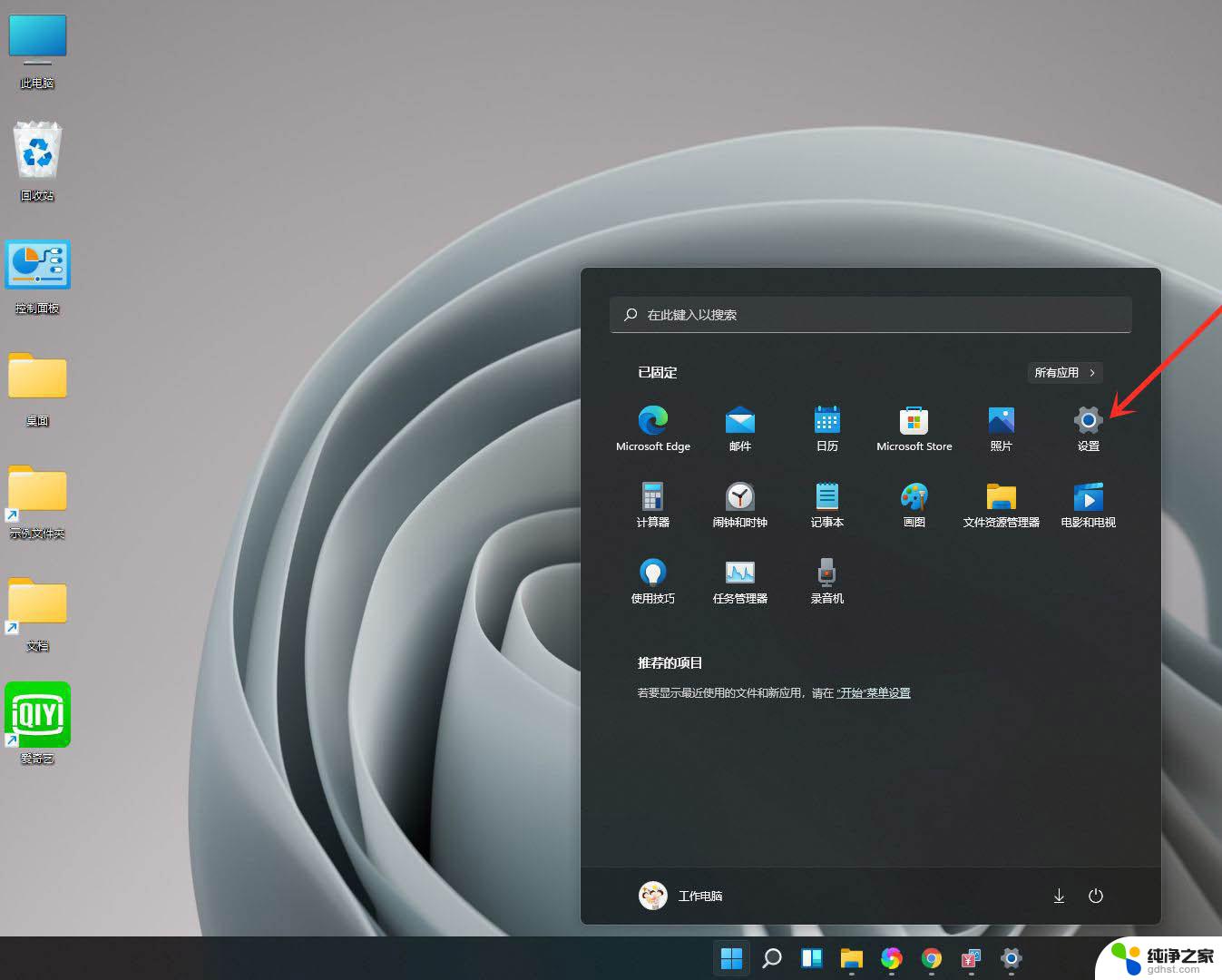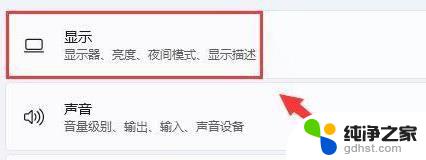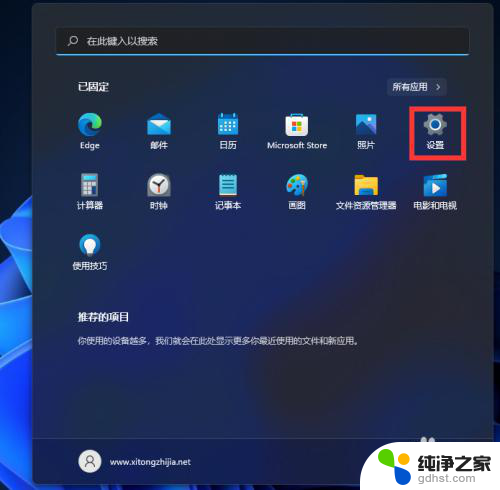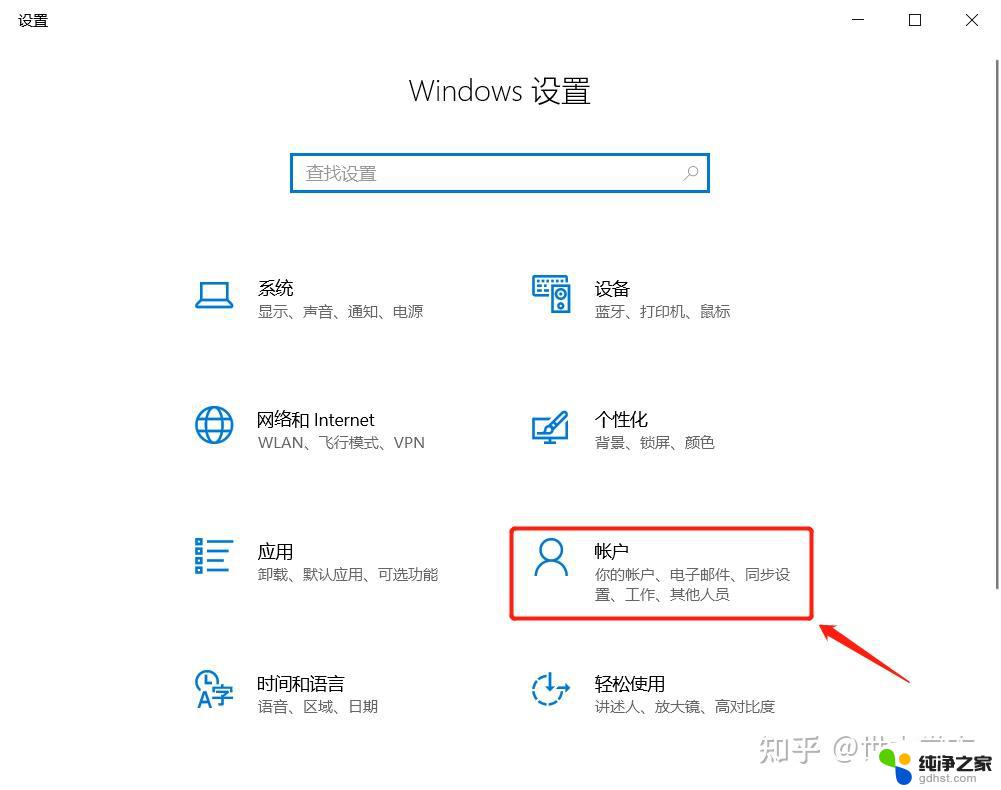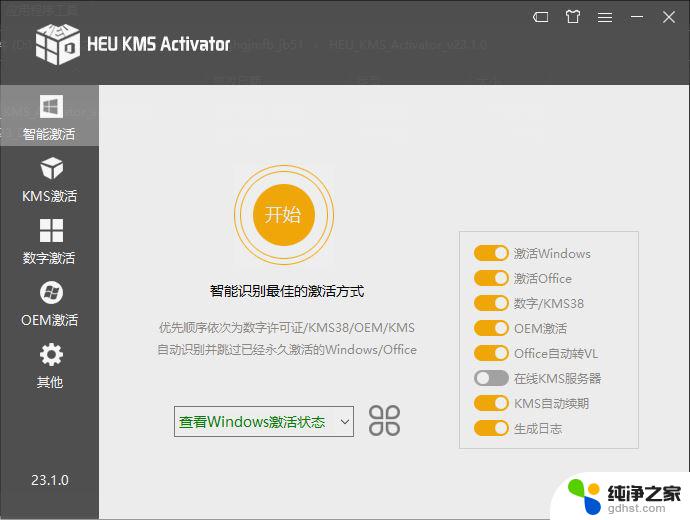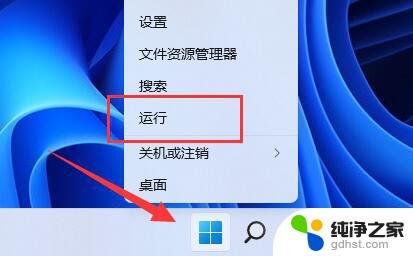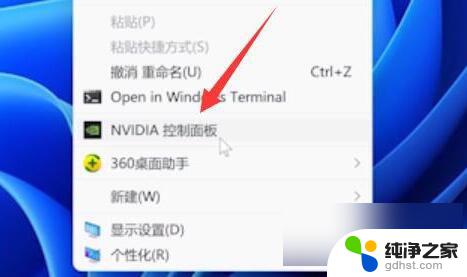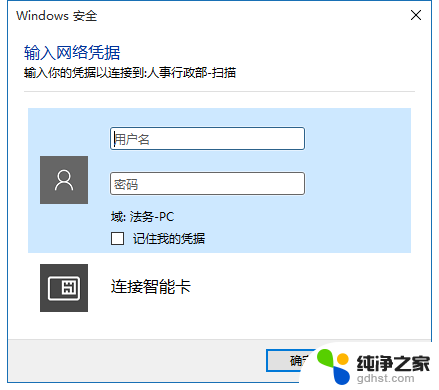电脑怎样恢复出厂设置win11
在使用电脑的过程中,有时候我们可能需要恢复出厂设置来解决一些问题,而对于安装了Win11系统的电脑,恢复出厂设置的步骤也有所不同,在Win11系统中,恢复出厂设置可以帮助我们清除所有的个人数据和设置,使电脑恢复到刚购买时的状态。接下来我们将介绍如何在Win11系统中进行恢复出厂设置的步骤。
Win11系统还原的方法一:
1、点击win11桌面上的开始菜单,进入设置界面。
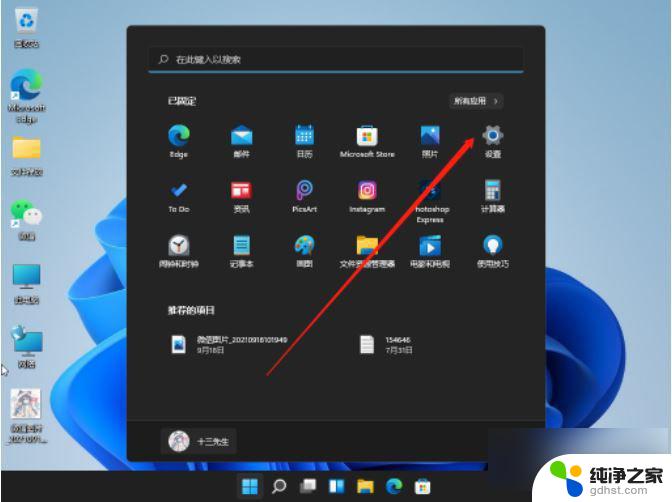
2、下拉到找到windows更新,点击它。
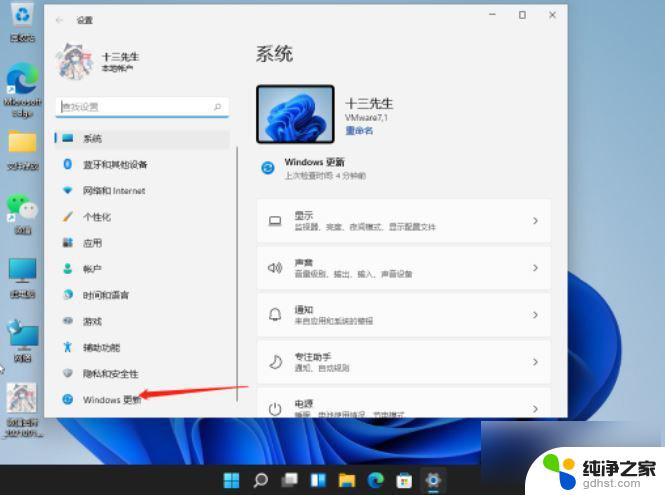
3、在windows更新下找到高级选项,点击进入。
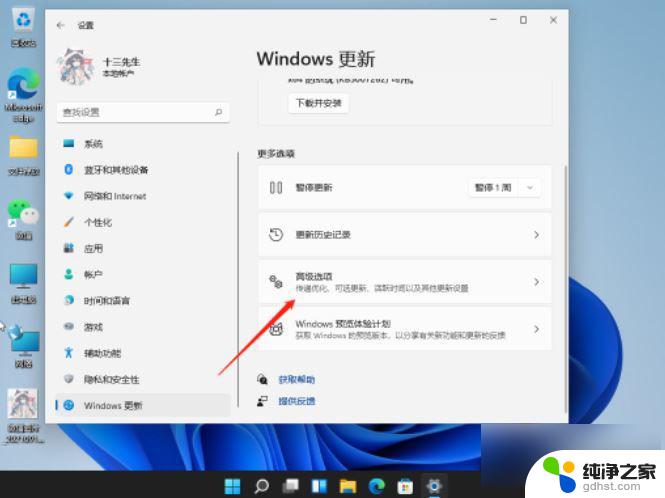
4、接着点击进入恢复选项。
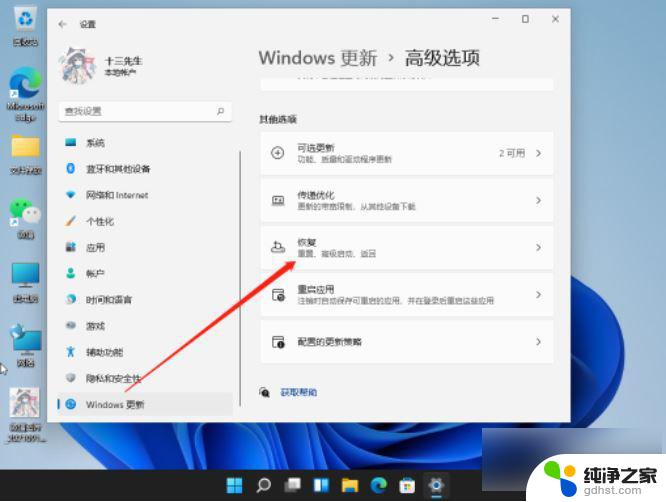
5、最后,选择初始化计算机,还原win11系统。
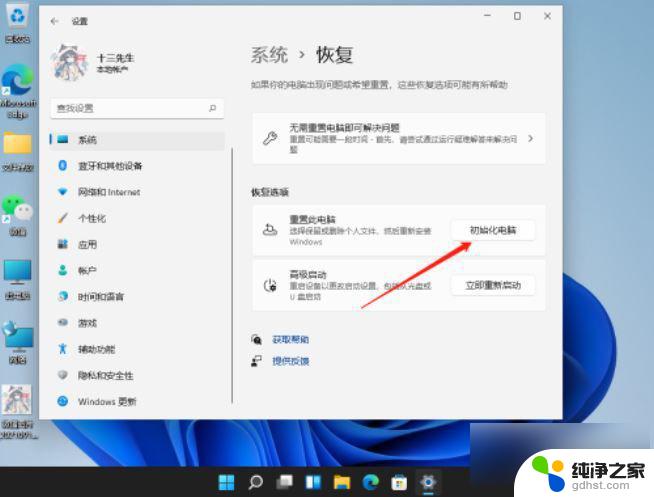
系统如何系统还原 方法二:
首先点击桌面底部的windows图标,点击【 设置 】打开系统设置页面,
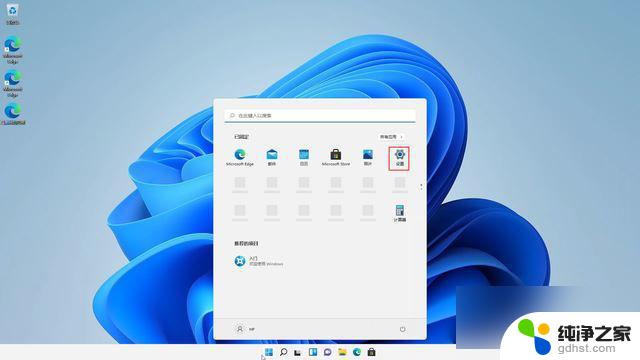

打开设置后,选择【 系统 】-【 关于 】 - 【 系统保护 】
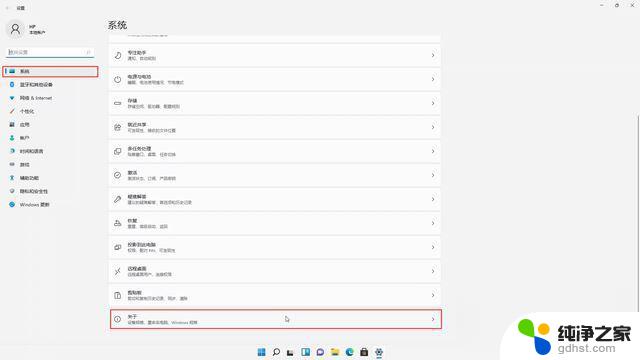
之后点击【 系统还原 】,打开的系统还原点页面中,选择【 下一页 】
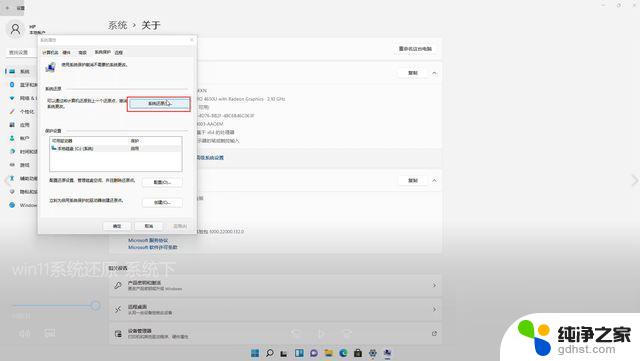
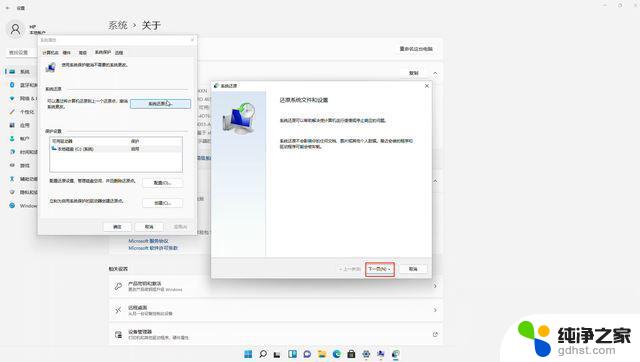
选择我系统还原点后,点击【 下一页 】
注意:系统还原不会丢失文件,但是会丢失软件。只影响还原点时间至还原时间 期间安装的软件。
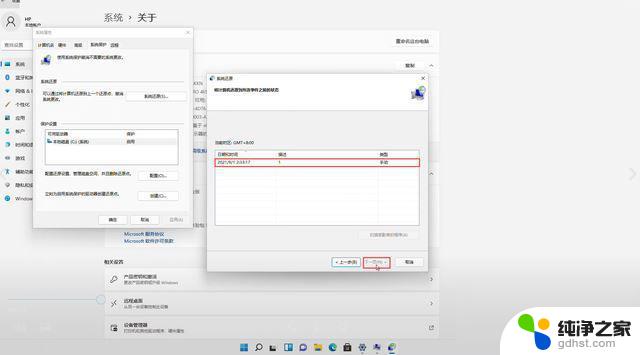
然后点击【 完成 】
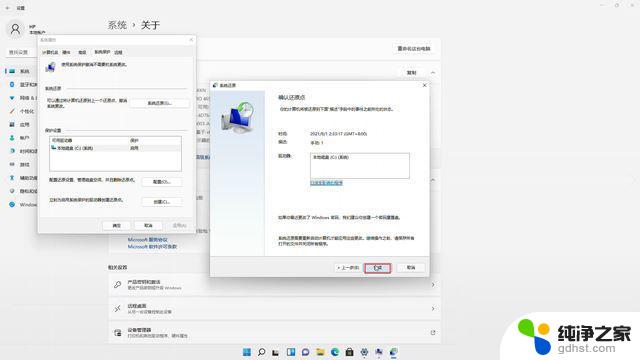
接下来的提示页面中,选择【 是 】
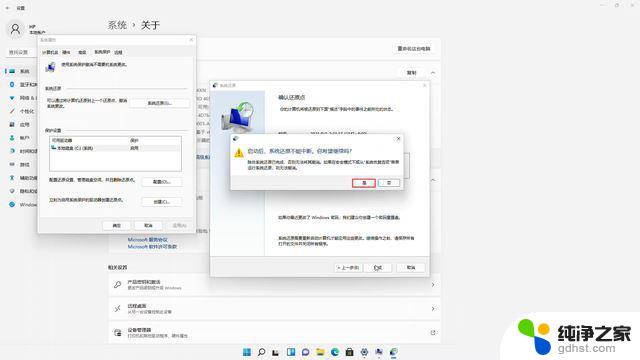
稍等启动完成

以上就是电脑如何恢复出厂设置win11的全部内容,如果你遇到了这个问题,可以尝试按照我的方法来解决,希望对大家有所帮助。