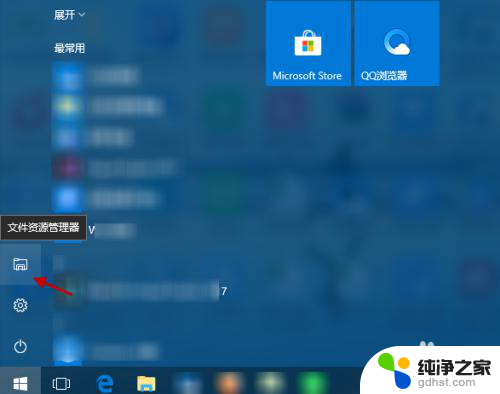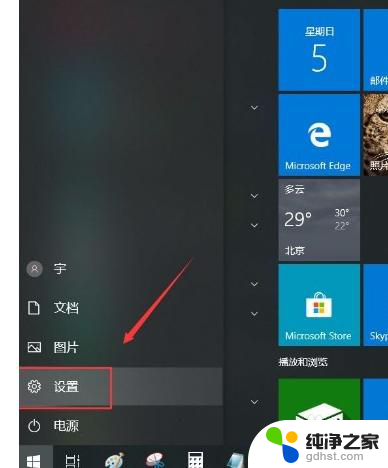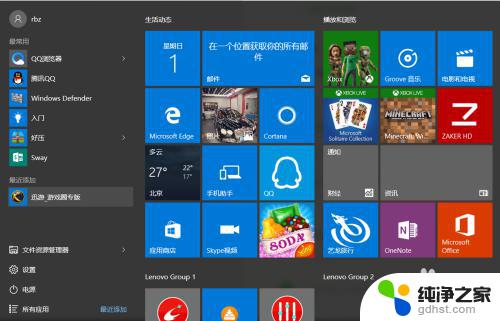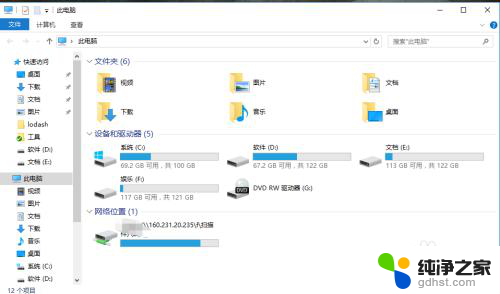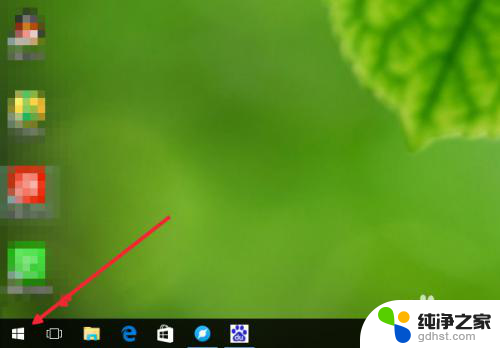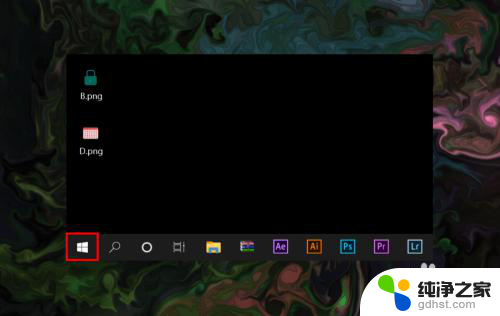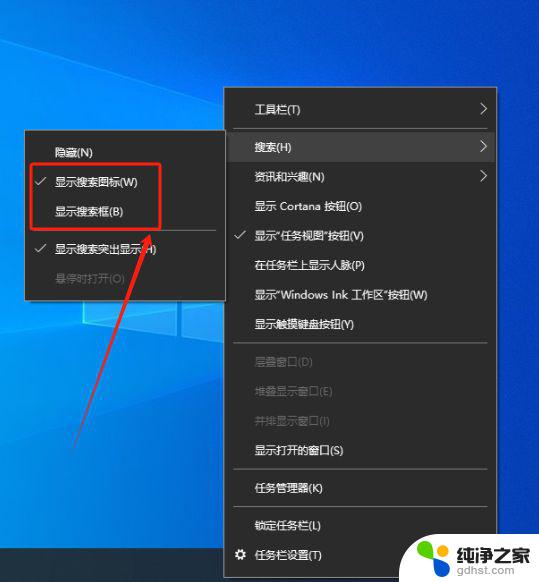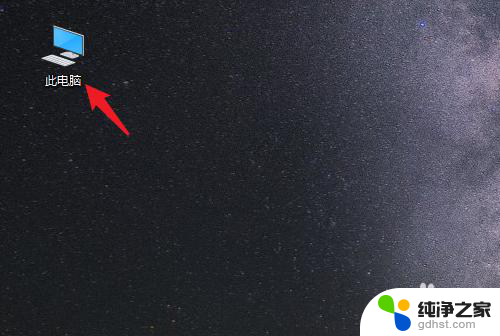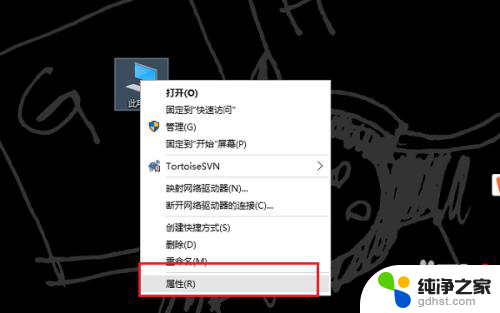在电脑中如何查找文件
在日常使用电脑的过程中,我们经常需要查找特定的文件,无论是工作文档、音乐、图片还是视频,都需要通过查找功能来快速定位。在Windows 10系统中,有多种方法可以帮助我们快速找到所需的文件。从简单的文件名搜索到复杂的筛选条件,Win10提供了强大的搜索功能,让我们能够轻松地找到想要的文件。接下来让我们一起探讨一下在电脑中如何查找文件,以及Win10如何帮助我们高效地进行文件搜索。
操作方法:
1. 点击桌面左下角的开始菜单,可以看见Win10的“文件资源管理器”(方形磁盘图标)。再点击这个方形图标,打开文件资源管理器窗口。如下图:
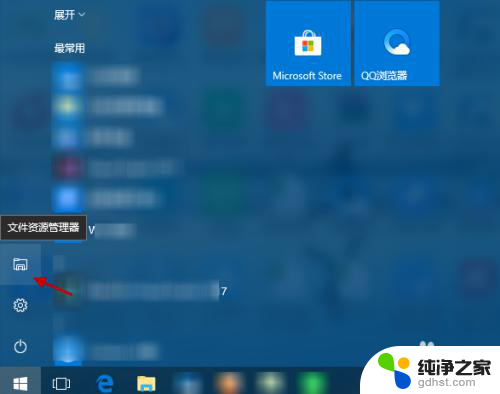
2. 在“文件资源管理器”窗口,选择“此电脑”(或具体设备盘)指定要搜索电脑上文件的范围。如下图:
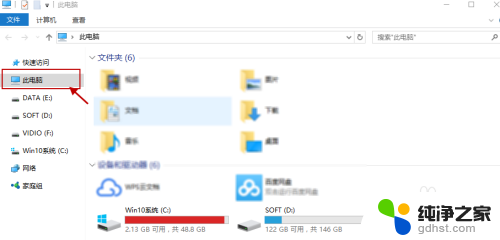
3. 指定搜索范围后,在右侧输入窗口里输入要搜索的内容。接下来电脑会自动在选定的范围里搜索要查找的内容。如下图所示:
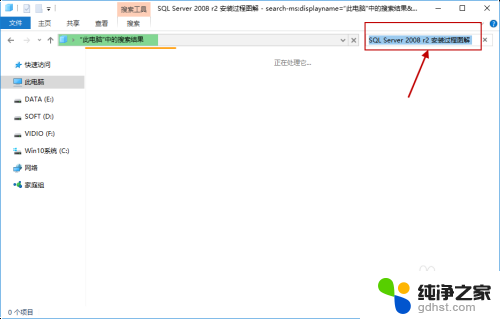
4. 此外,Win10系统还支持本地和网络两种搜索方式。还可以区分文档、应用、网页分别进行搜索。我们可以右键点击桌面左下角的开始菜单,在弹出菜单中选择“搜索”,如下图所示:
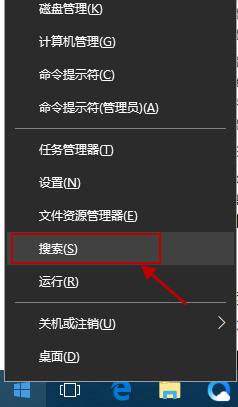
5.跳出“微软小娜”智能的分类搜索界面,如下图所示:
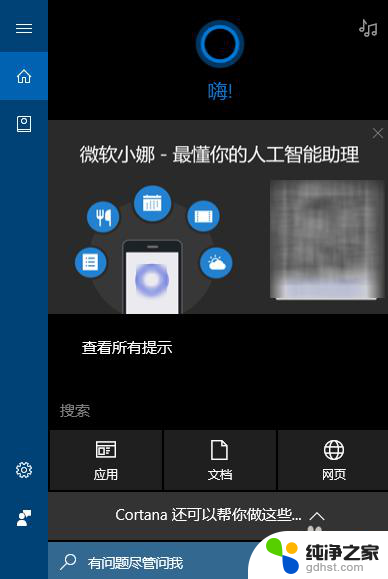
6.点击“微软小娜”智能助理界面上的“文档”按钮,切换到文档探索界面,如下图所示:
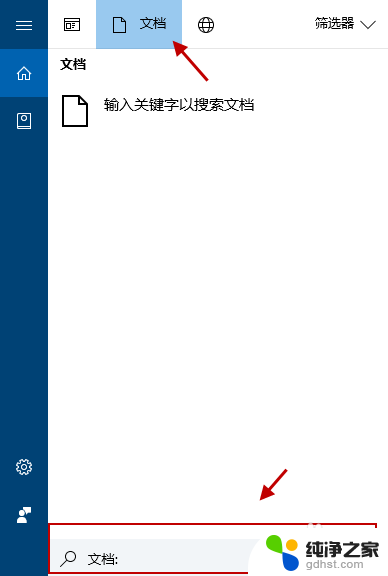
7.在选定的文档搜索界面,下方的“搜索框”中,输入要查找的文件名,按下回车键就可以开始查找文件了。如下图:
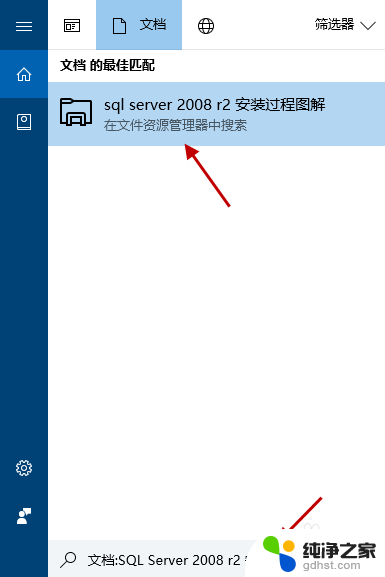
以上就是在电脑中如何查找文件的全部内容,如果你也遇到了这种情况,可以尝试按照以上方法解决,希望对大家有所帮助。