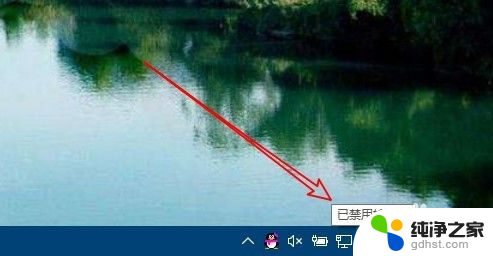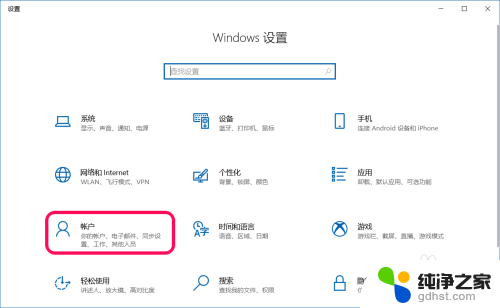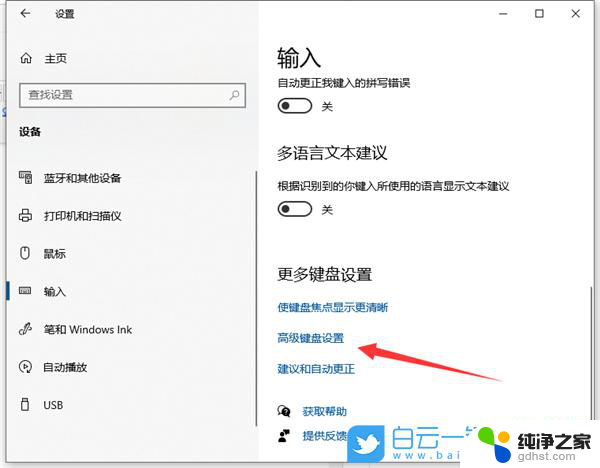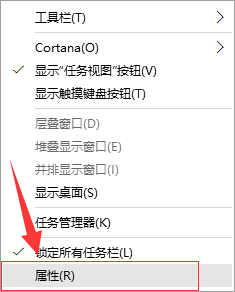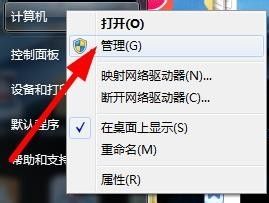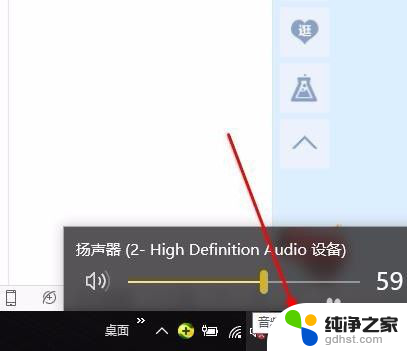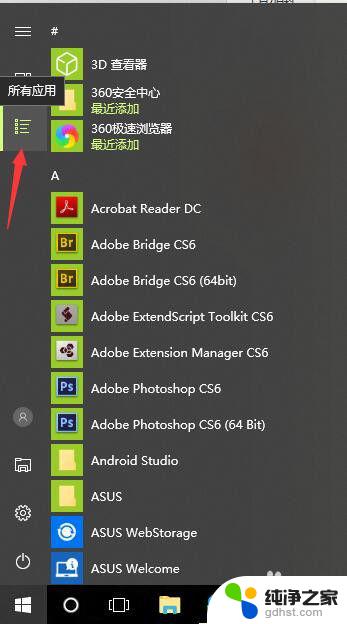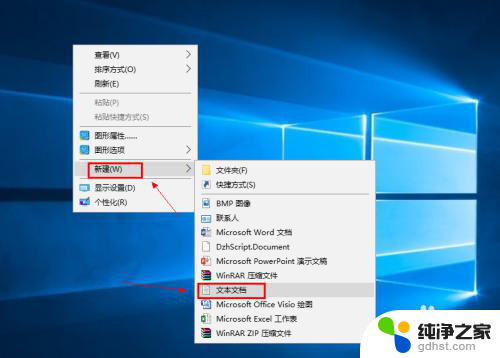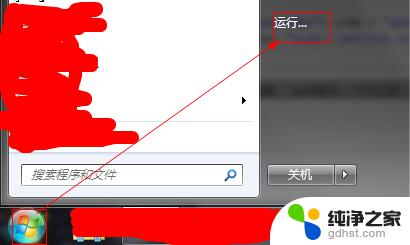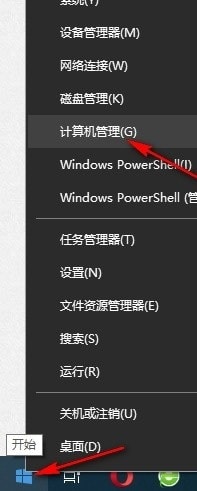windows10诊断策略服务已被禁用怎么办
在使用Windows系统时,有时候会遇到诊断策略服务被禁用的情况,这可能会导致系统出现各种问题,特别是在Windows 10和Windows 7系统中,诊断策略服务被禁用后,用户可能无法正常使用一些网络功能或软件。当遇到这种情况时,我们应该如何解决呢?接下来我们将介绍一些方法来开启诊断策略服务,帮助您解决这一问题。
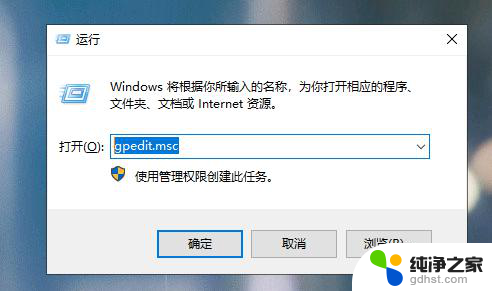
### 一、了解问题原因
诊断策略服务被禁用通常是由于系统优化软件的不当操作或用户误操作导致的。该服务对于系统错误检测和修复至关重要,一旦被禁用,将影响系统的稳定性和诊断能力。
### 二、启用诊断策略服务
#### 1. 通过控制面板启用
1. **打开控制面板**:使用Windows+E快捷键调出资源管理器,然后选择“控制面板”。
2. **进入服务管理**:在控制面板中选择“系统和安全”,然后点击“管理工具”下的“服务”。
3. **找到并启用服务**:在服务列表中,找到“Diagnostic Service Host”或“Diagnostic Policy Service”服务,双击打开其属性窗口。
4. **设置启动类型**:在属性窗口中,将启动类型设置为“自动”或“手动”,然后点击“应用”和“确定”。
5. **启动服务**:如果服务未运行,点击“服务状态”下的“启动”按钮来启动服务。
#### 2. 使用命令提示符启用
如果控制面板方法不可行,可以尝试使用命令提示符来启用服务:
1. **打开命令提示符**:点击“开始”菜单,选择“所有程序”下的“附件”。然后右键点击“命令提示符”并选择“以管理员身份运行”。
2. **输入命令**:在命令提示符窗口中,输入`services.msc`并按回车键,打开服务管理器。
3. **找到并启动服务**:在服务列表中,找到相应的服务(如“Diagnostic Service Host”或“Diagnostic Policy Service”),双击打开其属性窗口,或使用`net start ServiceName`命令来启动服务(注意替换`ServiceName`为实际的服务名称)。
### 三、检查服务状态
完成上述步骤后,应检查服务是否已成功启动。可以通过服务管理器查看服务的状态,或尝试运行之前因服务禁用而无法使用的诊断工具来验证。
### 四、注意事项
- 在修改系统服务时,请确保了解每个服务的作用,避免误操作导致系统不稳定。
- 如果不确定如何操作,建议咨询专业人士或参考官方文档。
通过以上步骤,你应该能够解决Windows 7系统中诊断策略服务被禁用的问题,恢复系统的正常诊断和修复功能。
以上就是windows10诊断策略服务已被禁用怎么办的全部内容,还有不懂得用户就可以根据小编的方法来操作吧,希望能够帮助到大家。