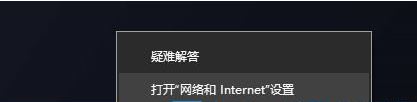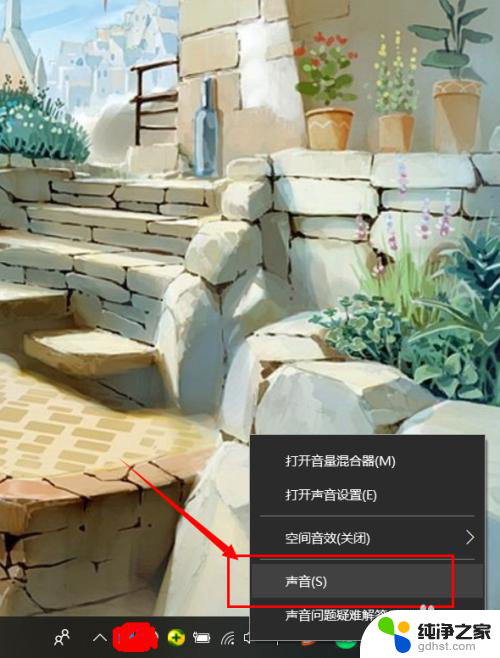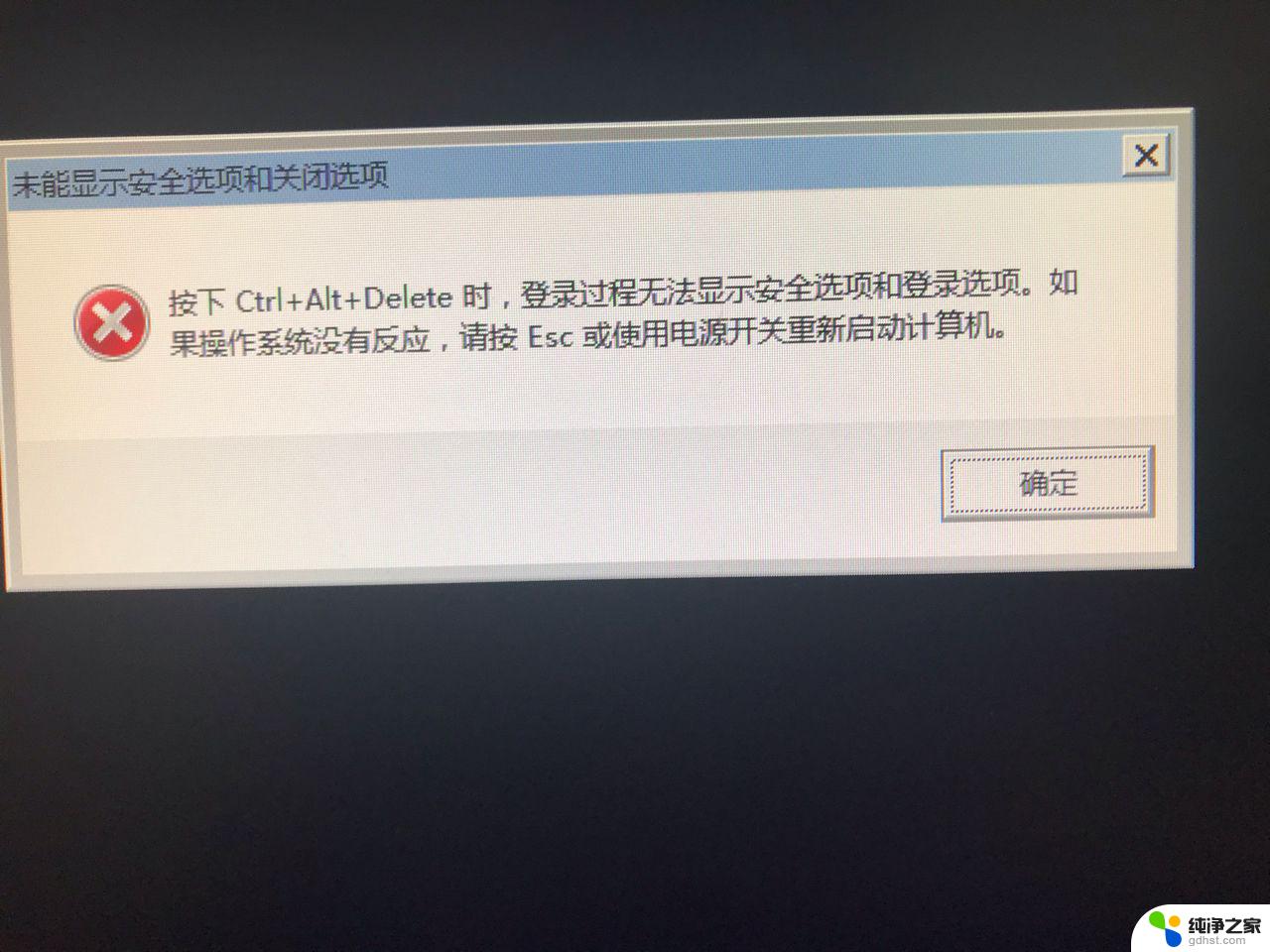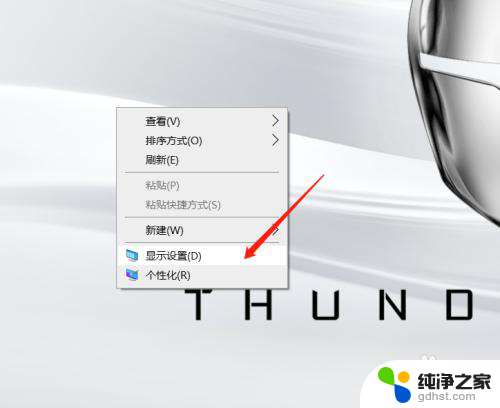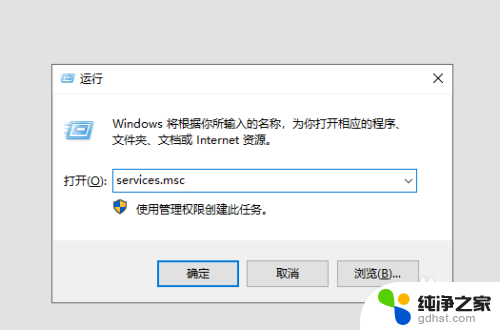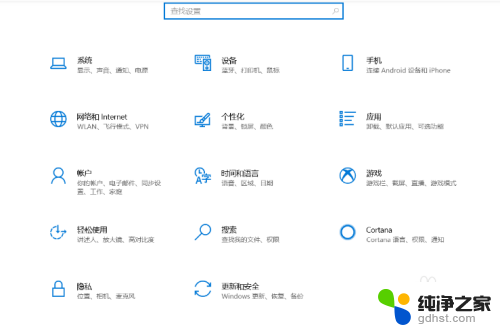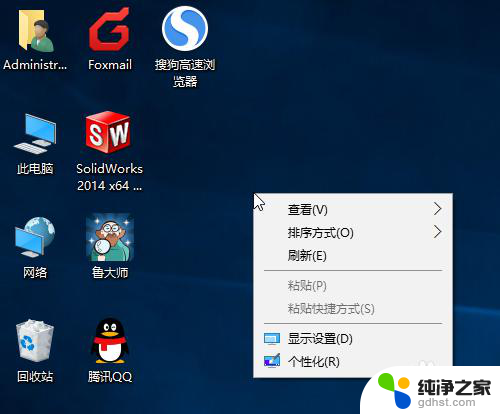win10笔记本突然没有了wlan选项
最近使用Win10笔记本的用户们可能会遇到一个令人困扰的问题,就是突然间在网络设置中找不到WLAN选项,这种情况在使用无线网络时会给用户带来很大的困扰,因为无法连接到无线网络会影响日常工作和生活。针对这个问题,我们需要及时找到解决方法,恢复笔记本的无线网络功能,保证正常的网络连接。接下来我们将介绍一些Win10无线网络显示问题的解决方法,帮助大家解决这一困扰。
方法一:Windows 网络诊断1、右键点击任务栏右下角的【网络图标】,在打开的项中,选择【打开“网络和 Internet”设置】;
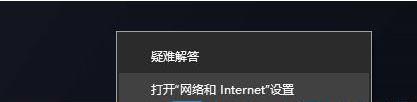
2、网络和 Internet主页设置窗口,右侧点击高级网络设置下的【更改适配器选项(查看网络适配器并更改连接设置)】;
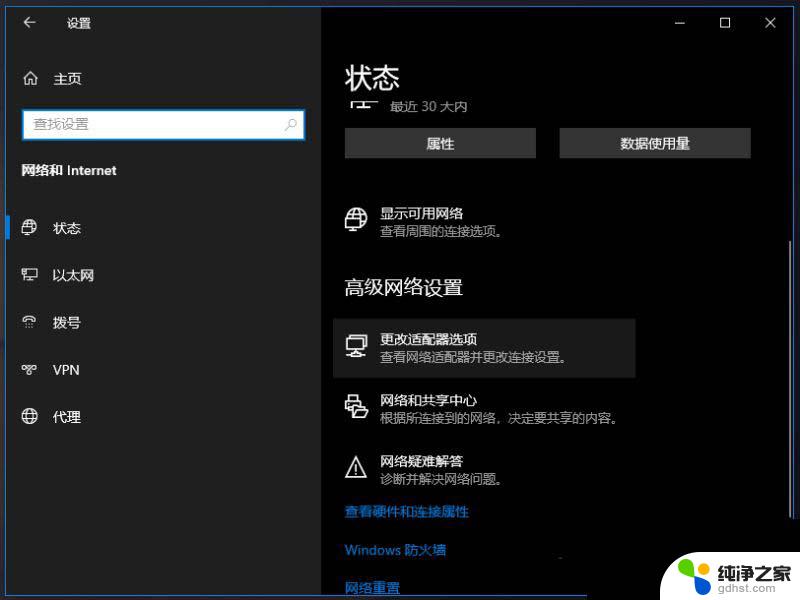
3、网络连接窗口,找到【WLAN】无线网络;
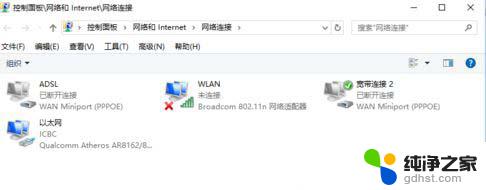
4、【右键】WLAN无线网络图标,在打开的菜单项中,选择【诊断】;
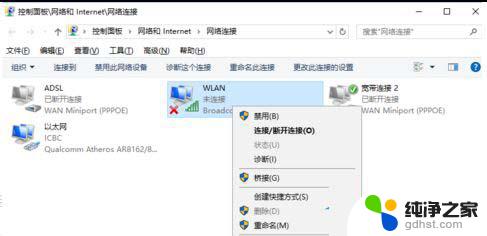
5、Windows 网络诊断窗口,正在检测问题,稍微等待一下,诊断结果就会出来;
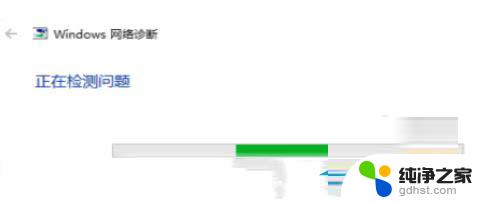
6、等待Windows 网络诊断完成,会看到诊断结果。这里提示此计算机上没有运行 Windows 无线服务,可以点击【尝试以管理员身份进行这些修复】;
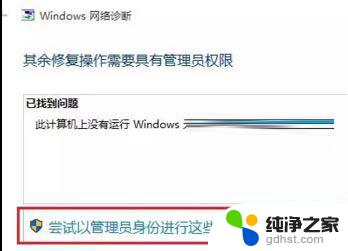
7、正在解决问题,正在验证是否已解决 网络适配器配置 问题,如果修复成功,点击无线网络图标,就可以搜索与连接wifi了。

1、按【 Win + S 】组合键,打开搜索,输入【设备管理器】,然后点击打开系统给出的最佳匹配【设备管理器控制面板】;
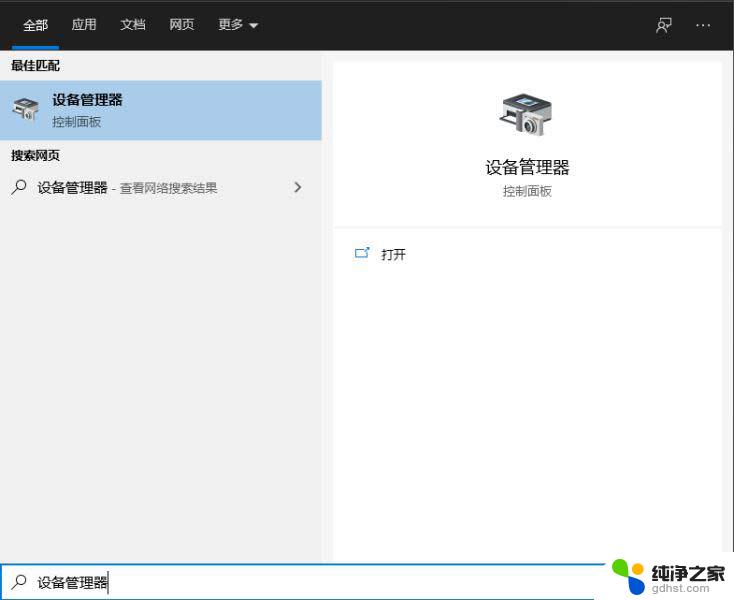
2、设备管理器窗口中,展开【网络适配器】,然后找到无线网络设备,并点击【右键】,在打开的菜单项中,选择【属性】;
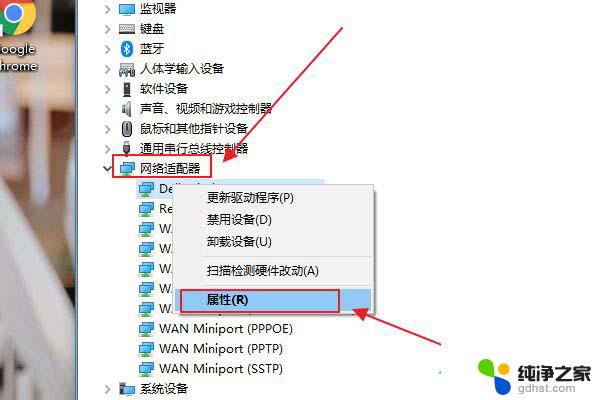
3、无线网络设备属性窗口,切换到【驱动程序】选项卡,点击【禁用设备】,再重新【启用设备】。
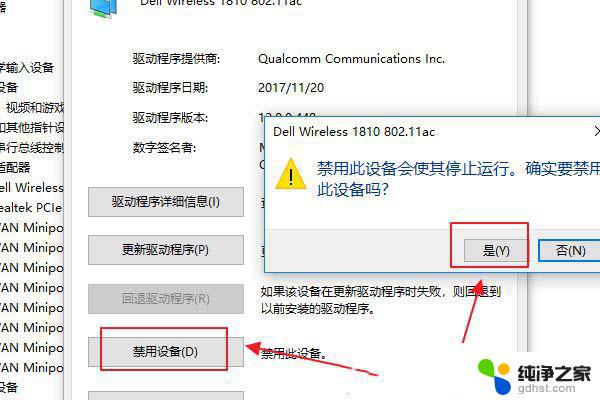
1、按【Win】键,或点击左下角的【开始菜单】。在打开的菜单项中,点击电源按钮上方的齿轮状图标,这个就是【设置( Win + i )】;
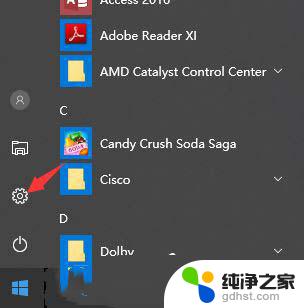
2、Windows 设置窗口中,搜索框可以用来查找设置,也可以直接点击【网络和 Internet】;
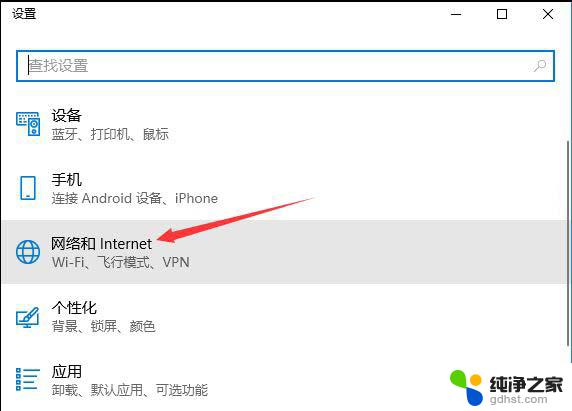
3、网络和 Internet主页设置窗口中,点击左侧的【状态】,在右侧状态下,就可以找到【网络重置】了;
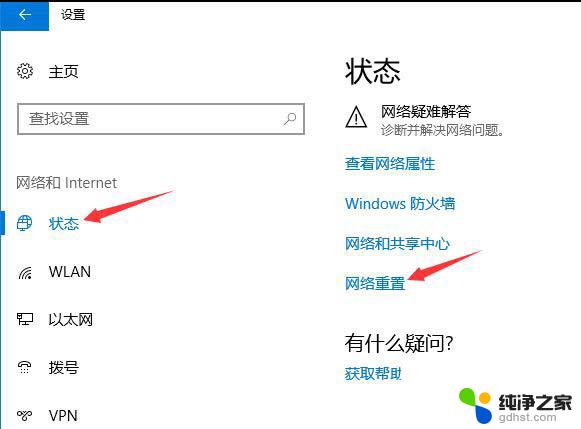
4、网络重置,会有段说明:这将删除所有网络适配器然后重新安装它们,并将其他网络组建设回为原始设置。确定没问题后,再点击【立即重置】即可;
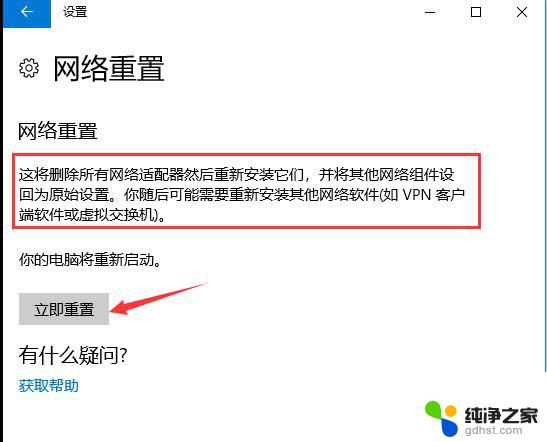
5、点击后,系统会弹出确实要重置网络设置吗?提示界面,点击【是】,会删除当前电脑中所有网络设备的驱动,然后重新安装。
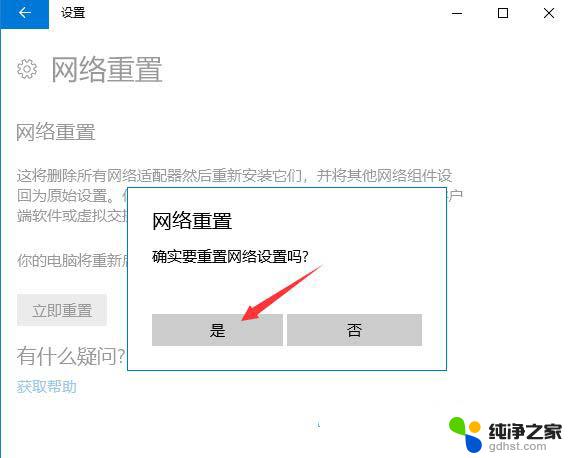
检查设备管理器中无线网卡驱动是否正常,如果驱动不正常,可以到官网,或使用【驱动总裁】下载安装更新无线网卡驱动。
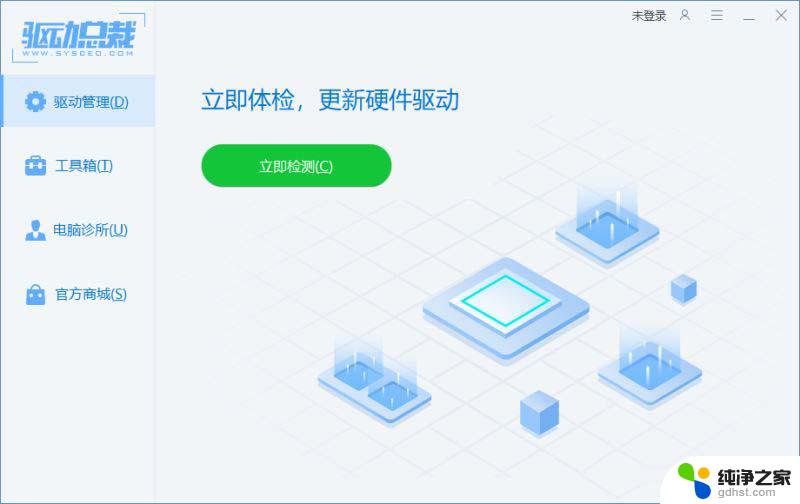
打开计算机管理,展开服务和应用程序下的服务。然后在右侧中找到名为【WLAN AutoConfig】的无线网络服务项,查看该服务是否处于停止状态,如果是,需要将启动类型设置为【自动】,服务状态设置为【启动】。
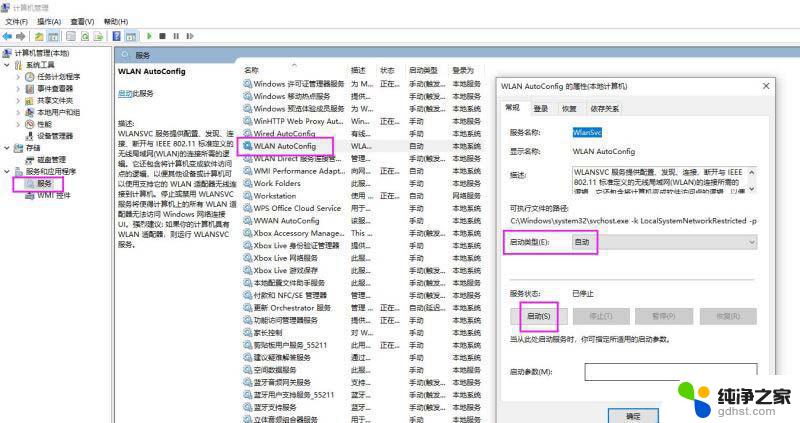
以上就是win10笔记本突然没有了wlan选项的全部内容,有需要的用户就可以根据小编的步骤进行操作了,希望能够对大家有所帮助。