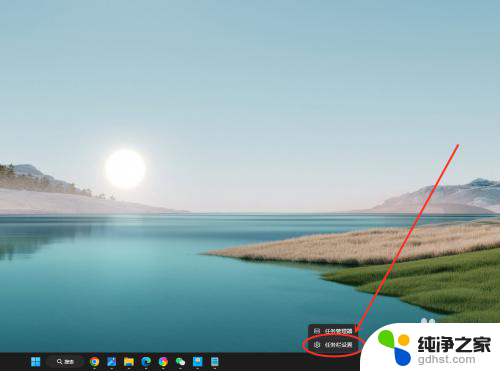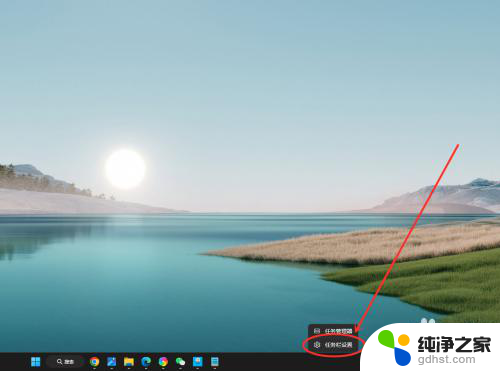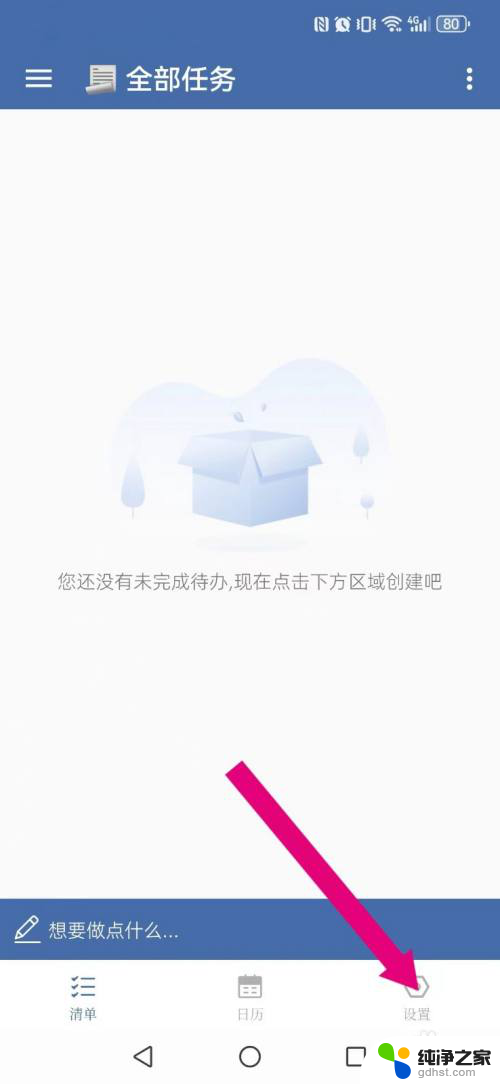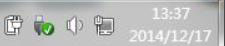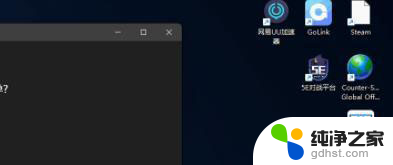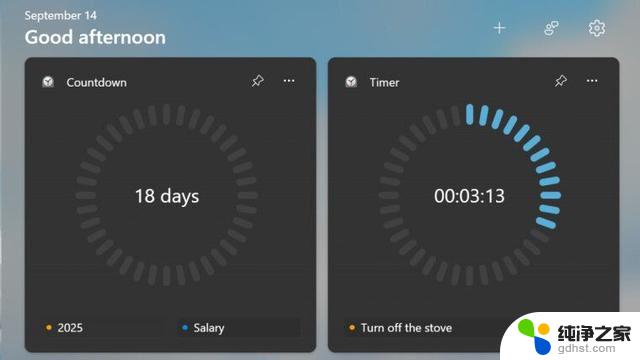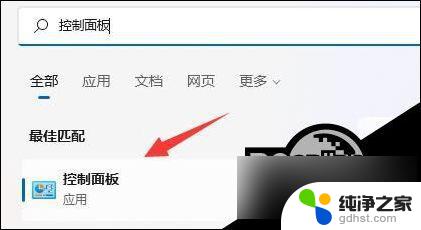win11电脑下方的任务栏不显示怎么办
Win11电脑下方的任务栏不显示可能是因为系统设置问题或者任务栏被隐藏了,如果你遇到了这种情况,不要担心我们可以通过一些简单的步骤来恢复任务栏。尝试按下Windows键加D键,查看是否能够将桌面显示出来。如果还是没有看到任务栏,可以右键点击桌面空白处,选择显示选项,然后勾选任务栏来恢复任务栏的显示。希望以上方法可以帮助你解决问题。

**一、检查自动隐藏设置**
首先,任务栏可能只是被设置为自动隐藏了。你可以通过以下步骤进行检查和调整:
1. 右键点击桌面上的空白区域,选择“个性化”。
2. 在左侧菜单中选择“任务栏”,检查“自动隐藏任务栏”选项是否被启用。
3. 如果该选项被勾选,请取消勾选并应用更改,任务栏应该会立即出现。
**二、重启资源管理器**
如果任务栏没有自动隐藏,可能是“资源管理器”(explorer.exe)进程出现了问题。你可以通过重启该进程来尝试恢复任务栏:
1. 按下“Ctrl + Shift + Esc”键打开任务管理器。
2. 在任务管理器中找到“Windows资源管理器”进程,右键点击并选择“重新启动”。
**三、更改屏幕分辨率**
错误的屏幕分辨率设置也可能导致任务栏消失。你可以尝试调整屏幕分辨率来恢复任务栏:
1. 右键点击桌面,选择“显示设置”。
2. 在“分辨率”下拉菜单中,选择一个不同的分辨率,然后应用更改。
3. 如果任务栏仍未出现,再尝试切换回原来的分辨率。
**四、检查多显示器设置**
如果你使用的是多显示器设置,任务栏可能会移动到其他显示器上。你可以通过以下步骤进行检查和调整:
1. 右键点击桌面,选择“显示设置”。
2. 在“显示设置”窗口中,确保多显示器设置正确。并检查“任务栏在所有显示器上显示”选项是否已启用。
**五、使用命令提示符修复**
1. 按下“Win + R”键打开运行对话框,输入“cmd”并按回车键。
2. 在命令提示符中输入“sfc /scannow”并按回车键,让系统文件检查器扫描并修复损坏的文件。
以上就是win11电脑下方的任务栏不显示怎么办的全部内容,有遇到相同问题的用户可参考本文中介绍的步骤来进行修复,希望能够对大家有所帮助。