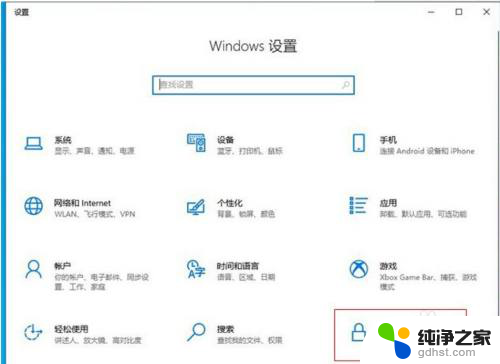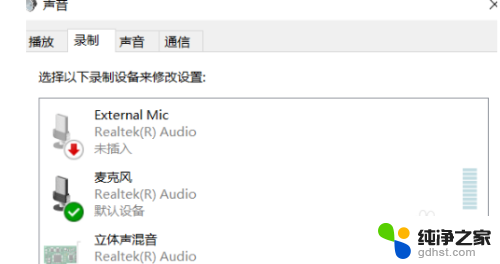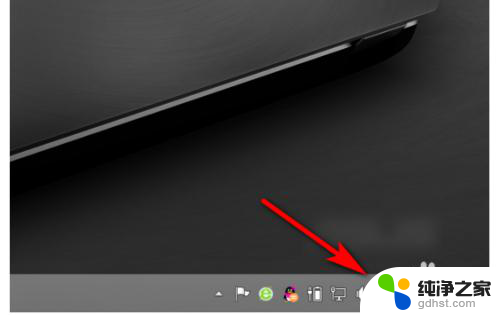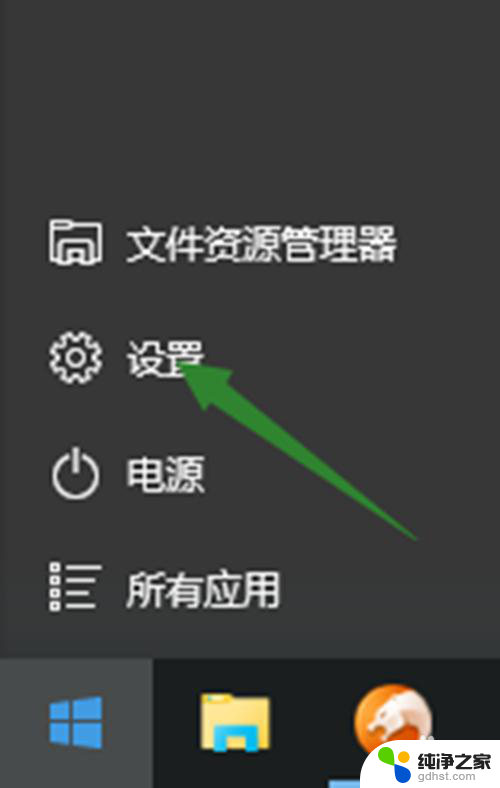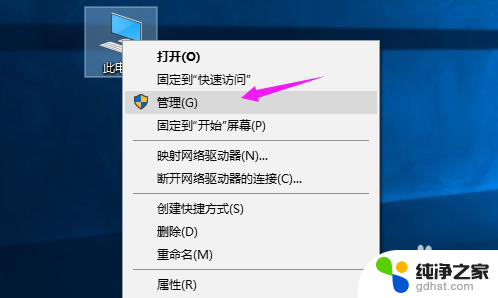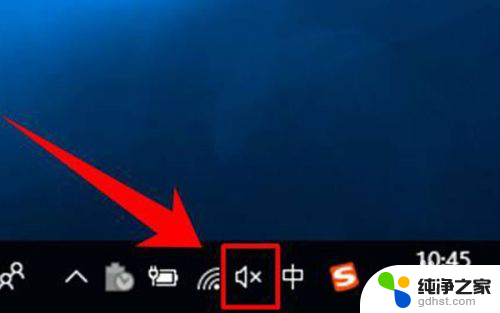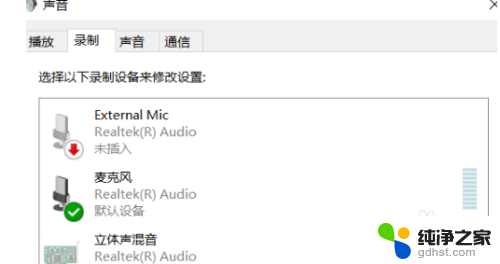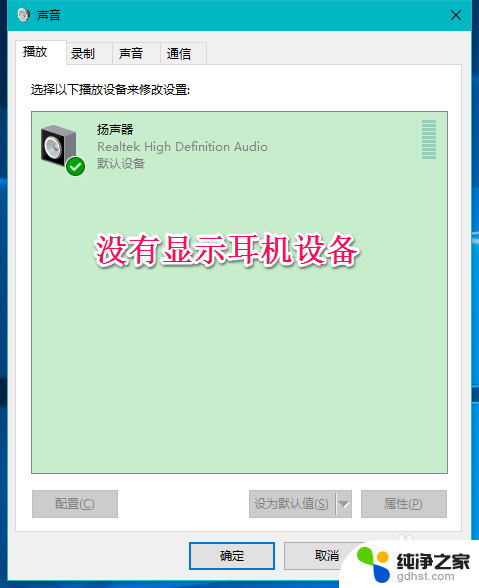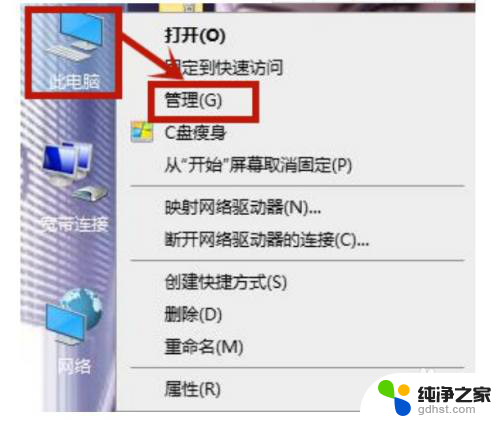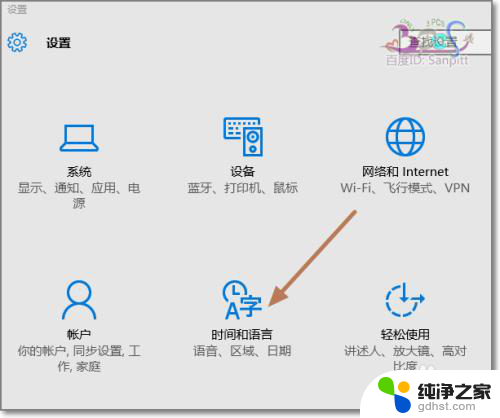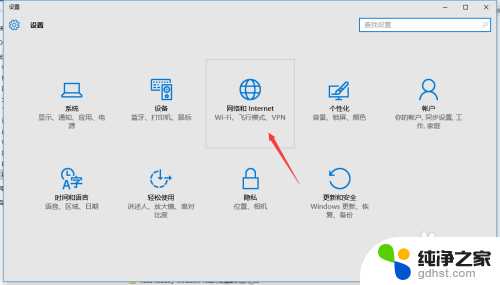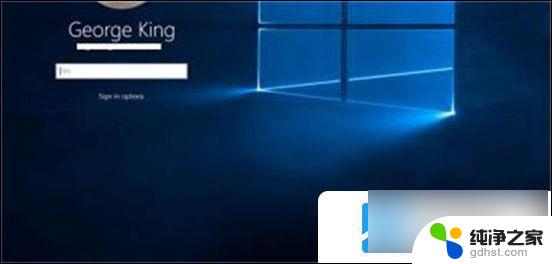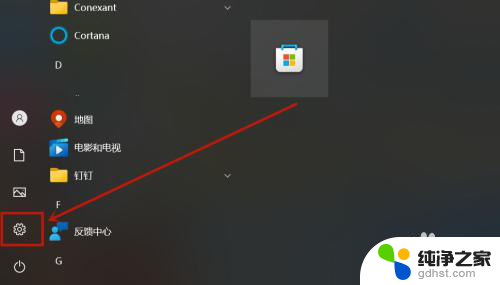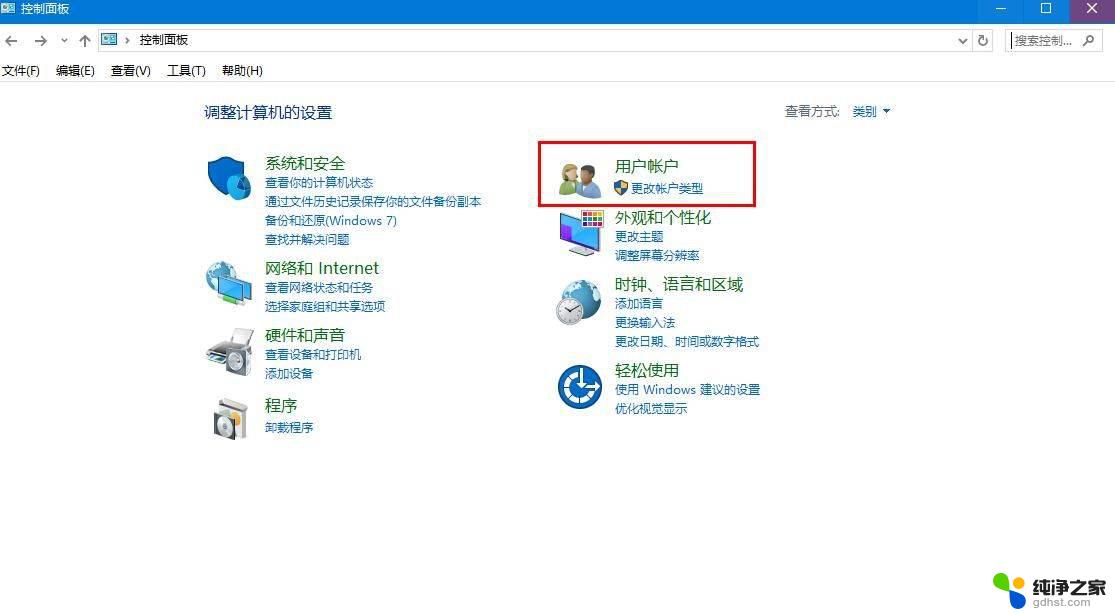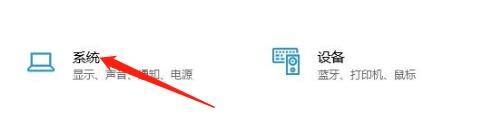怎么开电脑麦克风权限
在使用电脑时,我们可能会遇到需要使用麦克风的情况,但有时候我们可能会发现麦克风权限并未开启,特别是在使用Win10系统的电脑时,很多人可能不清楚在哪里可以调整麦克风权限。实际上Win10系统中调整麦克风权限非常简单,只需在系统设置中找到相关选项进行调整即可。通过简单的设置操作,我们就可以轻松开启电脑麦克风权限,让我们可以顺利进行语音通话或者语音识别等操作。
步骤如下:
1.首先我们点击“开始菜单”,点击“设置”,在Windows设置中我们点击“隐私”,如下图所示。
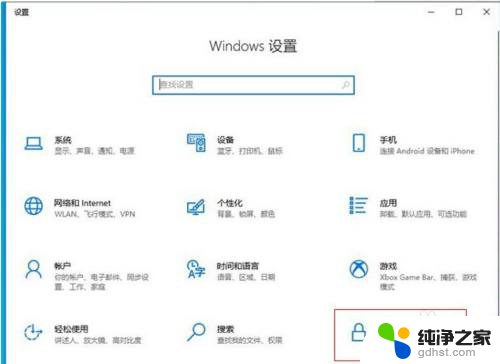
2.点击麦克风的选项上,我们先看下“允许访问此设备上的麦克风”。此设备的麦克风访问权限是否打开了,如果没有打开请点击更改按钮进行开启。
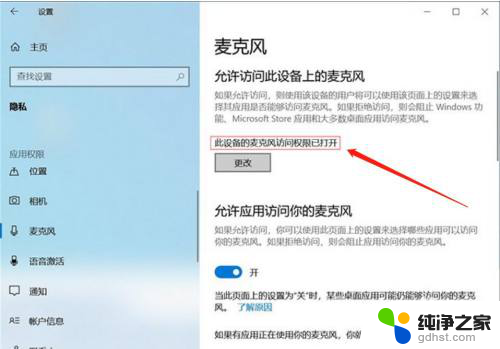
3.在右侧窗口中找到允许应用访问你的麦克风,将其开启。
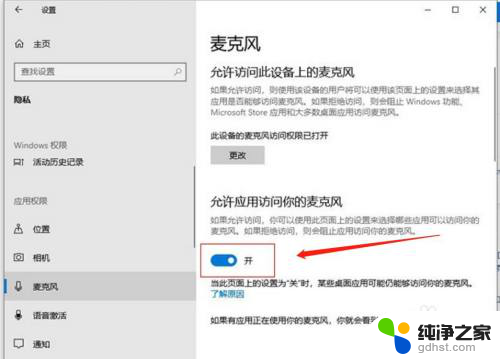
4.下拉找到允许桌面应用访问你的麦克风,我们将其开启。
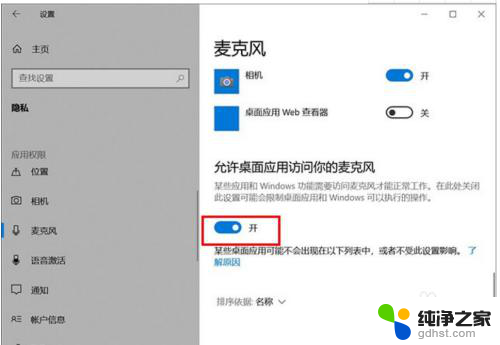
5.再去测试一下,麦克风是不是可以说话了。
如果我们的录音机还是无法使用麦克风的话,只需要点击下面的“录音机”后面的开关。把其设置为开即可。
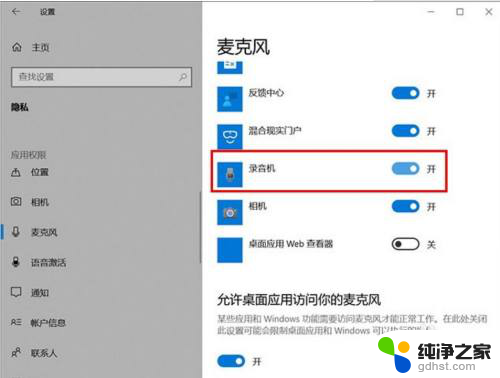
6.电脑桌面右下角有一个小喇叭,右击“小喇叭”音频图标,选择声音。
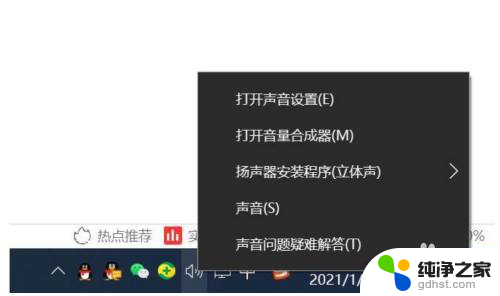
7.打开声音的界面,点击“录制”的选项卡。点击麦克风设备,点击属性,在麦克风属性界面中,点击“级别”选项卡,如果麦克风出现了禁用图标,请再点击一下,便可开启。
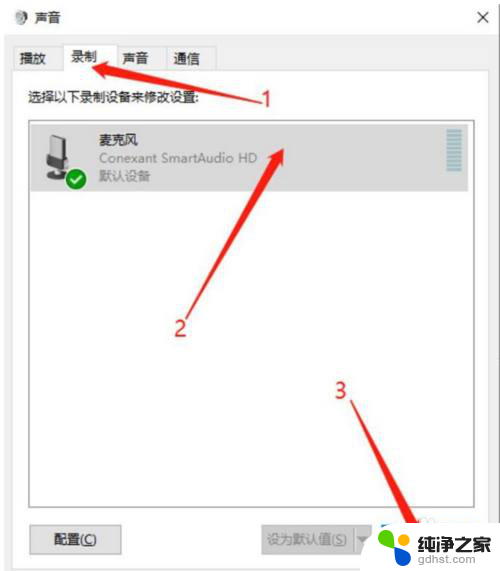
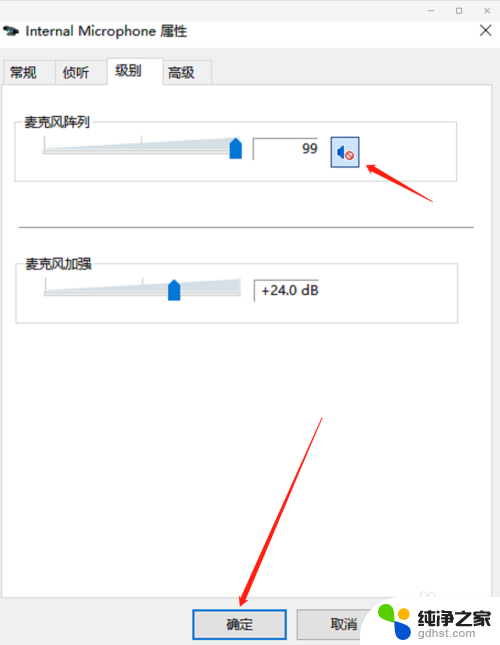
以上就是怎么开电脑麦克风权限的全部内容,有遇到这种情况的用户可以按照小编的方法来进行解决,希望能够帮助到大家。