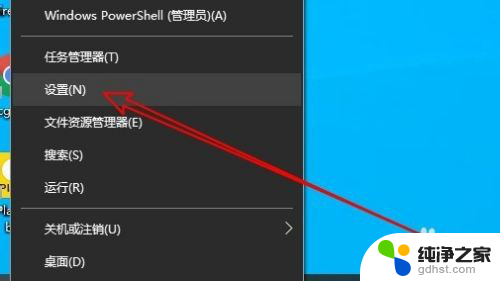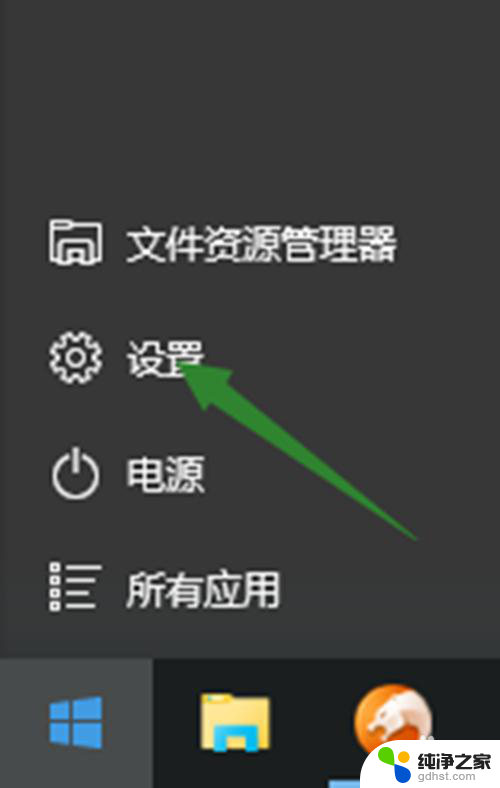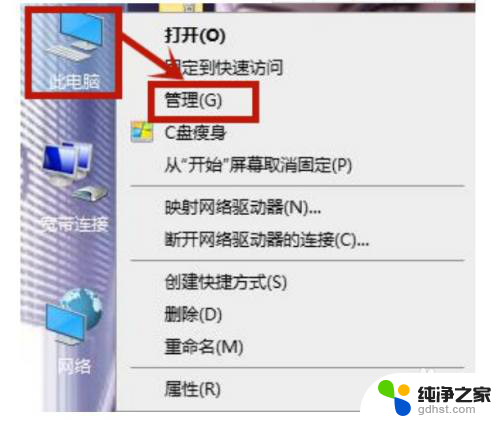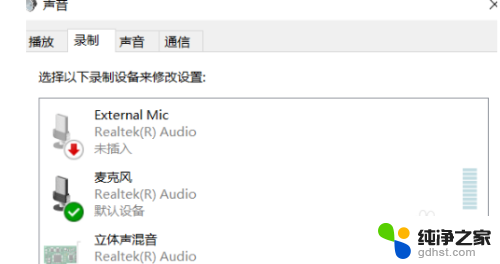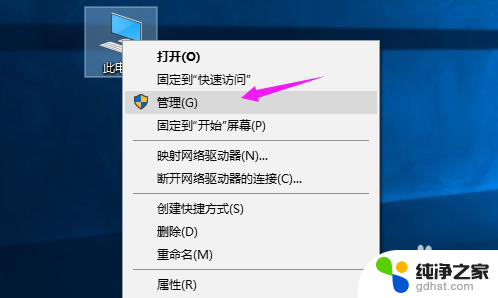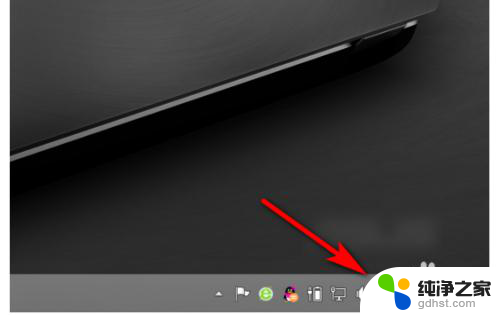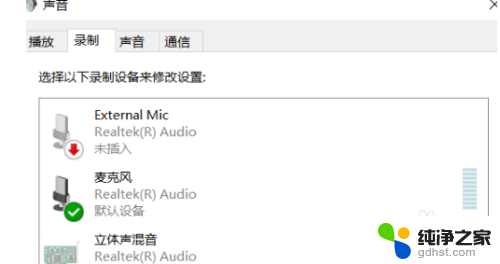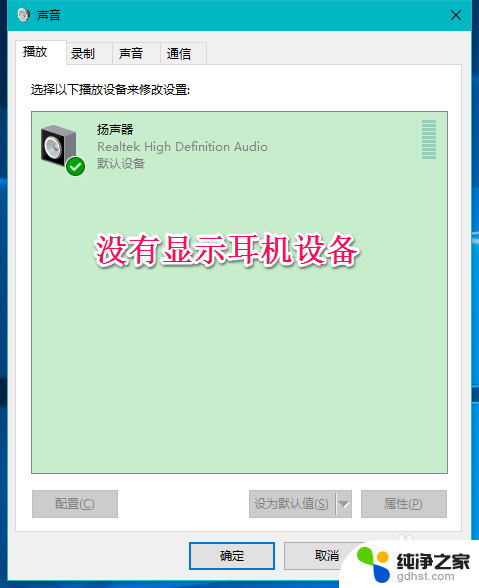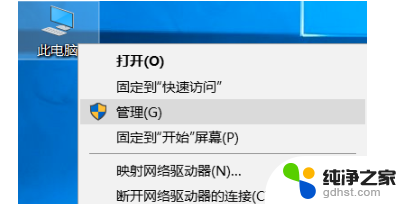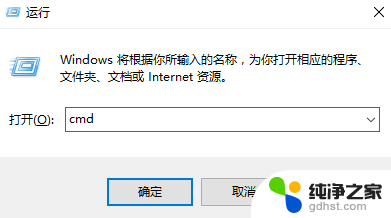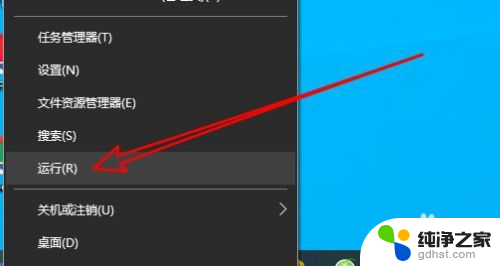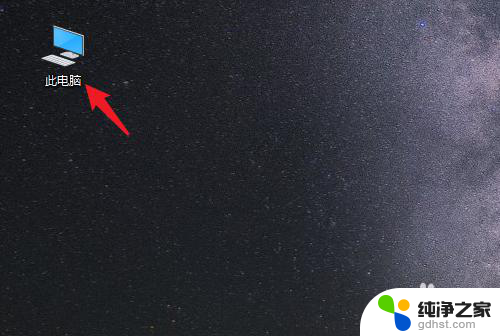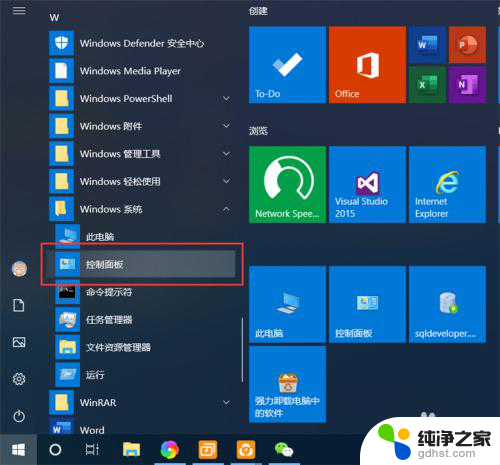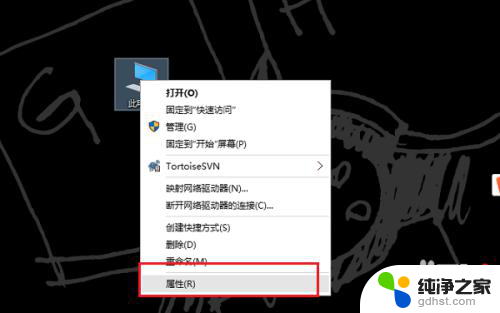电脑麦克风音量自己调
在使用电脑时,我们常常需要使用麦克风进行语音通信或录音,有时候我们可能会遇到麦克风音量太小或太大的问题,导致声音无法清晰传达或者噪音过大。幸运的是对于Windows 10系统的用户来说,调整麦克风音量并不是一件复杂的事情。通过简单的步骤,我们可以轻松地调整麦克风音量,以满足我们的需求。接下来我将为大家介绍一下Win10系统中如何调整麦克风音量的方法。
步骤如下:
1.首先,在电脑任务栏的右侧找到喇叭图标,点击鼠标左键选中。
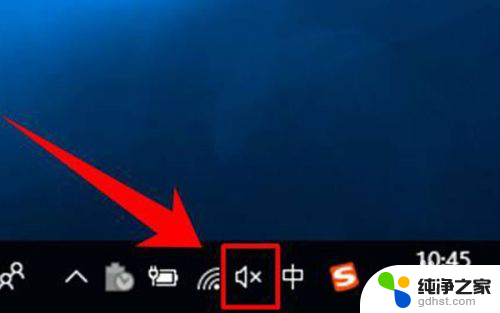
2.选中喇叭图标后,点击塑标右键,这时可以看到一个右键菜单,在菜单中点击选择【录音设备】。
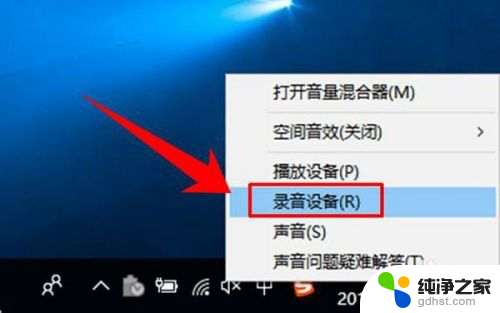
3.这时就进入到了录音设备的设置界面了,进入界面后在图示位置选中【麦克风】。然后点击鼠标右键,在右键菜单中选择【属性】。
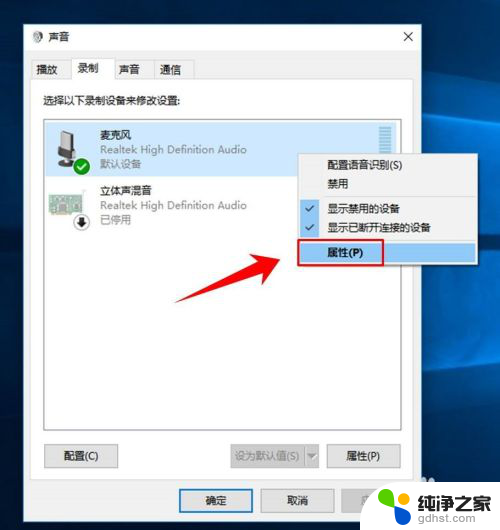
4.进入到麦克的属性页面后,在最上方的选项卡中点击选择【自定义】。
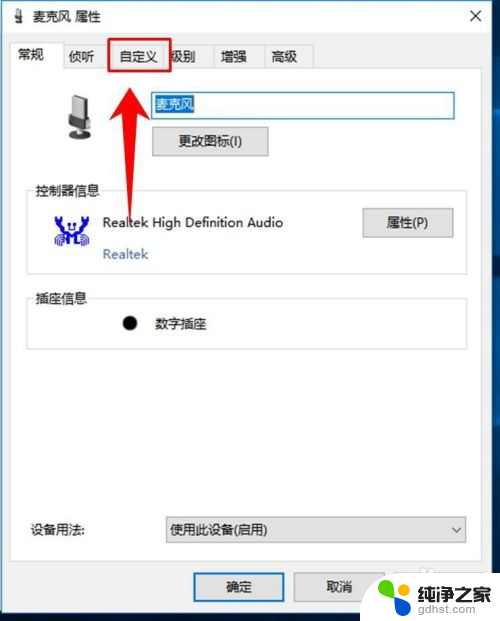
5.进入自定义选项卡后,在其下方勾线【麦克风加强】。
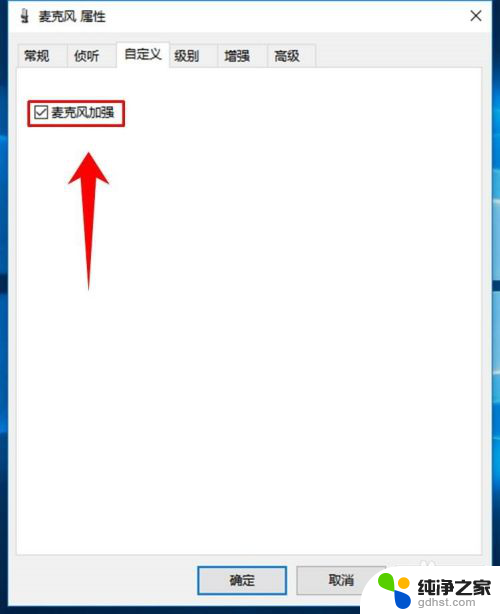
6.然后再在上方点击选项卡【级别】,然后在图示位置调节滑块的位置。从而实现麦克风音量大小的调节。
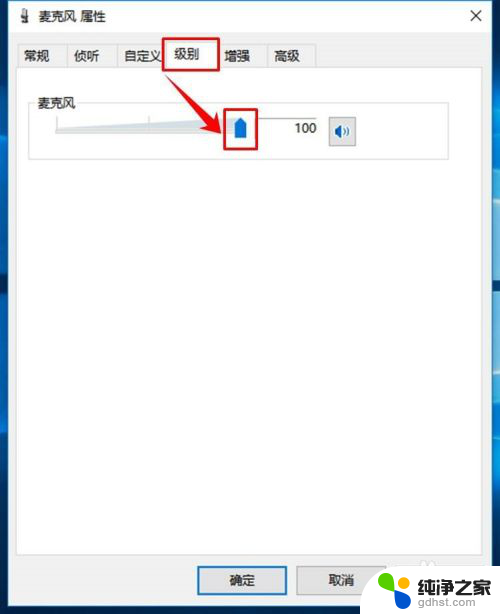
7.接着,在最上方的选项卡中选择高级。然后点击图示位置的下拉箭头,在下拉列表中选择音质种类,最后点击窗口下方的【确定】按钮,完成设置。
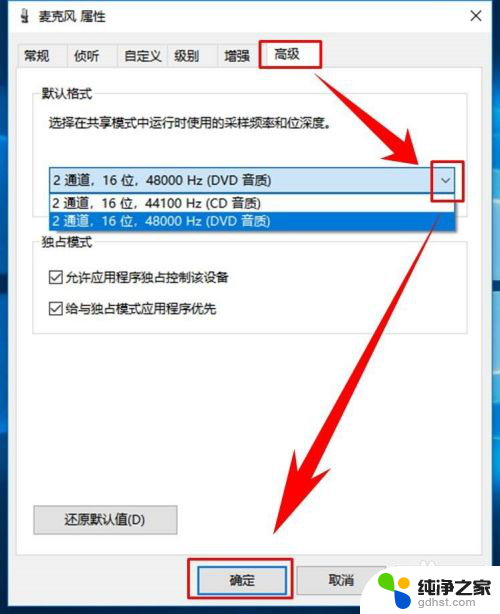
以上就是电脑麦克风音量自己调的全部内容,有需要的用户可以按照以上步骤进行操作,希望对大家有所帮助。