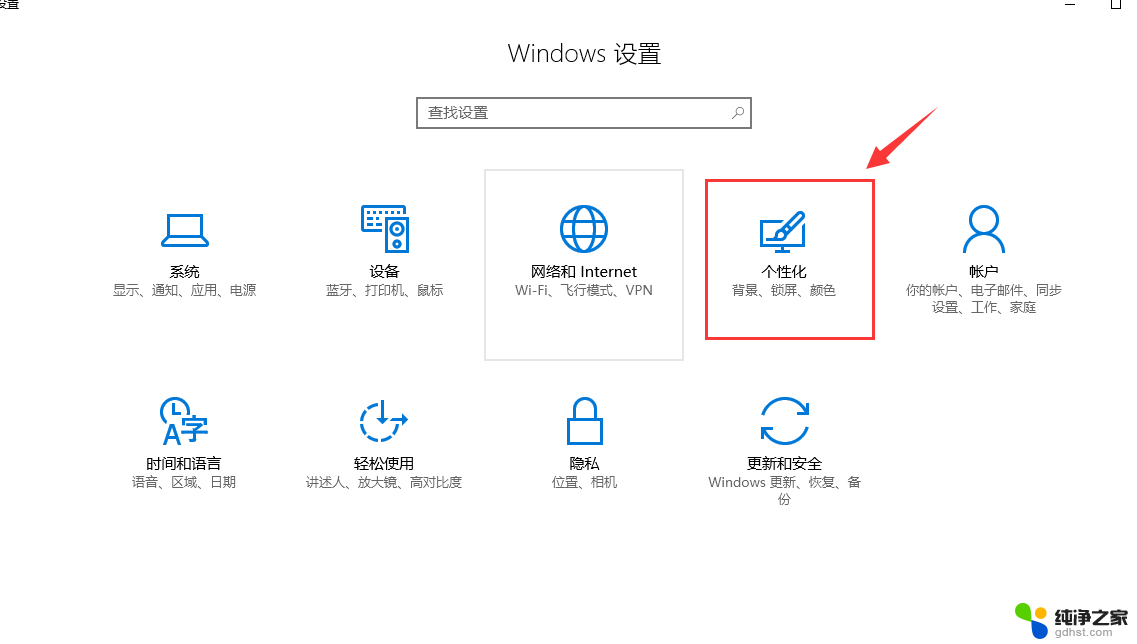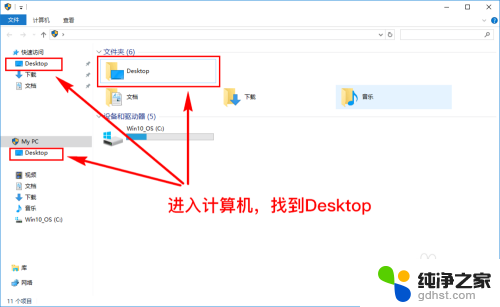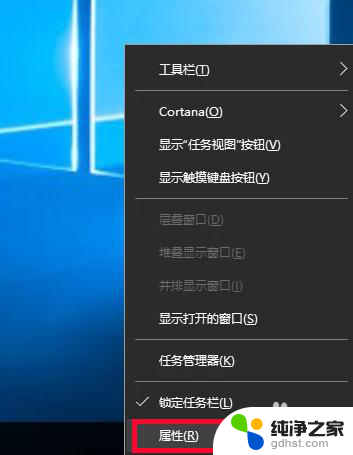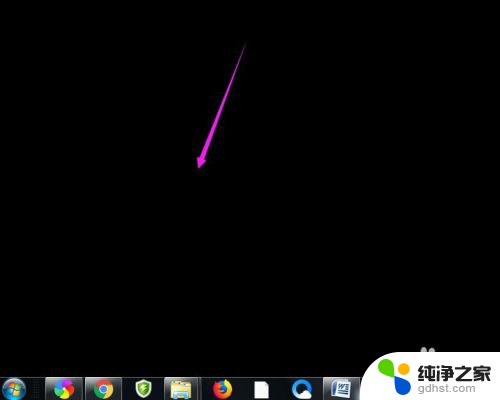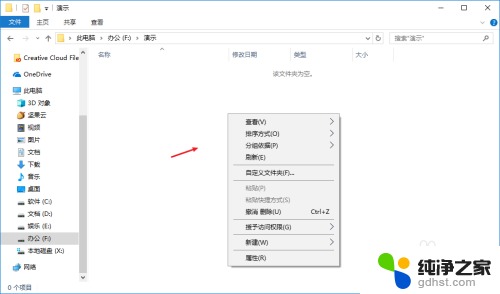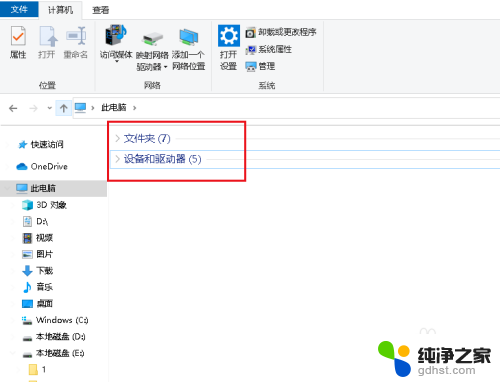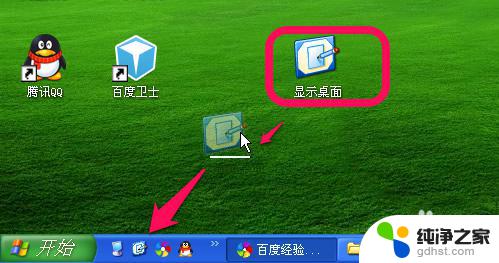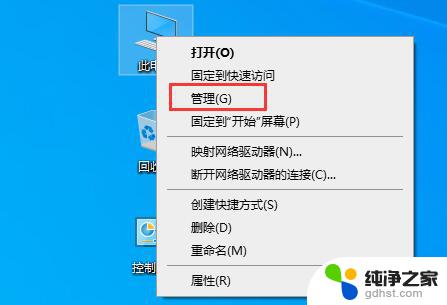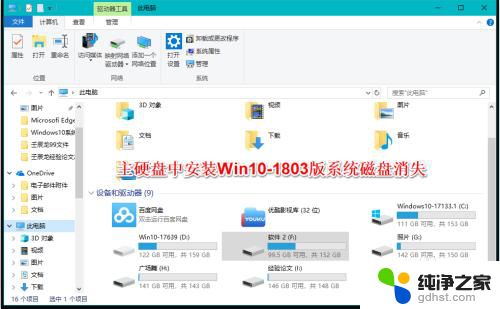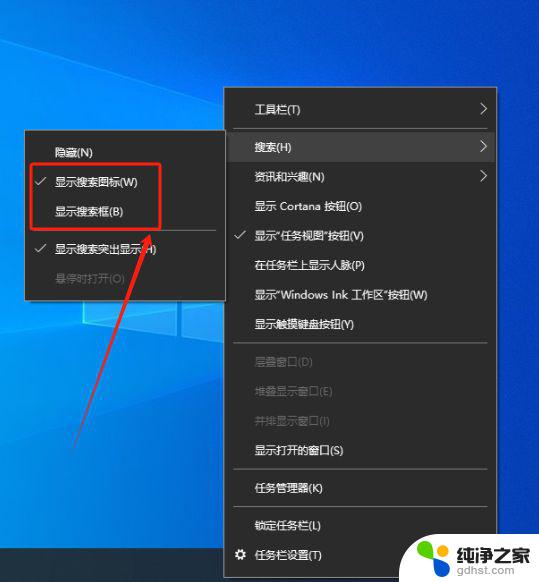桌面文件夹不见了win10
桌面文件夹不见了win10,在使用Windows 10操作系统的过程中,我们有时会遇到桌面文件夹不见的情况,这可能给我们的工作和生活带来一些困扰,当我们发现桌面上的文件不见了,不要惊慌我们可以采取一些简单的方法来寻找并找回这些丢失的文件。接下来我将为大家介绍一些解决方法,帮助大家找回丢失的桌面文件夹。
具体步骤:
1.如果发现桌面的文件全部都不见了,千万不要着急。将鼠标放在空白的位置,点击右键。
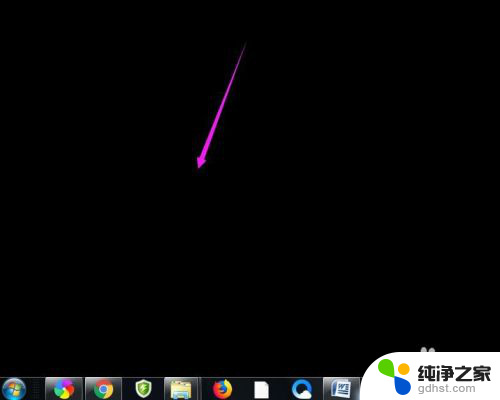
2.在弹出的菜单中,找到查看的选项,点击打开,如图所示。
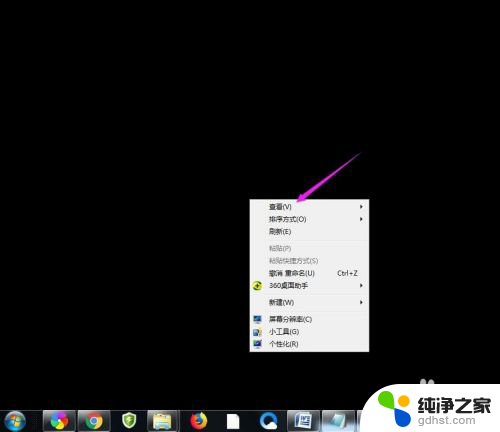
3.这时候会向右又打开一个延伸菜单,再找到【显示桌面图标】的选项。点击一下。
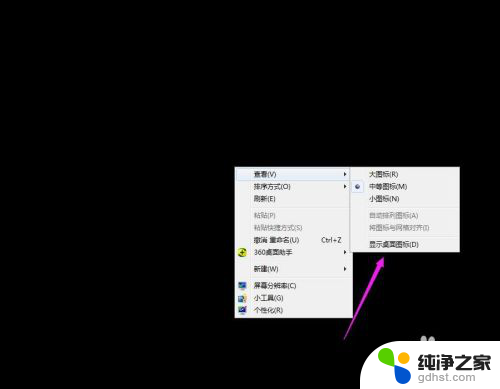
4.看一下桌面图标是不是已经回来了,如果还有问题的话。尝试进行下一步的操作。
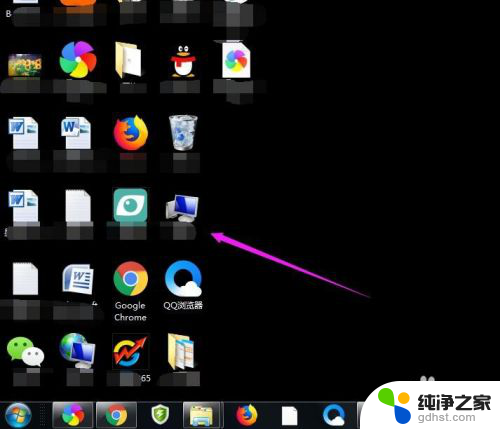
5.点击打开计算机图标,找到本地磁盘c盘,点击进去。
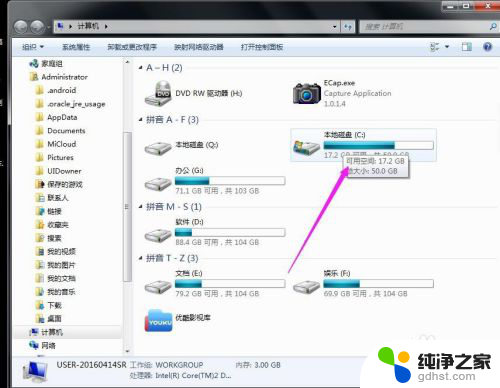
6.在c盘里,找到有Users文件夹,如图所示。
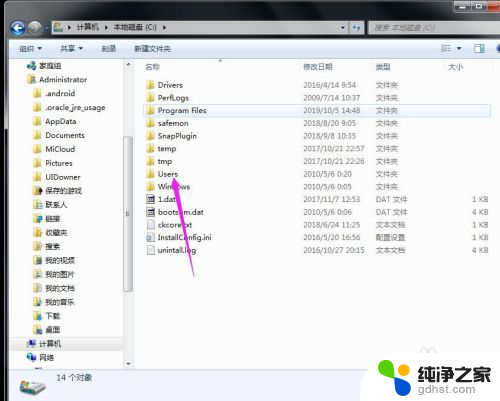
7.再找到公用的文件夹,点击打开,如图所示。
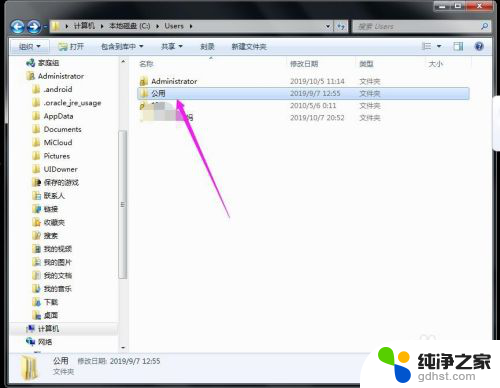
8.找到Desktop文件夹,点击打开。
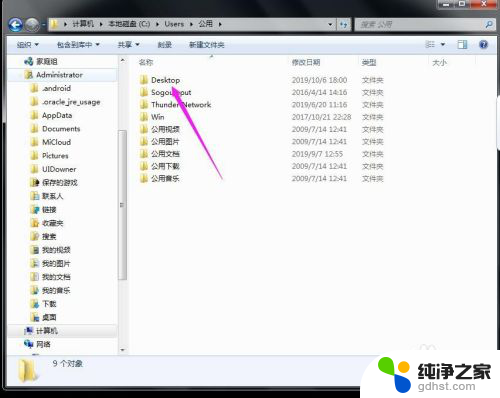
9.在这里就可以看到所有用户公用的桌面图标了。
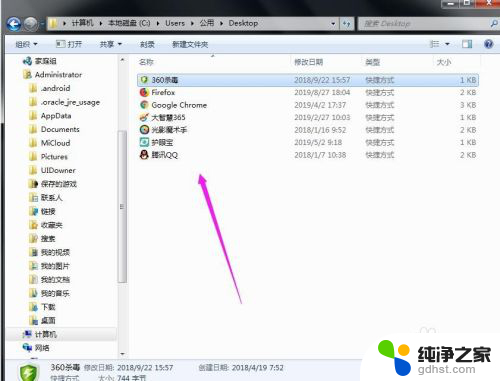
10.返回上一级菜单,再选择自己的用户名,比如选择Administrator。
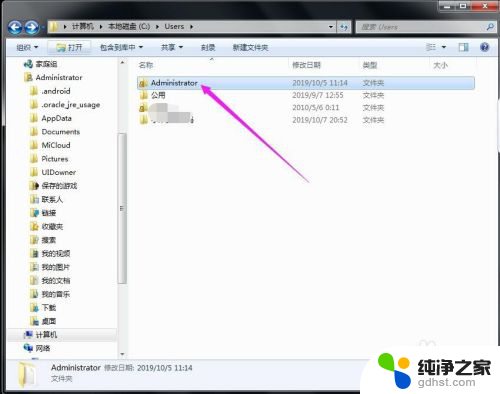
11.然后找到桌面的文件夹,点击打开,就可以看到用户的所有桌面文件了。

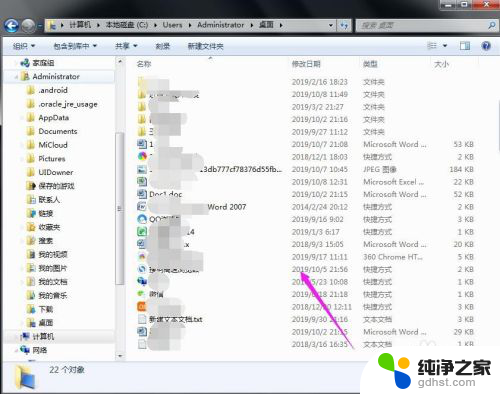
以上是关于win10桌面文件夹丢失的全部内容,如果您遇到了这种情况,可以按照以上方法进行解决,希望这能帮助到大家。