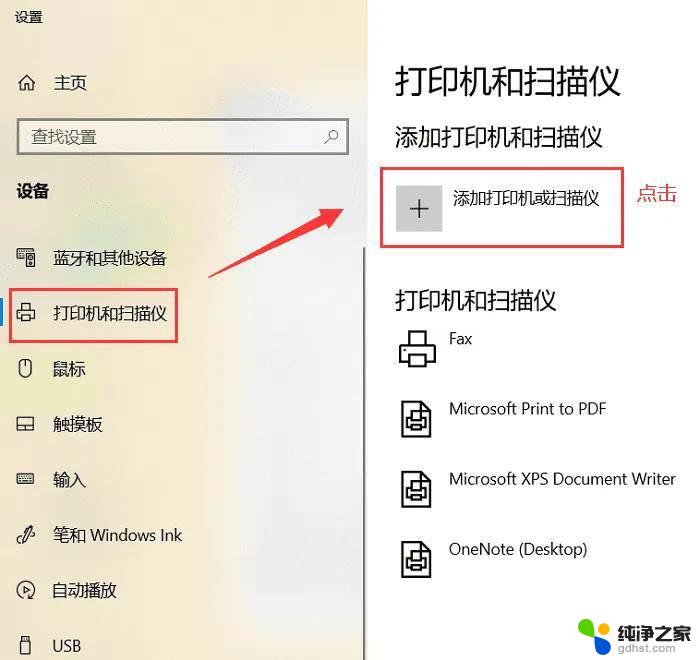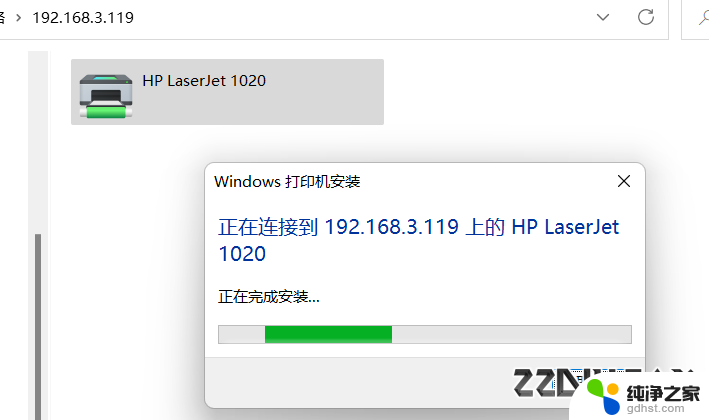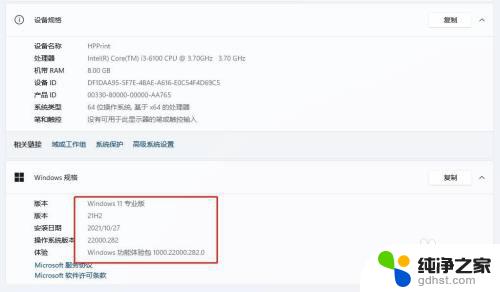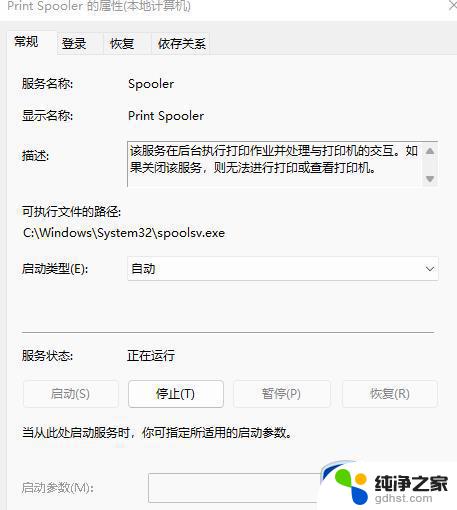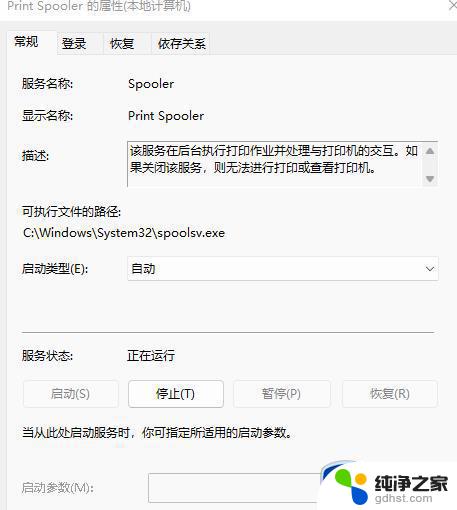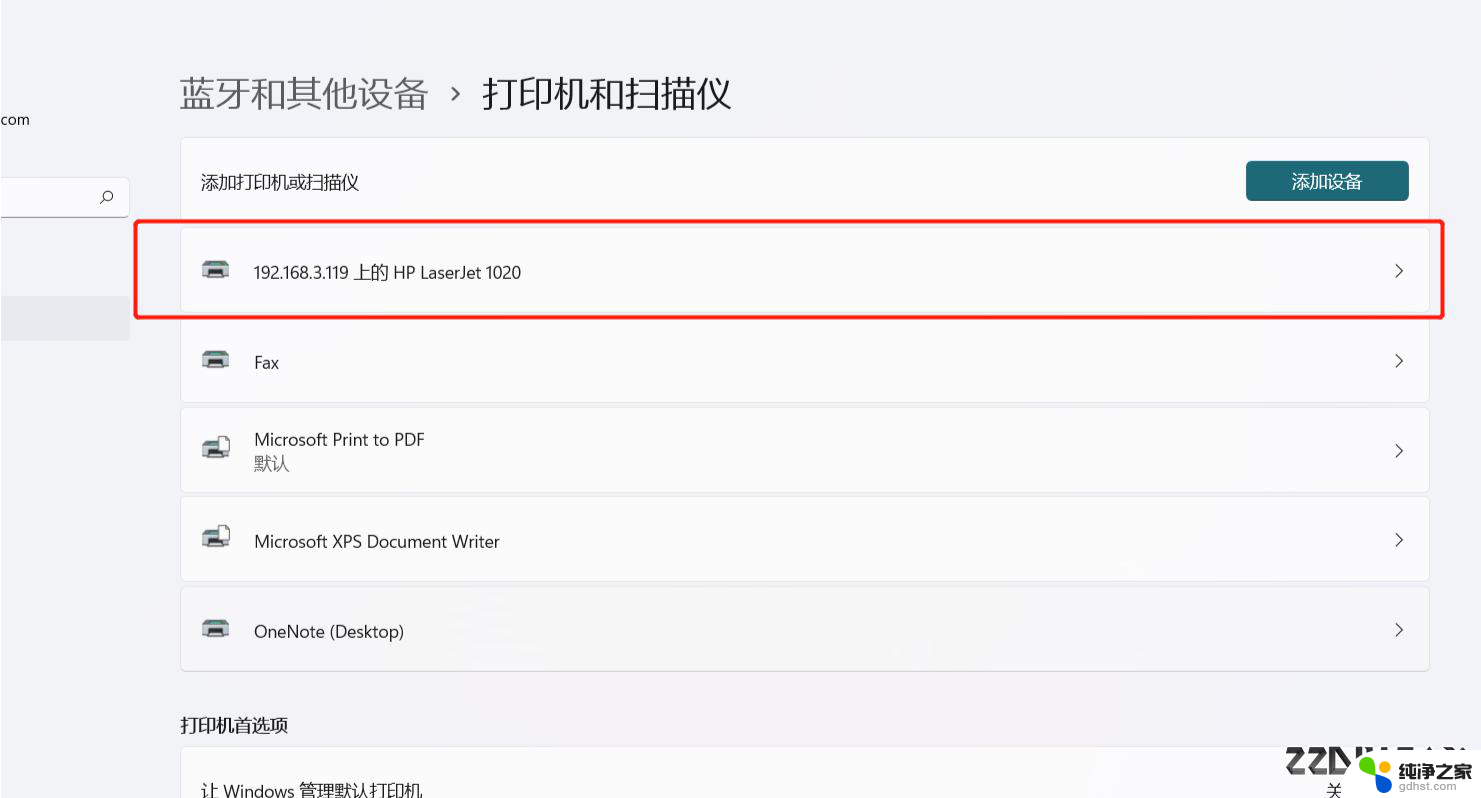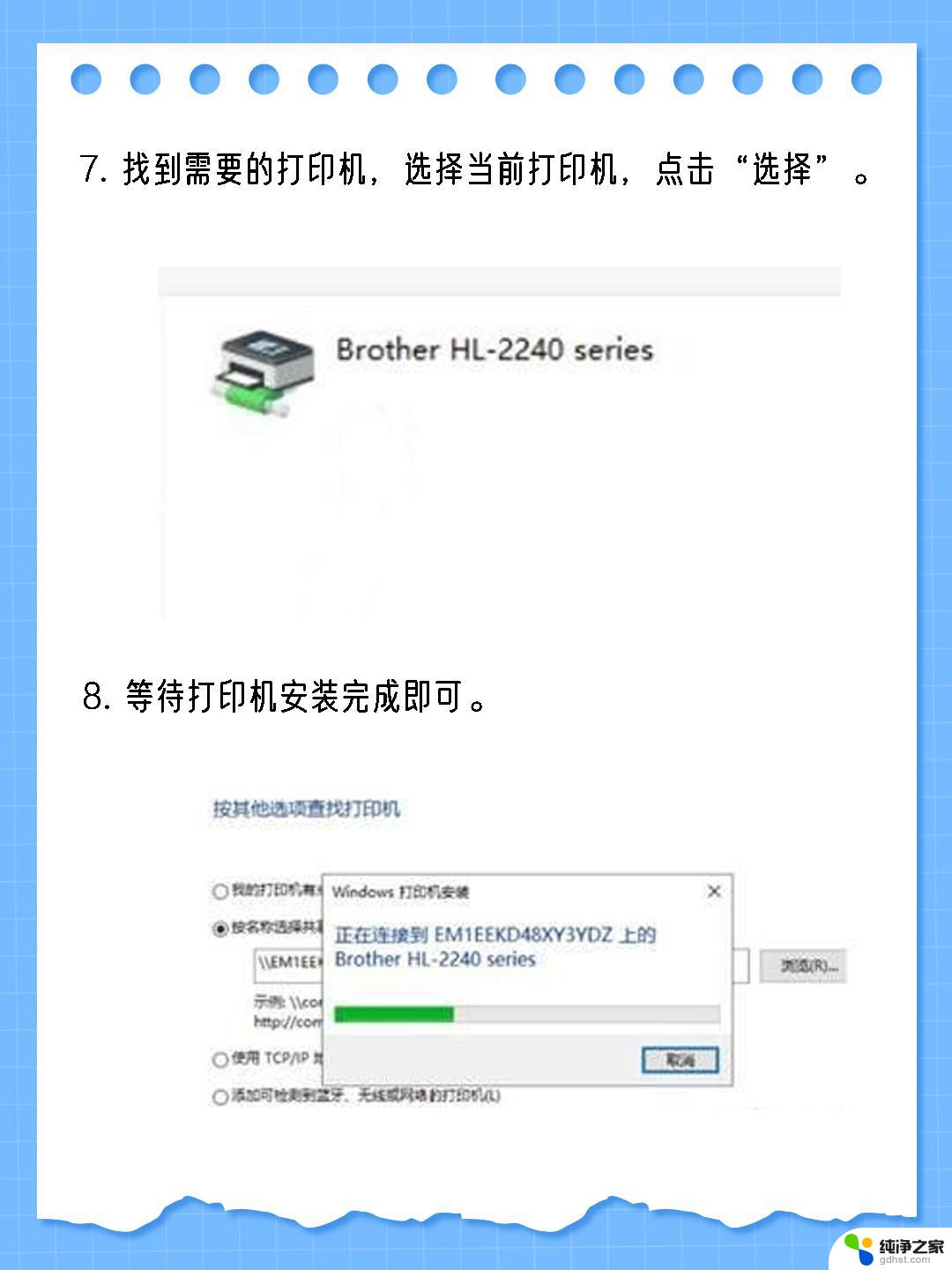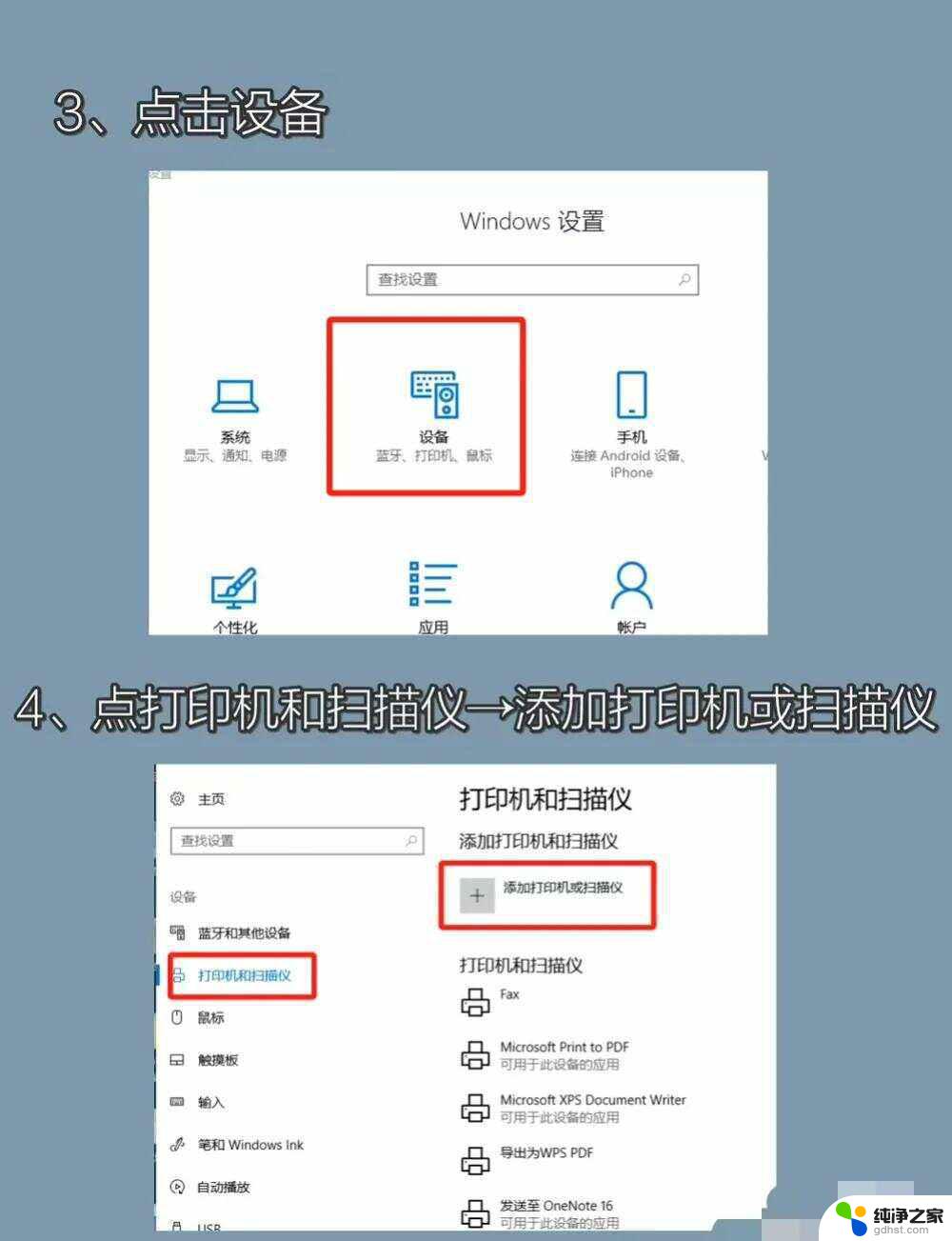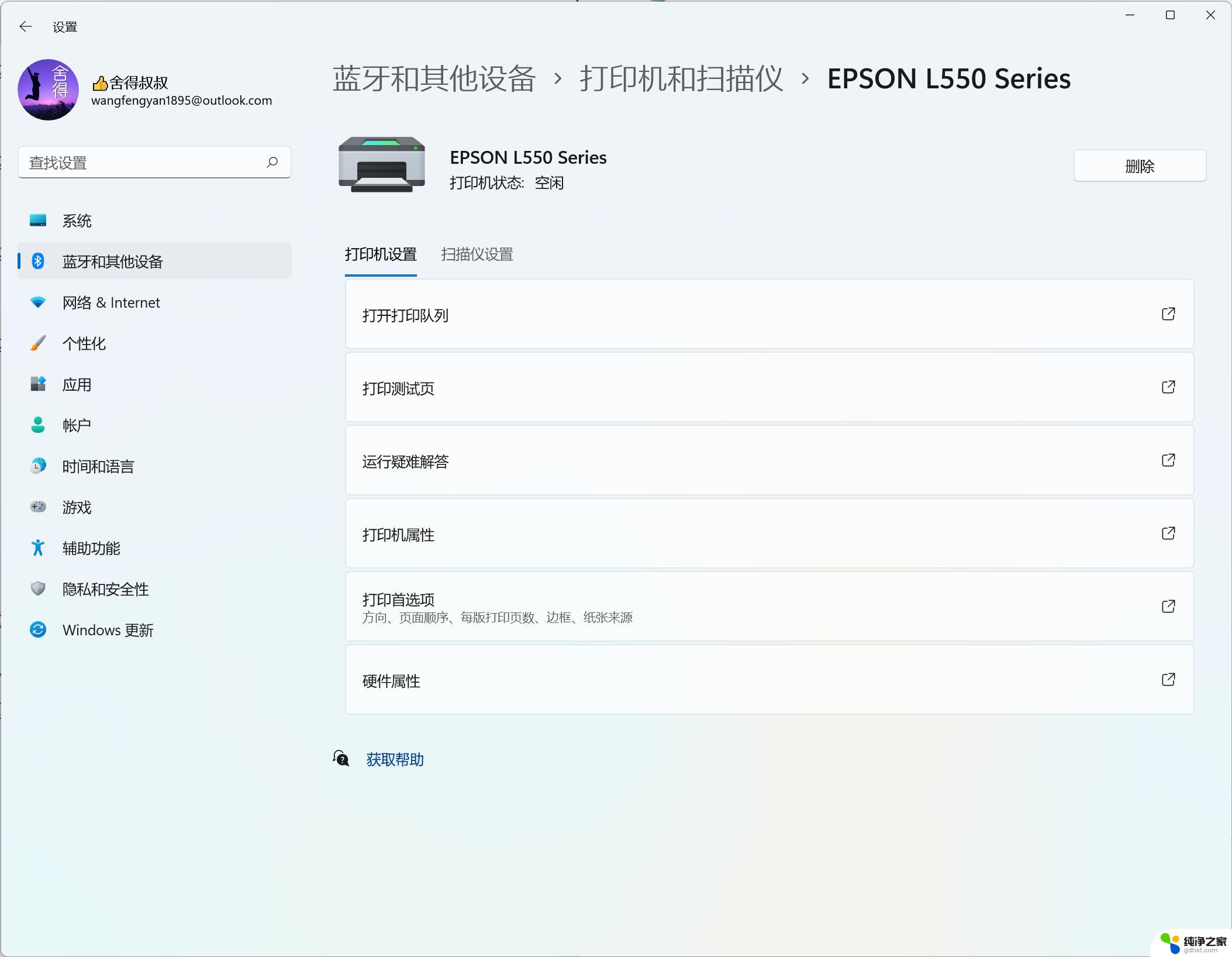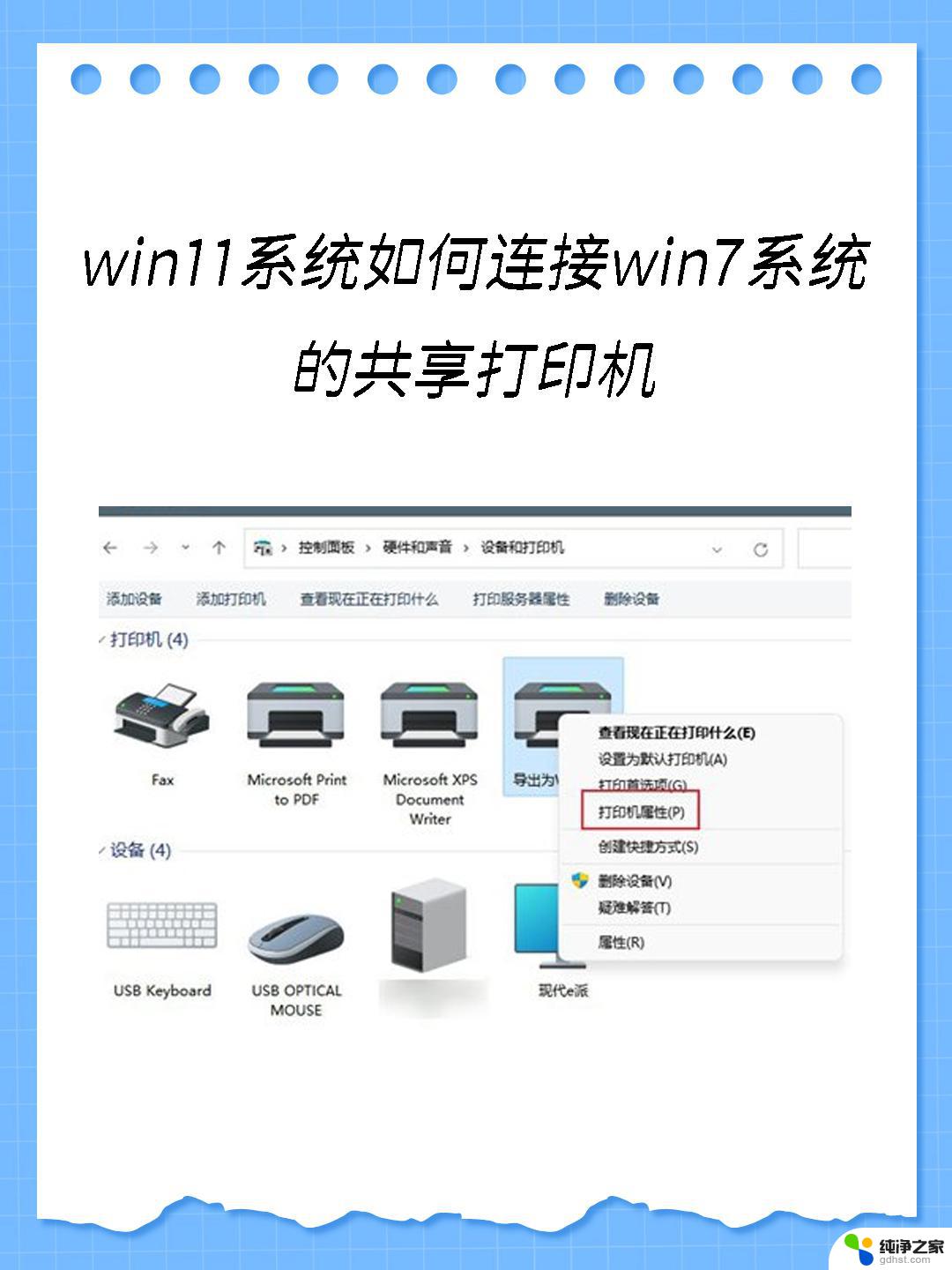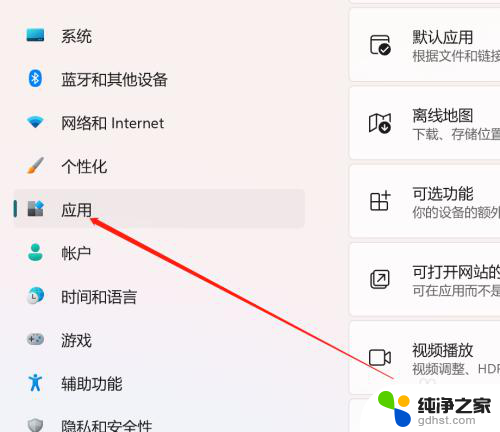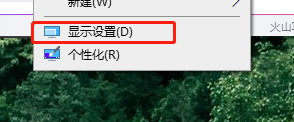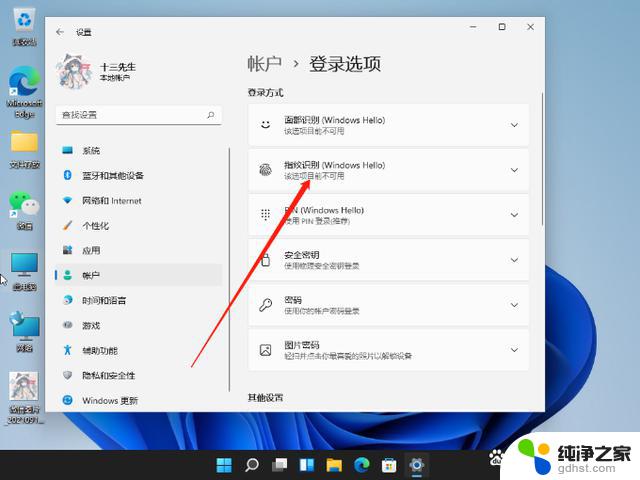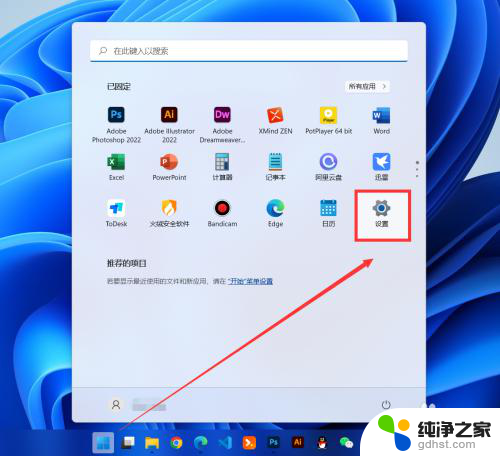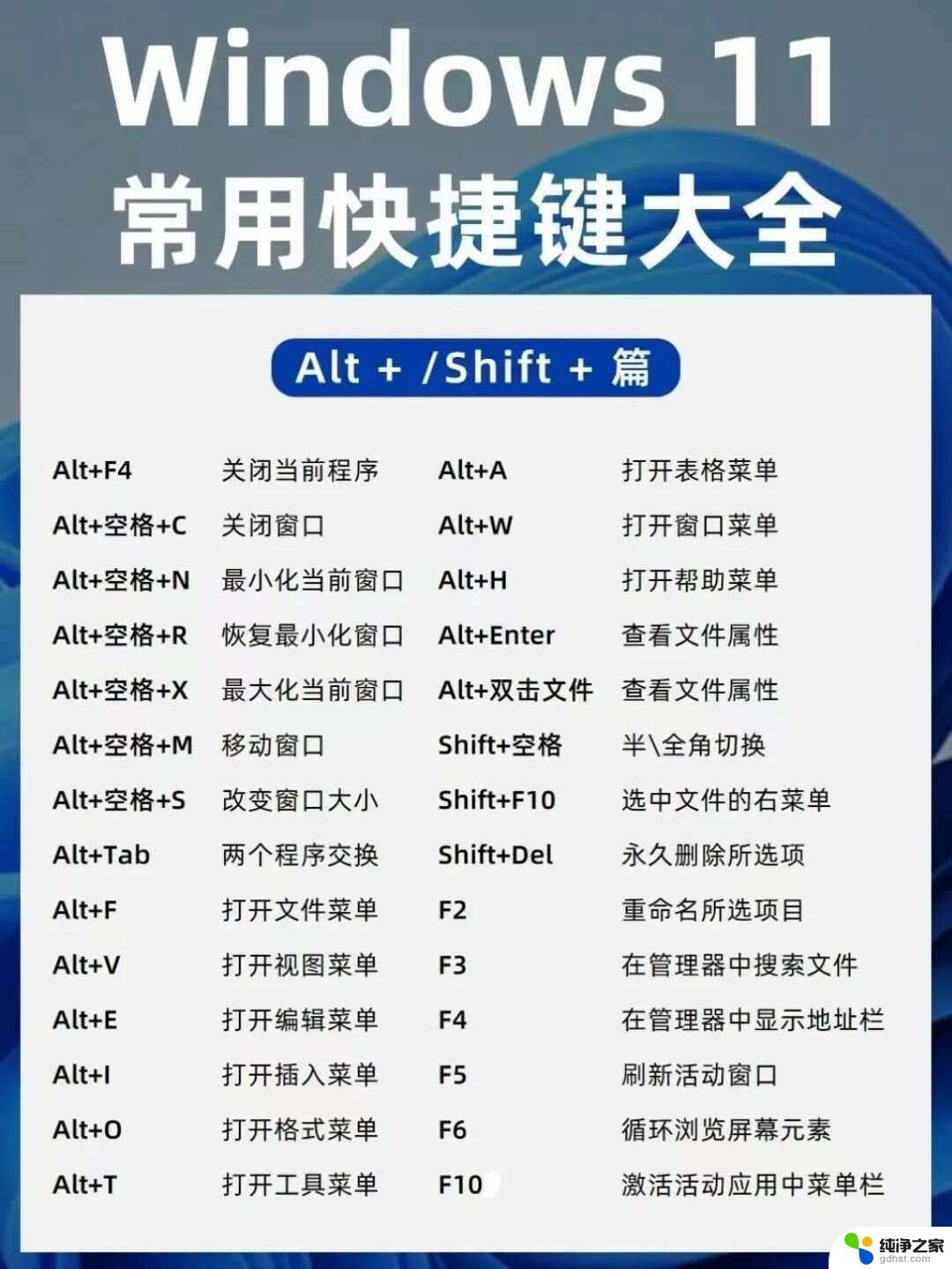win1123h2打印机共享设置方法
在现代办公环境中,打印机共享已经成为一种常见的需求,通过在局域网中设置打印机共享,可以实现多台电脑共享同一台打印机的功能,提高办公效率和便利性。对于一些新手来说,打印机共享的设置可能会有一定的难度。本文将介绍win1123h2打印机共享的设置方法,帮助大家轻松实现打印机共享的功能。
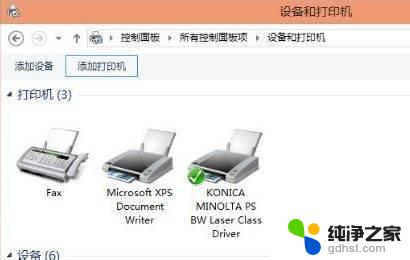
### 1. 确保打印机连接与安装
首先,确保打印机已经正确连接到一台电脑(我们称之为“主电脑”)并可以正常打印。如果尚未安装打印机驱动,请按照打印机说明书进行安装。
### 2. 设置打印机共享
在“主电脑”上,打开“控制面板”,选择“设备和打印机”。找到已安装的打印机,右键点击它,选择“打印机属性”。在属性窗口中,切换到“共享”选项卡,勾选“共享这台打印机”,并设置一个易于识别的共享名。点击“应用”和“确定”保存设置。
### 3. 配置网络共享设置
同样在“主电脑”上,打开“控制面板”,选择“网络和共享中心”。点击左侧的“更改高级共享设置”,确保“启用文件和打印机共享”选项被选中。这样,其他电脑就能通过网络访问这台共享的打印机了。
### 4. 在客户端添加打印机
在需要打印的“客户端电脑”上,同样打开“控制面板”。选择“设备和打印机”。点击“添加打印机”,选择“添加网络、无线或Bluetooth打印机”。系统会自动搜索局域网内的共享打印机,找到之前设置的共享打印机后。点击它并按照提示完成安装。
### 5. 测试打印
安装完成后,在客户端电脑上尝试打印测试页,确认打印机能够正常工作。如果出现问题,检查网络连接、防火墙设置以及打印机驱动是否兼容。
### 注意事项
- 确保所有电脑都连接到同一网络。
- 如果遇到连接问题,检查防火墙设置是否允许文件和打印机共享。
- 定期更新打印机驱动,以确保打印质量和兼容性。
通过以上步骤,你可以轻松地在多台电脑之间共享一台打印机,提高办公效率。无论是家庭使用还是办公环境,打印机共享都是一个非常实用的功能。
以上就是win1123h2打印机共享设置方法的全部内容,有需要的用户就可以根据小编的步骤进行操作了,希望能够对大家有所帮助。