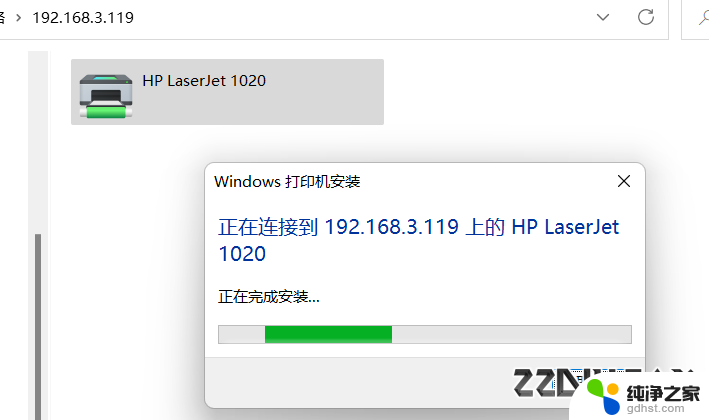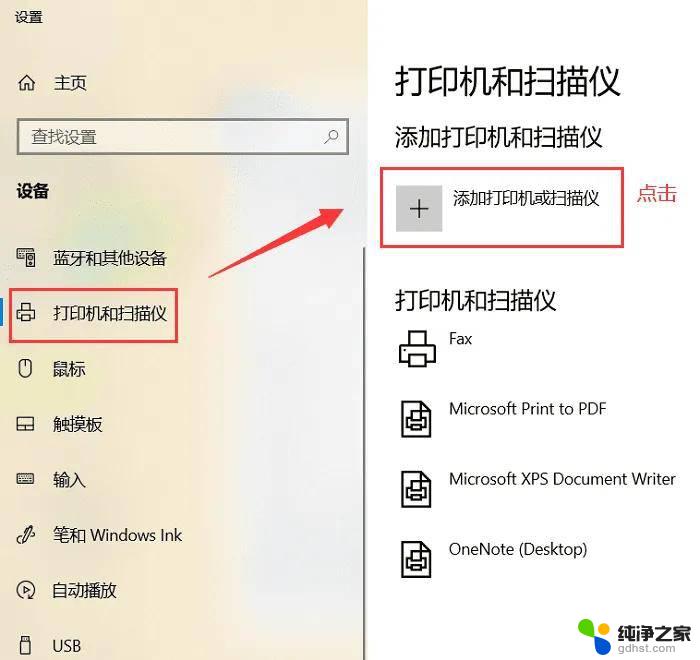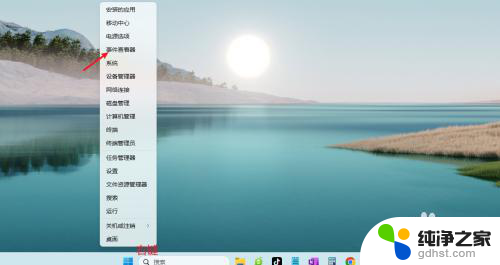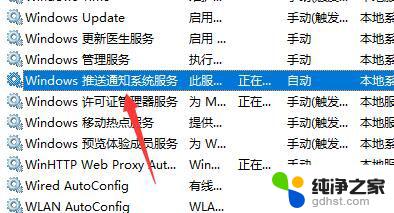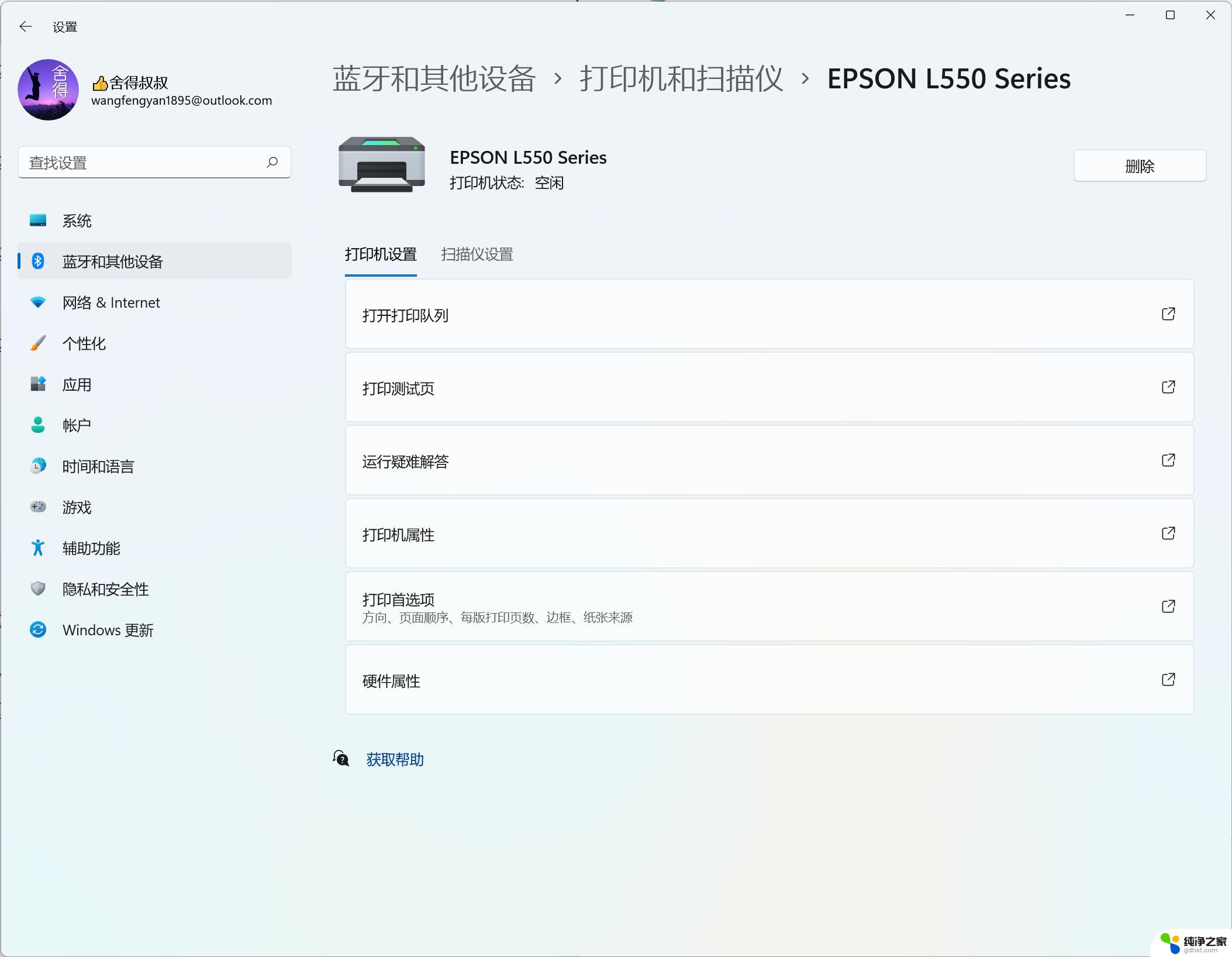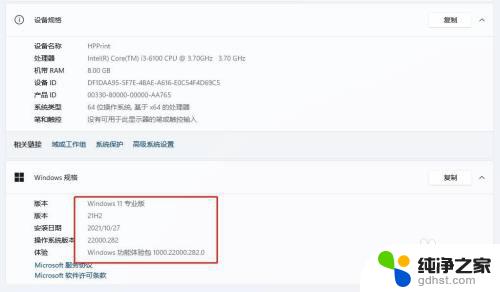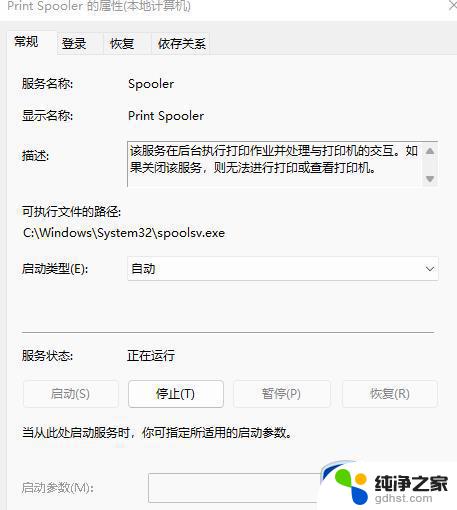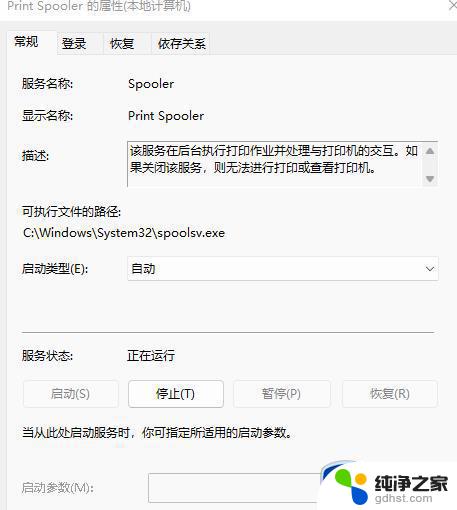win系统,如何共享win11系统打印机
在如今信息化高度发达的社会中,共享打印机已经成为办公环境中必不可少的一部分,特别是在家庭或办公室拥有多台电脑的情况下,如何实现打印机的共享成为了一个重要而实用的问题。针对Win11系统用户,通过简单的设置,就可以实现两台电脑之间的打印机共享,方便快捷地完成打印任务。接下来我们就来详细介绍一下Win11系统下如何设置共享打印机的方法。
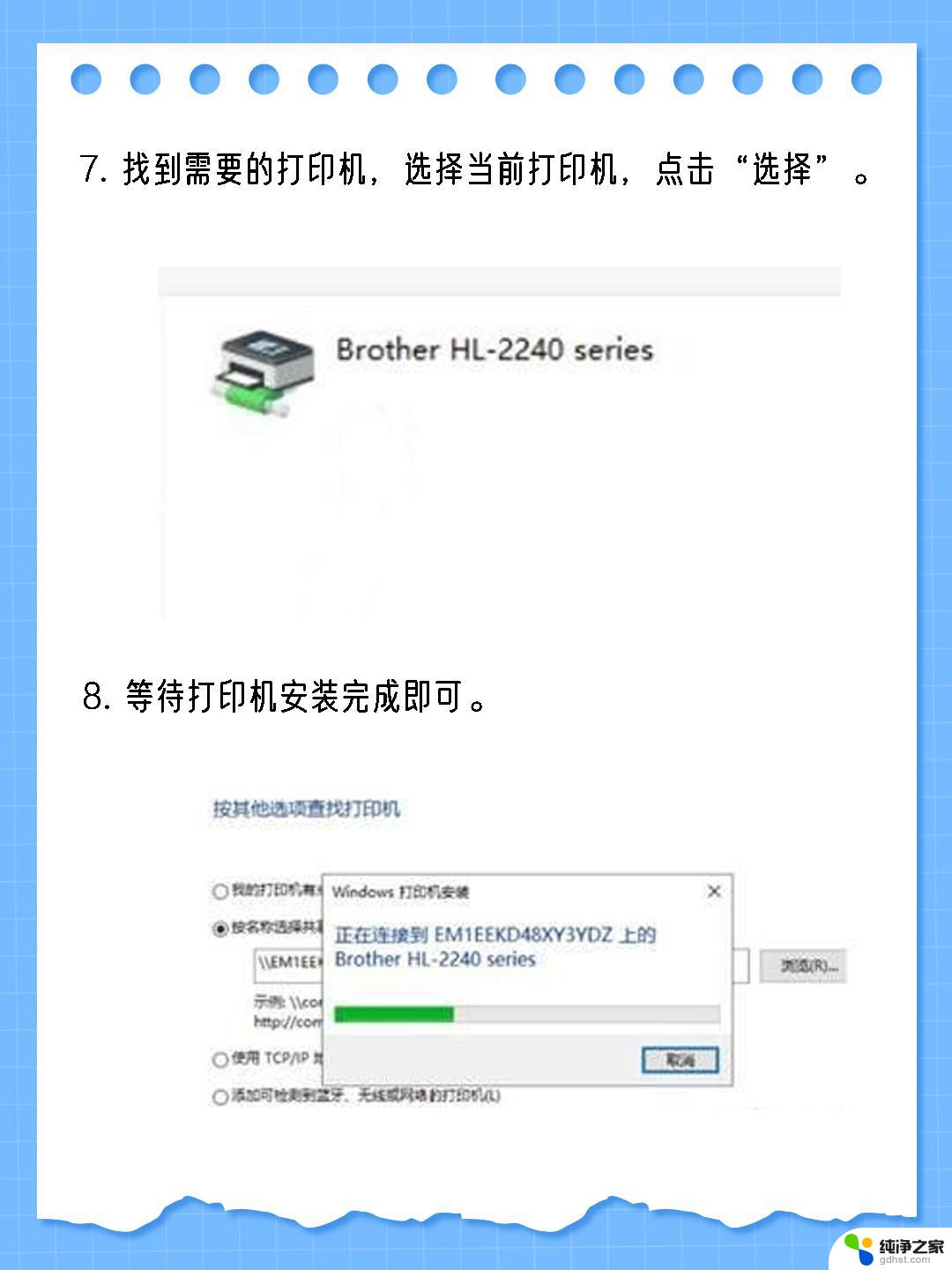
**一、确认打印机支持网络共享**
首先,确保您的打印机具备网络共享功能。大多数现代打印机都内置了网络接口或支持Wi-Fi连接,可以直接连接到局域网中。如果打印机较旧,可能需要通过USB连接至一台电脑作为服务器,再进行共享设置。
**二、设置打印机共享**
1. **连接打印机**:将打印机通过USB或网络线连接到作为服务器的电脑上,并安装好相应的驱动程序。
2. **打开共享设置**:在服务器电脑上,进入“控制面板”->“设备和打印机”,找到已连接的打印机图标,右键点击选择“打印机属性”。
3. **启用共享**:在“共享”标签页中,勾选“共享这台打印机”选项,并设置一个易于识别的共享名。
**三、配置客户端电脑**
1. **添加打印机**:在客户端电脑上,同样进入“设备和打印机”界面,点击“添加打印机”。
2. **选择网络打印机**:在弹出的向导中,选择“添加网络、无线或Bluetooth打印机”。系统会自动搜索局域网内的共享打印机。
3. **连接共享打印机**:从搜索结果中选择之前设置的共享打印机,点击“下一步”并按照提示完成安装。
**四、测试打印**
安装完成后,在客户端电脑上尝试打印测试页。以确认打印机已正确连接并可以正常工作。
通过以上步骤,您就可以轻松地在两台电脑间共享打印机了。这不仅提高了设备的利用率,还简化了打印流程,让办公更加高效便捷。
以上就是win系统,如何共享win11系统打印机的全部内容,有需要的用户就可以根据小编的步骤进行操作了,希望能够对大家有所帮助。