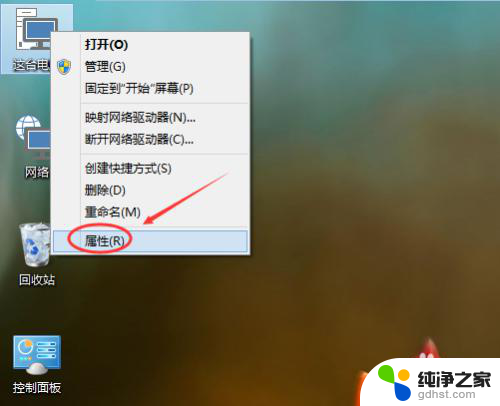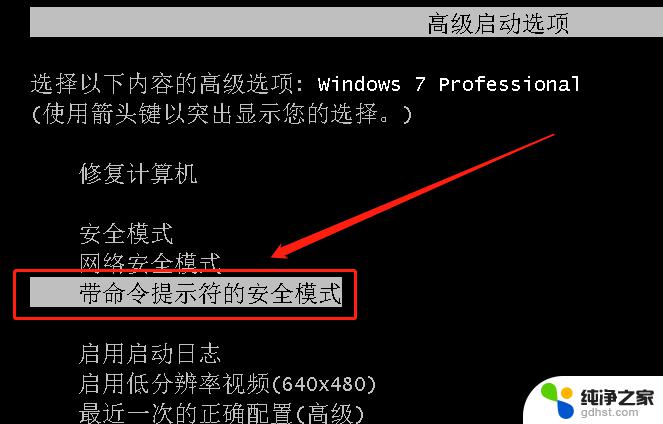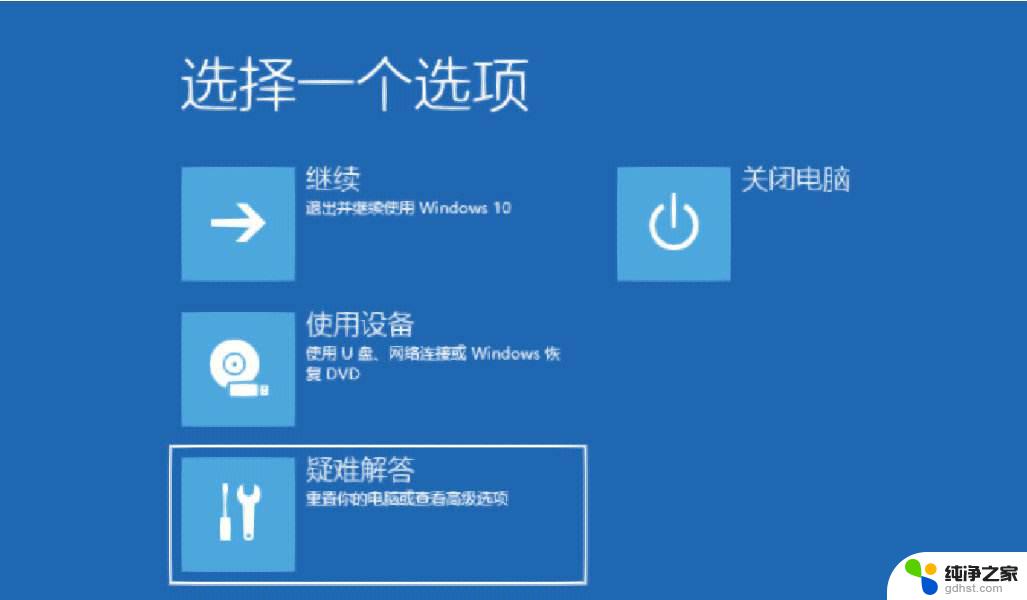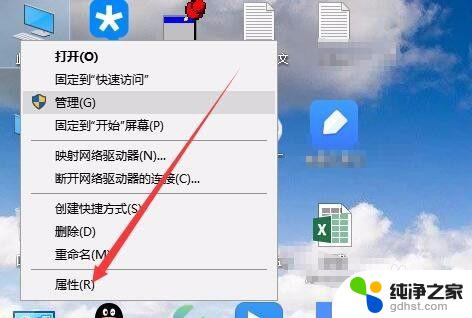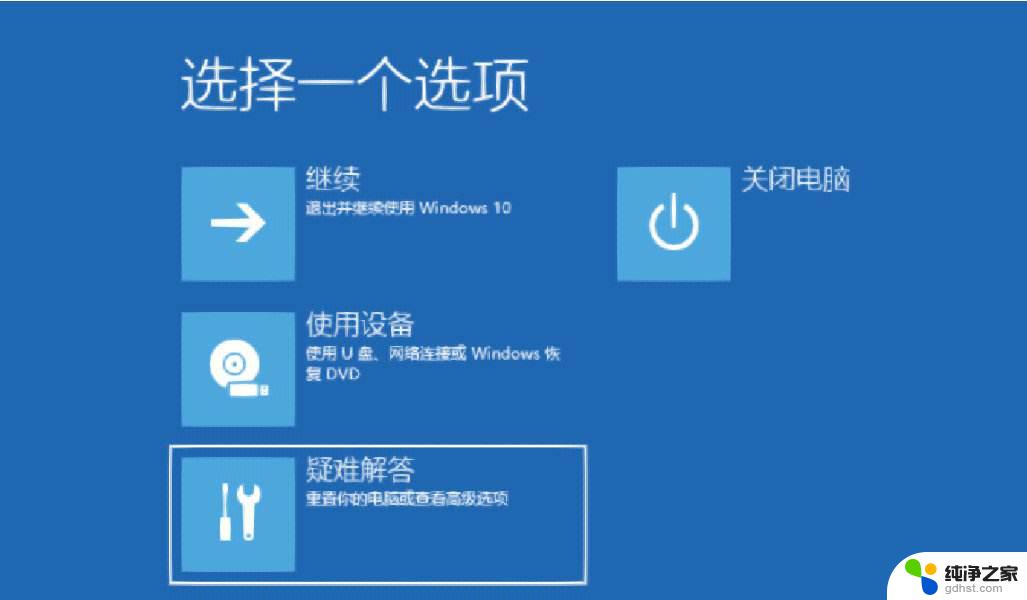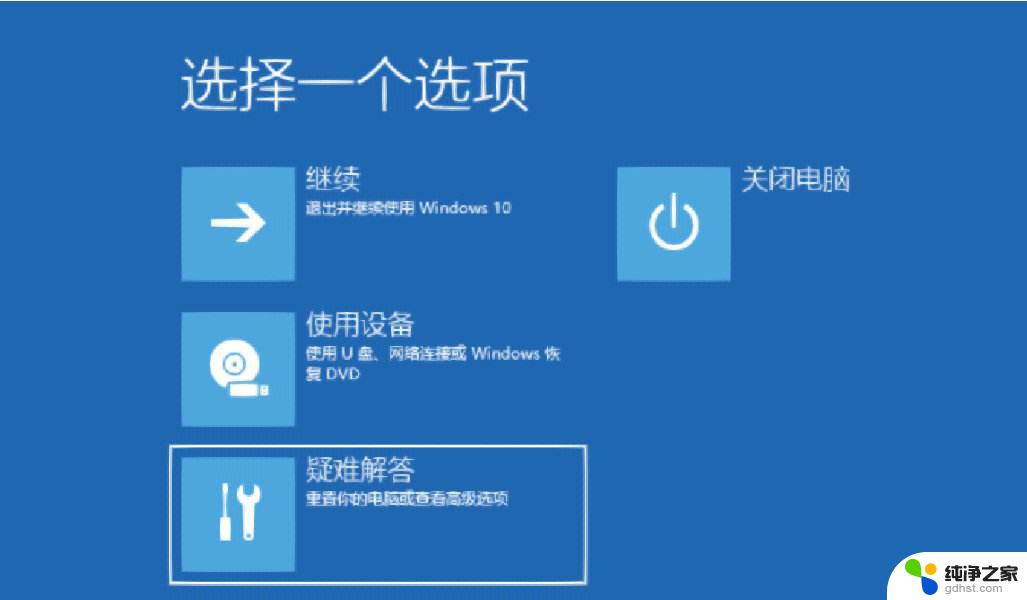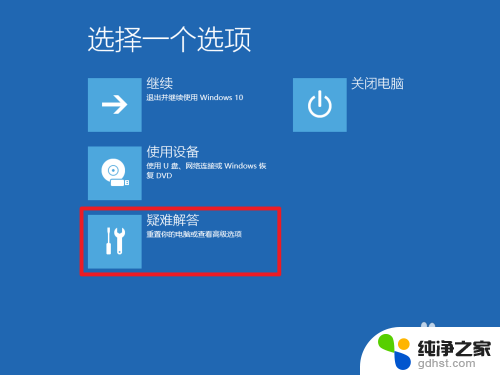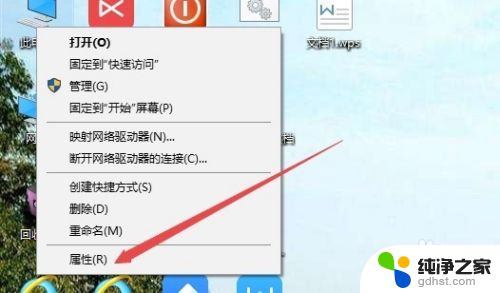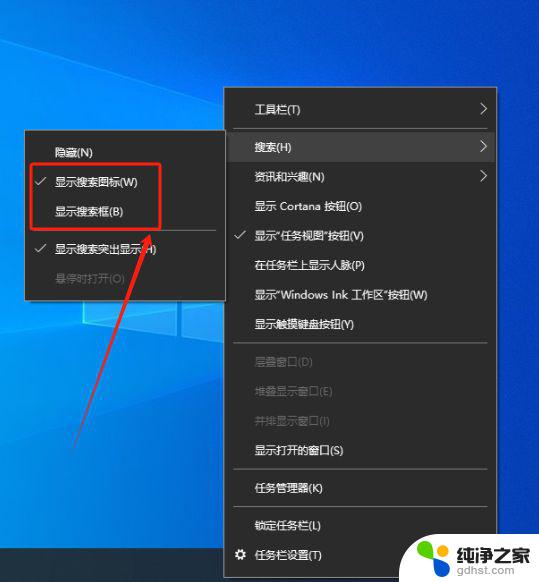系统一键还原怎么操作win10
在使用Win10笔记本电脑时,有时候我们可能会遇到系统出现问题或者运行缓慢的情况,这时候我们可以通过使用一键还原功能来快速恢复系统到最初的状态。而在Win10系统中,一键还原的操作可以通过快捷键来实现。通过按下特定的组合键,就能快速进入系统一键还原的界面,从而方便我们进行系统恢复操作。这种操作方式不仅简单快捷,而且能够帮助我们解决系统问题,让电脑恢复到最佳状态。
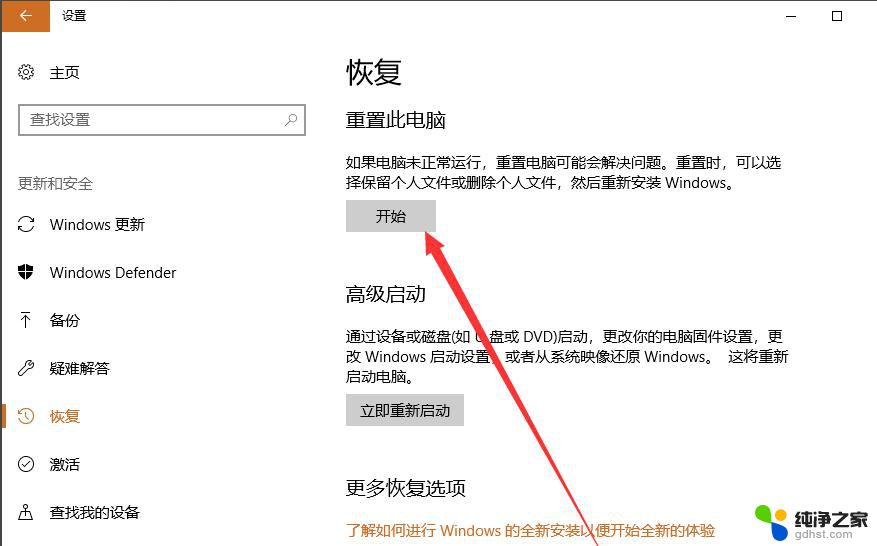
### 1. 备份重要数据
在进行一键还原之前,首要任务是备份重要数据。因为一键还原会清除系统分区(通常是C盘)上的所有数据,包括文档、桌面文件、收藏夹等。建议将数据备份到移动硬盘、U盘或云存储中,确保数据安全。
### 2. 确认一键还原方式
不同品牌和型号的笔记本,其一键还原的方式可能有所不同。常见的进入一键还原界面的方式包括:
- 开机时按下特定快捷键(如F11、Novo等),这些键通常位于键盘顶部或电源按钮附近。
- 在Windows系统中,通过控制面板或设置选项找到一键还原功能。
- 部分笔记本预装了专门的还原软件,如联想的OneKey Recovery,可通过桌面快捷方式或启动菜单进入。
### 3. 进入一键还原界面
按照上述方式,进入笔记本的一键还原界面。界面上通常会显示多个选项,如“恢复到出厂设置”、“从用户备份恢复”等。
- **恢复到出厂设置**:选择此选项将把系统恢复到出厂时的状态,所有用户数据和应用都将被清除。
- **从用户备份恢复**:如果之前创建了用户备份,可以选择此选项来恢复系统到备份时的状态。
### 4. 确认并开始还原
在选择好恢复选项后,系统会提示确认操作。请仔细阅读提示信息,确保已备份所有重要数据,并确认无误后点击“开始”或“确定”按钮。还原过程可能需要几分钟到几小时不等,具体时间取决于系统分区的大小和电脑性能。
### 5. 完成还原并重启
还原完成后,电脑会自动重启并进入初始设置界面。此时,用户需要根据提示进行操作系统、语言、网络等设置。并重新安装所需的应用程序和恢复备份的数据。
通过以上步骤,笔记本的一键还原操作就完成了。这一功能为用户提供了快速恢复系统、解决系统问题的便捷途径。但请注意,在使用一键还原功能前务必备份好重要数据,以免造成不必要的损失。
以上就是系统一键还原怎么操作win10的全部内容,有遇到这种情况的用户可以按照小编的方法来进行解决,希望能够帮助到大家。