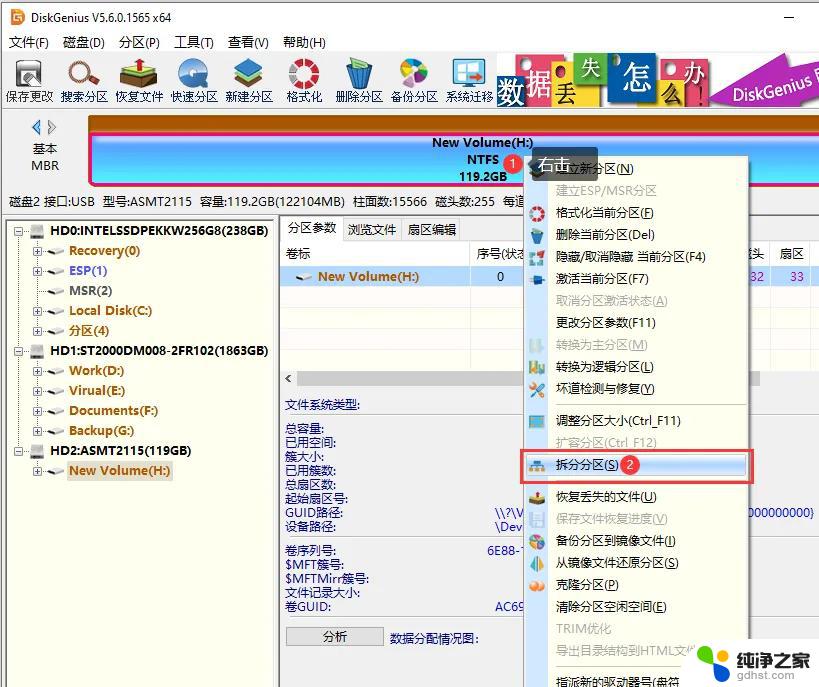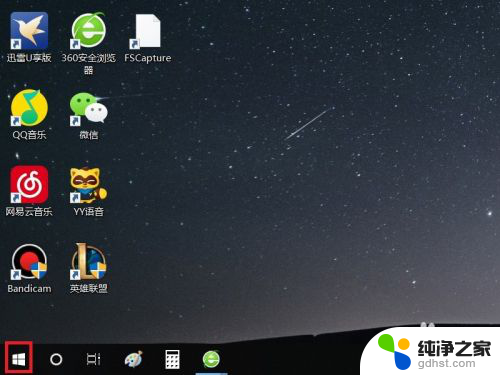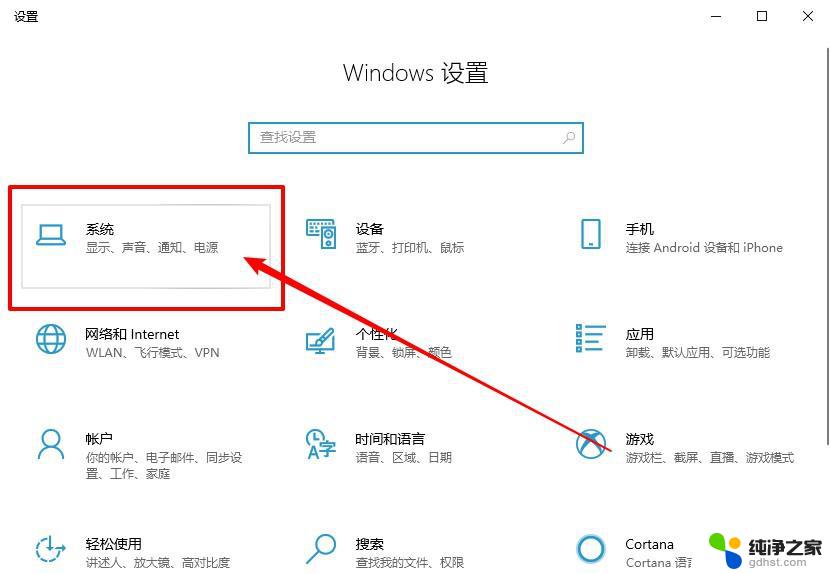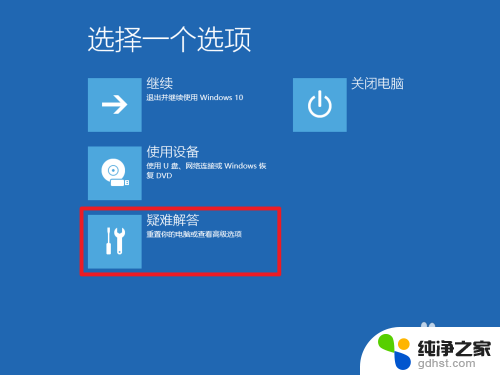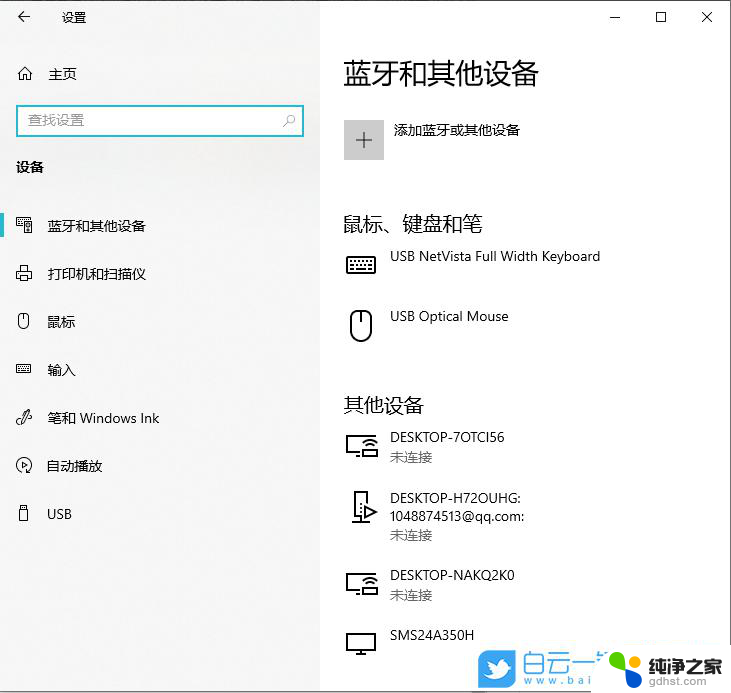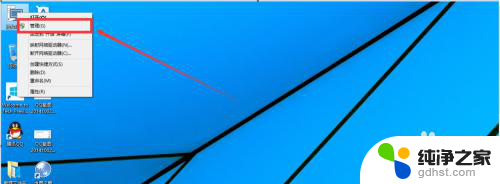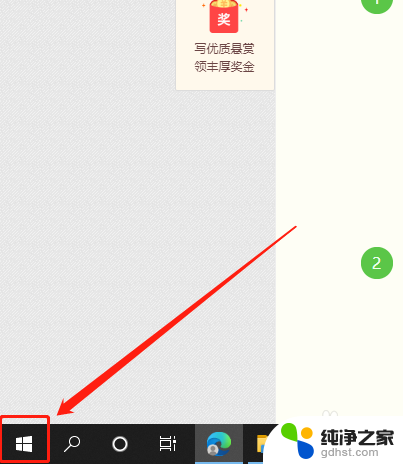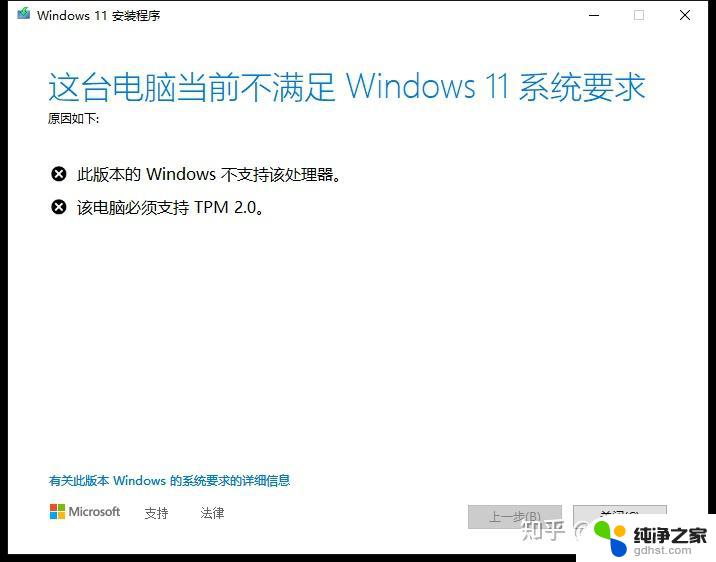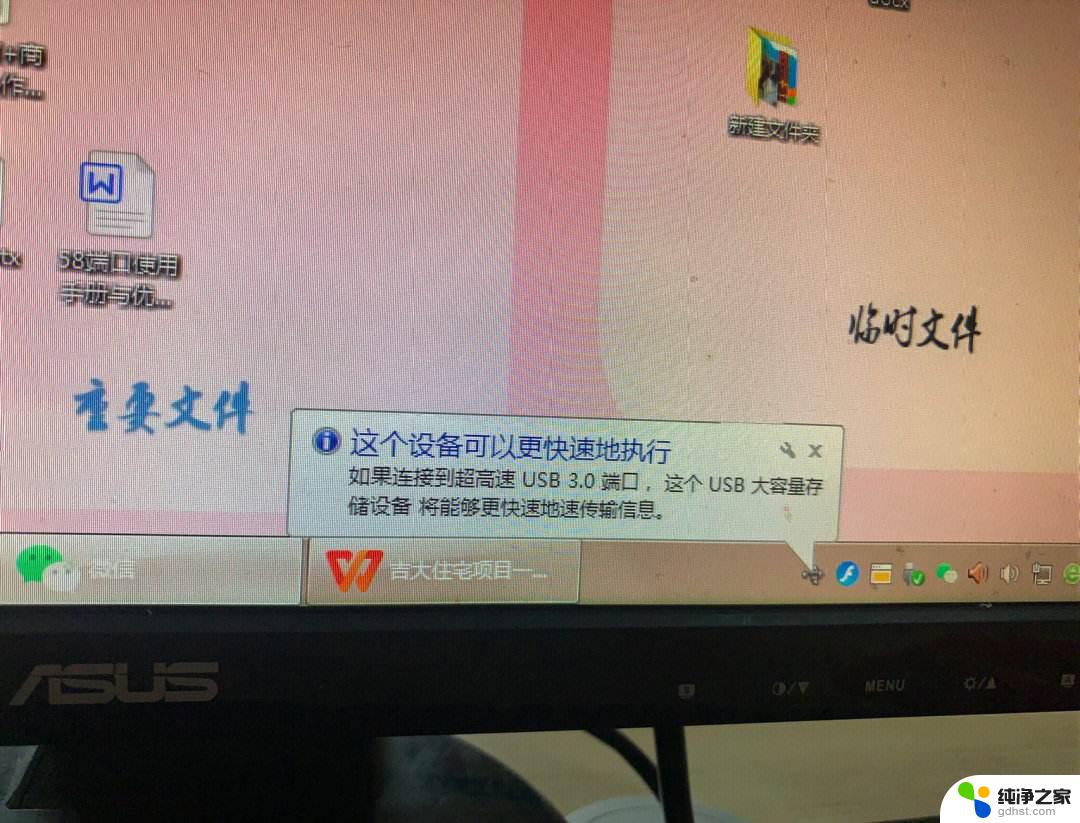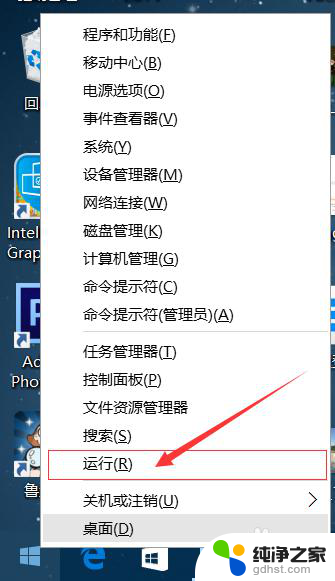电脑系统怎么重新分盘
在使用电脑的过程中,我们有时候需要重新分盘来优化磁盘空间的利用或者解决一些常见的问题,而对于Win10系统来说,重新分区是一项常见的操作。很多人在进行这个操作的时候,可能会遇到一些问题,比如不知道如何重新分盘,或者担心数据丢失等。本文将通过解答常见问题,帮助大家更好地理解和掌握Win10系统下磁盘重新分区的方法和注意事项。无论是初学者还是有一定经验的用户,都可以从本文中找到对应的解决方案,以便更好地管理自己的电脑系统。
步骤如下:
1.我们将电脑打开,先返回到桌面,这时候我们就不要进行其他操作了
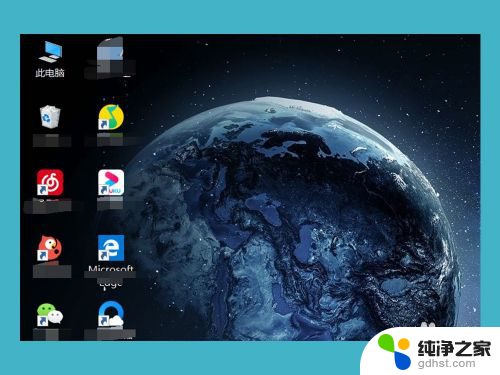
2.我们鼠标右键【此电脑】,点击弹框中的【管理】
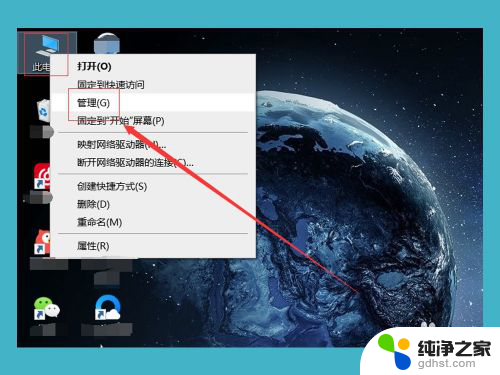
3.在【管理】的弹窗中,我们看到左边有一个【磁盘管理】,我们系统的控制就是在这个选项中,我们点击【磁盘管理】
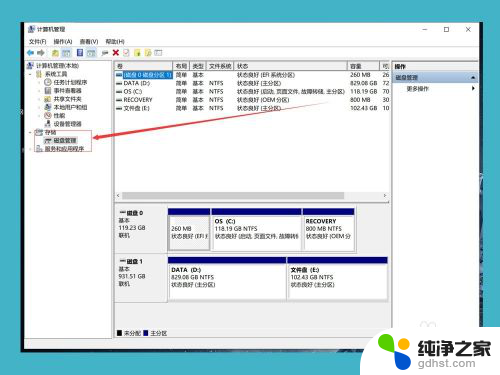
4.如果我们的磁盘比较多,对于新手来说可能会比较懵。我们在【此电脑】中先看好我们需要分区的盘,然后我们选择我们需要分区的盘,鼠标右键,选择【压缩卷】
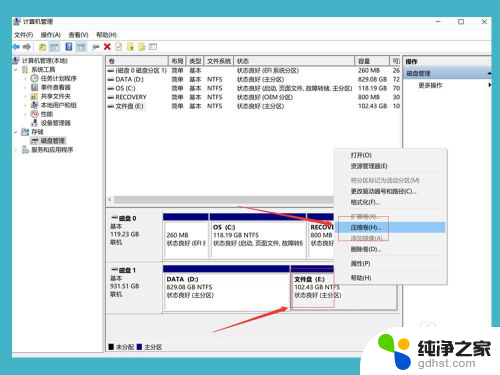
5.接下来就是我们需要分出来多少空间,1G等于1024MB(兆)。我们可以根据自己的需求来分出合适的空间,如果自己分的是C盘,那么至少要给C盘留下60G的空间,来保证后期电脑运行流畅
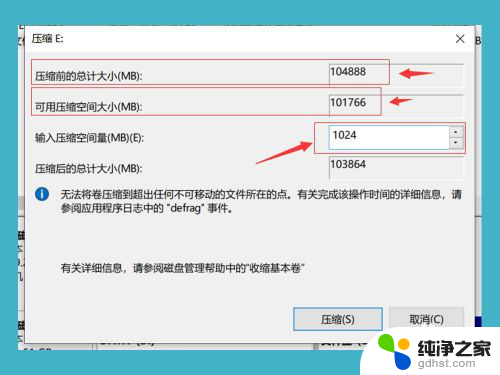
6.下面这个灰色的就是我们分出来的空间,这个空间现在是不能使用的。我们在【此电脑】里面是看不到这个空间的,我们右键灰色的分区,选择【新建简单卷】
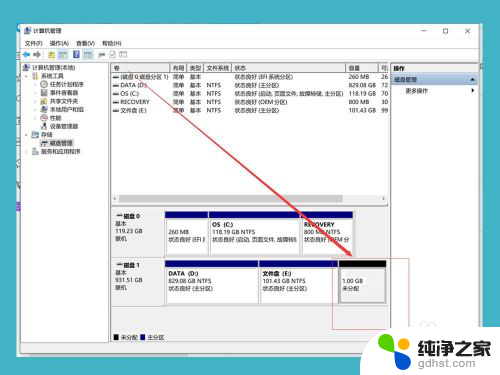
7.这时候,我们再输入我们新建的盘的大小,如果只需要分出一个盘,那我们直接点击下一步即可
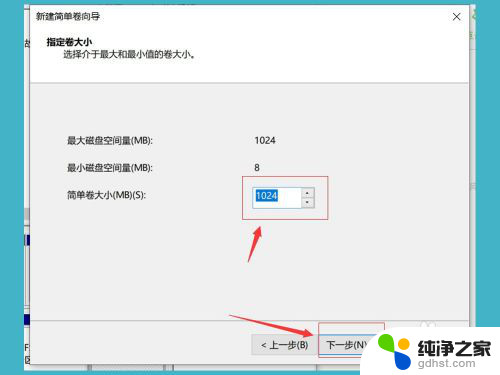
8.点击下一步之后,我们的分区就已经建立成功了,现在我们再【此电脑】就可以看到我们刚刚分出来的磁盘了,刚刚我们分的是1G空间,为什么现在只有0.98G了,因为磁盘需要占用一点空间
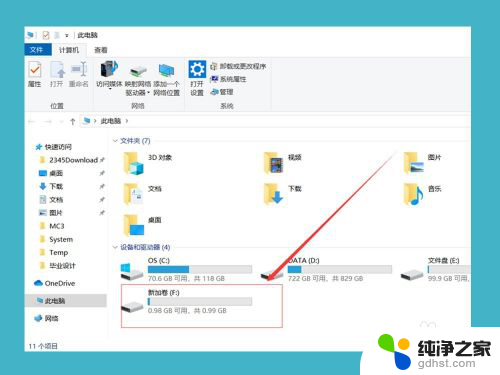
以上就是电脑系统如何重新分盘的全部内容,如果遇到这种情况,你可以按照以上操作进行解决,非常简单快速,一步到位。