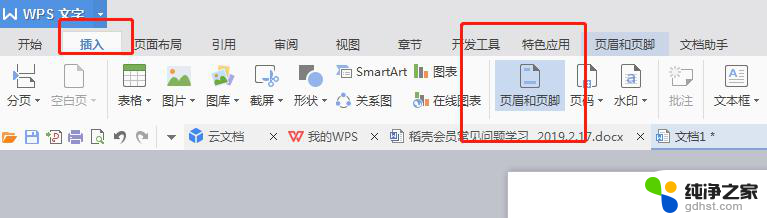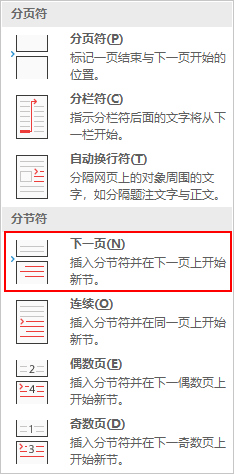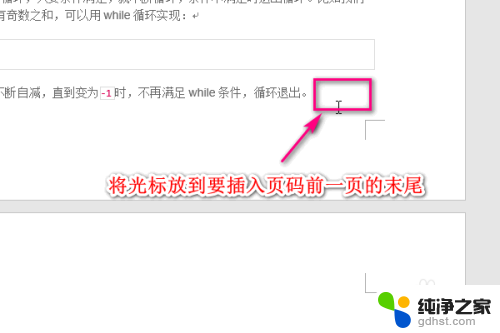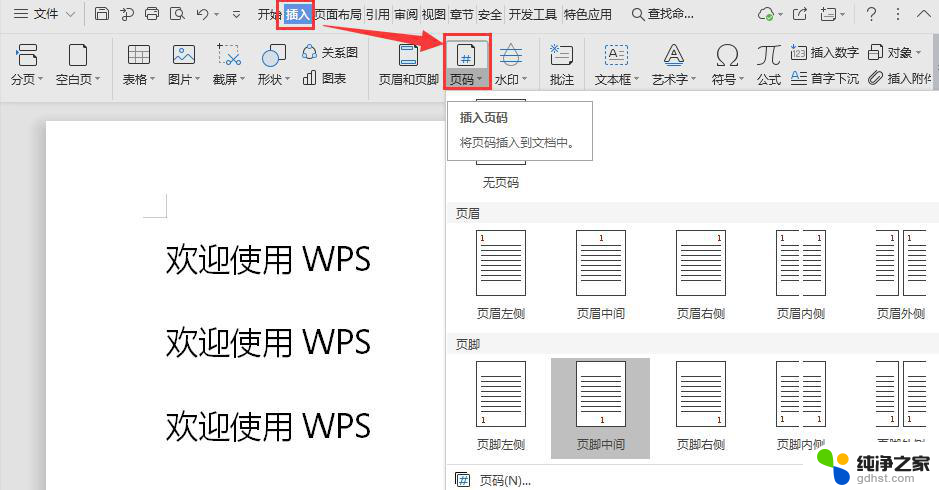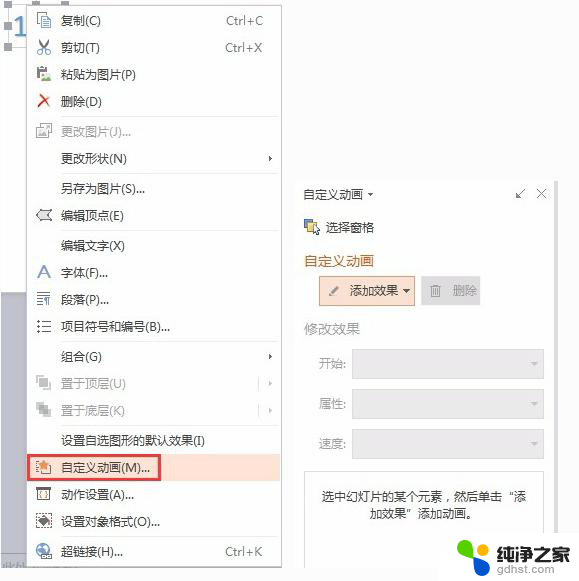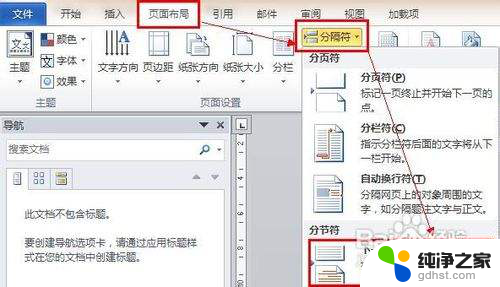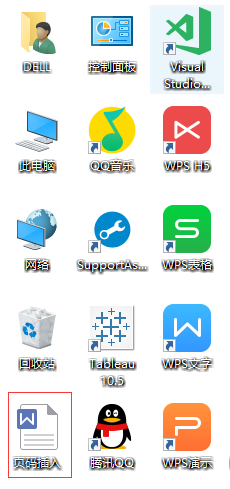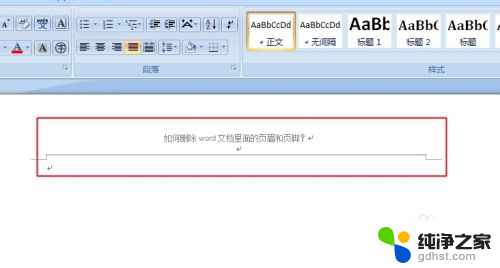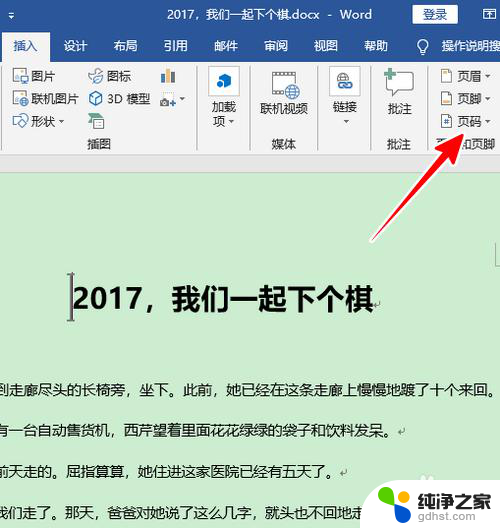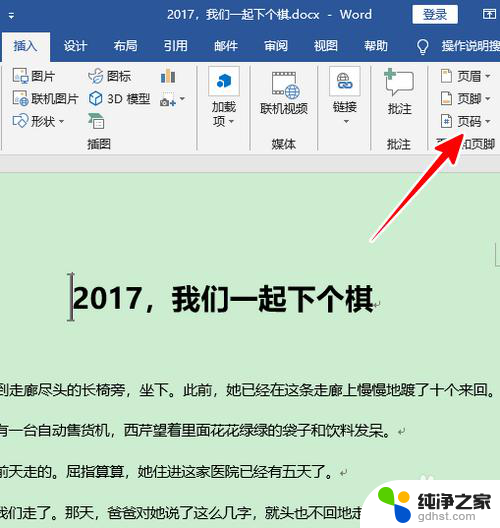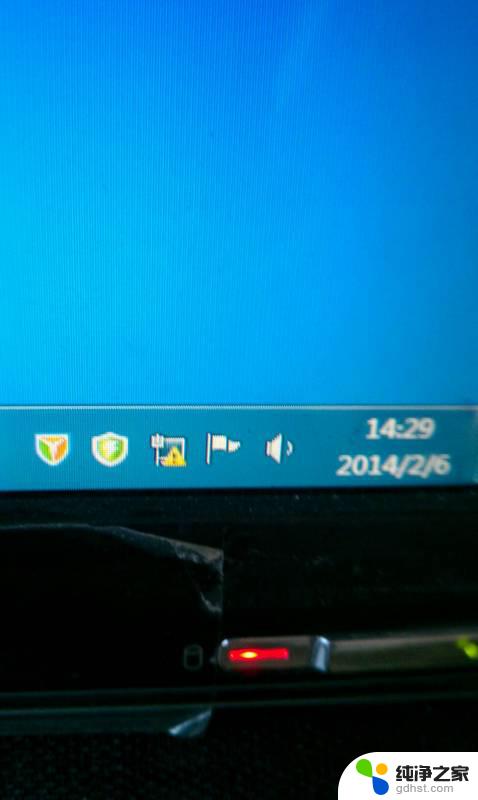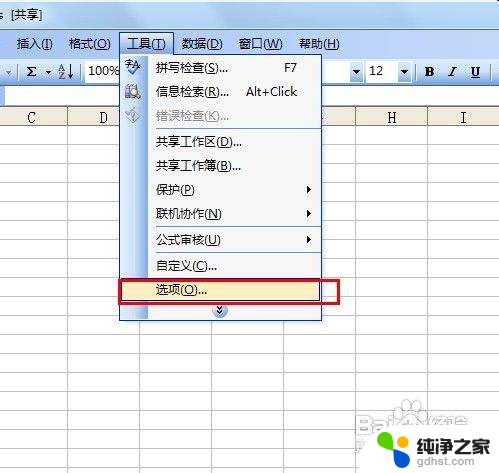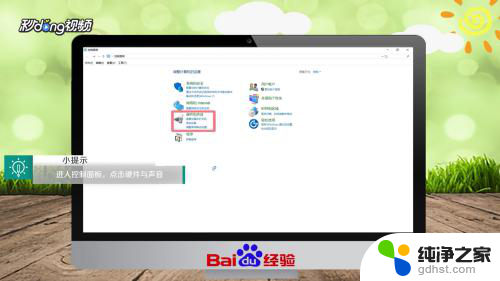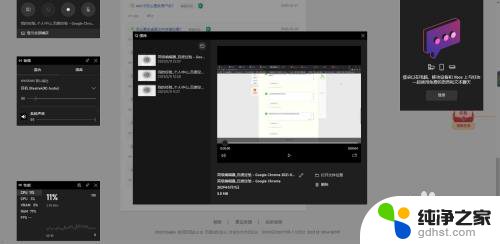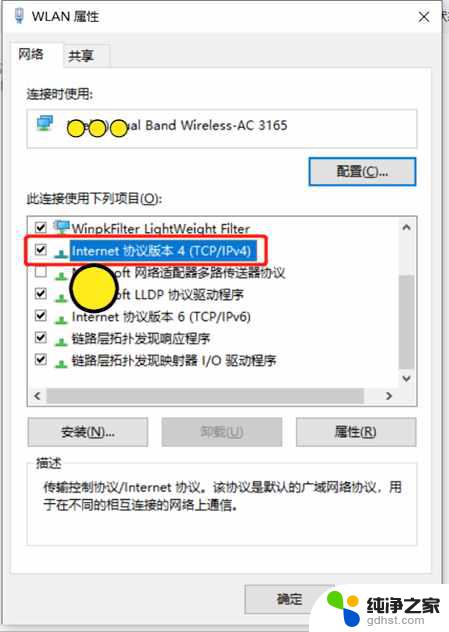word如何设置不同的页码
在使用Word文档进行编辑时,设置不同的页码位置是一项非常有用的功能,无论您是在写论文、制作报告还是编辑其他类型的文档,都可能需要对不同部分的页码进行不同的设置。Word提供了多种方法来实现这一目的。您可以根据需要在文档的不同部分设置不同的页码样式,例如在封面页上隐藏页码、在目录中使用罗马数字页码、在正文部分使用阿拉伯数字页码等。通过利用这些功能,您可以轻松地调整文档中每个部分的页码位置,使其更符合您的需求。
方法如下:
1.这是一个总共5页的Word文件,现在小编打算前三页是连续的。到第四页重新算起,从第一页开始,也就是说让前三页后两页分开插入页码,怎么操作呢?

2.在“页面布局”选项卡上,找到分隔符旁边的下拉三角。可以看到有两种类型分页符和分节符:
分页符:将Word中的某一页在鼠标位置分成两页,不影响整个文档的连续性;
分节符:将整个Word文档分割成两个部分,进行插入不同的页码;
显然我们需要的是分节符,“下一页”和“连续页”这个很好理解,我们选择从下一页插入分节符,这样前三页和后两页就是两个部分了。
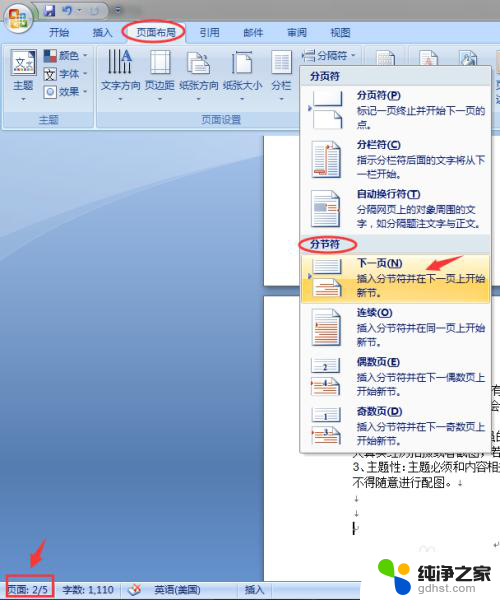
3.这样就添加成功了分节符,word文档本身是没有任何变化的。如果我们想要查看分节符也是可以的,在“视图”选项卡的“文档视图”组当中,选择“普通视图”,就可以看到分节符了。
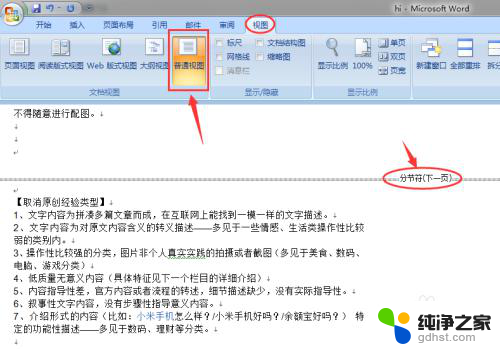
4.再次切换成为页面视图就看不到分节符了,将鼠标放到第一页,在“插入”选项卡的“页眉页脚”组中选择“页码”,接着选择在页面顶端插入即可。
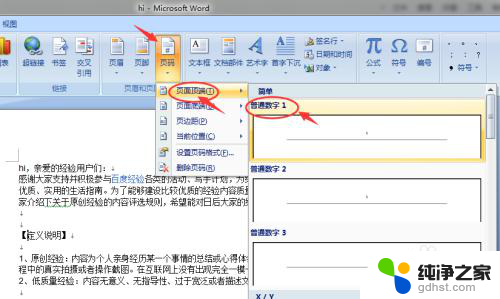
5.这时,我们发现其实页面还是连续的,这个没关系。将鼠标移动到第四页,再次找到页码选项,在下拉三角选项当中选择“设置页码格式”即可。
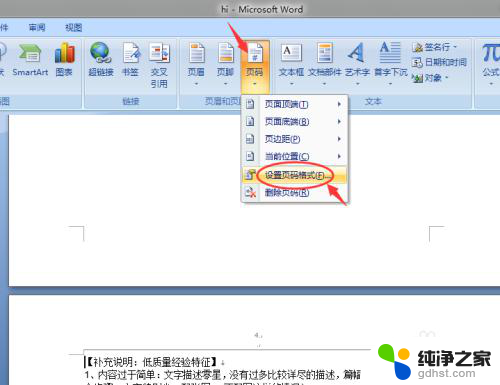
6.弹出“页码格式”窗口,在页码格式选项中,不要勾选“续前节”,选择起始页码即可。
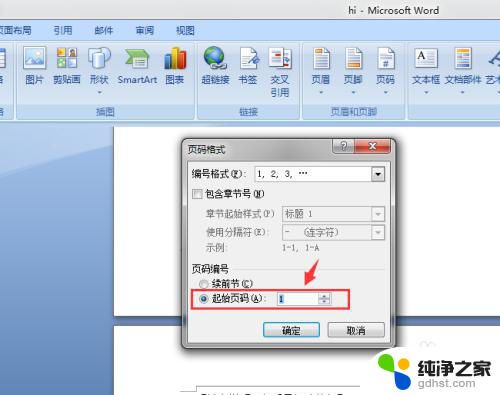
7.这样就完成了Word当中不同页码的设置,希望能够帮助到大家,解决大家日常生活当中的有关Word当中页码设置的问题。

以上就是Word如何设置不同的页码的全部内容,如果有不清楚的用户,可以参考以上小编的步骤进行操作,希望对大家有所帮助。