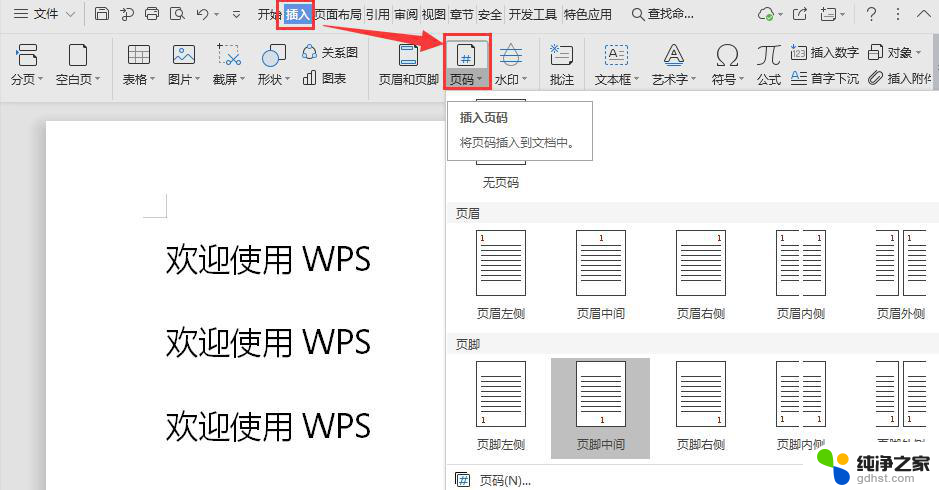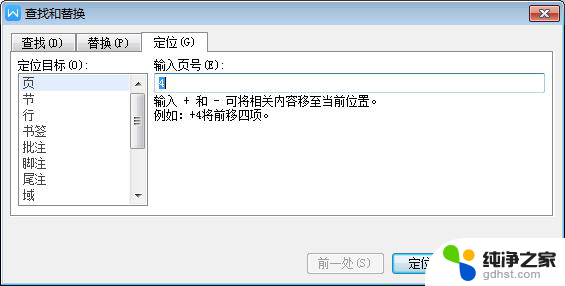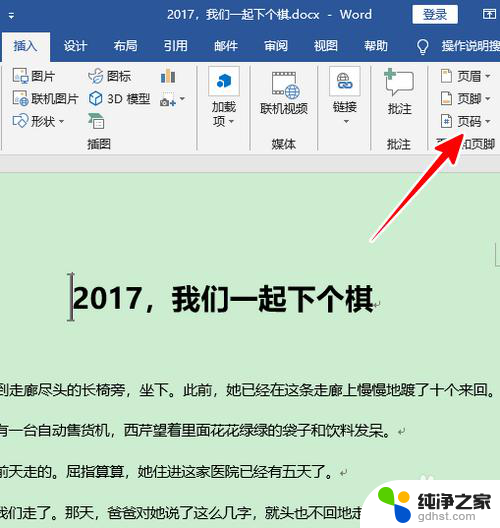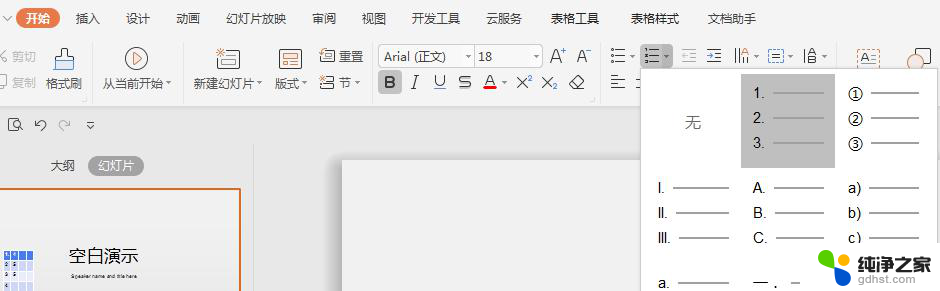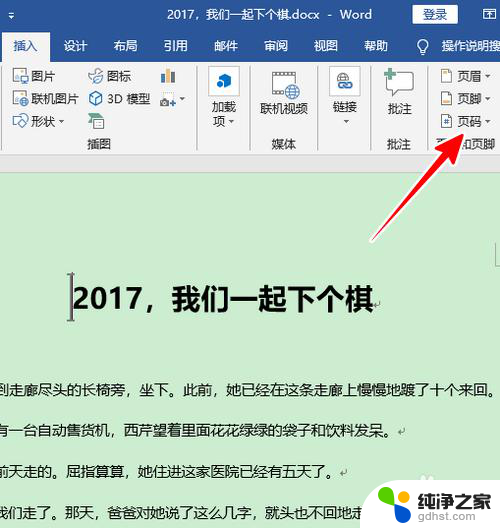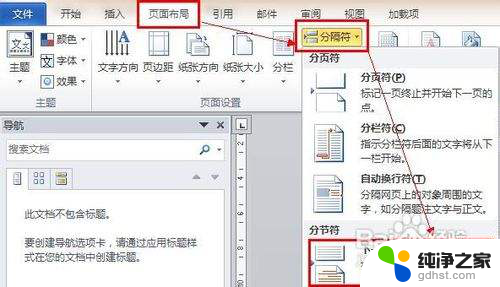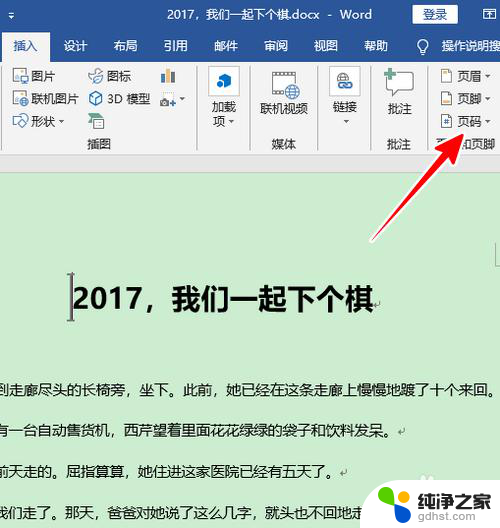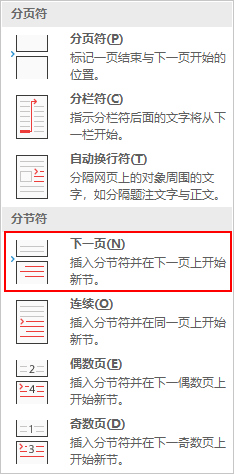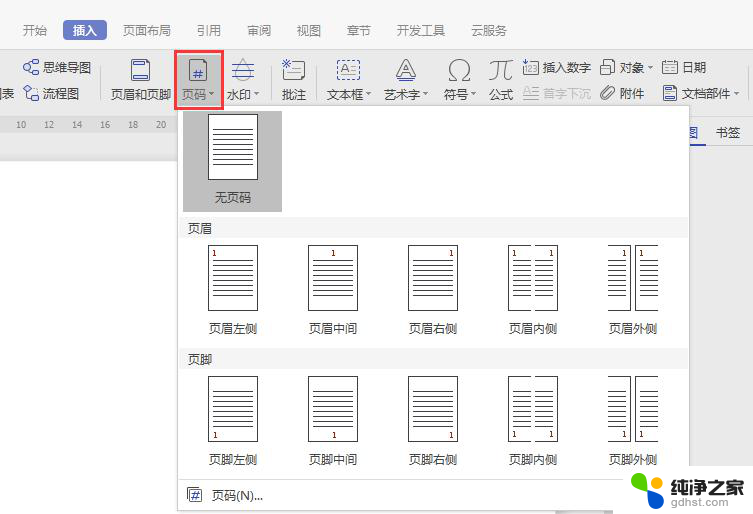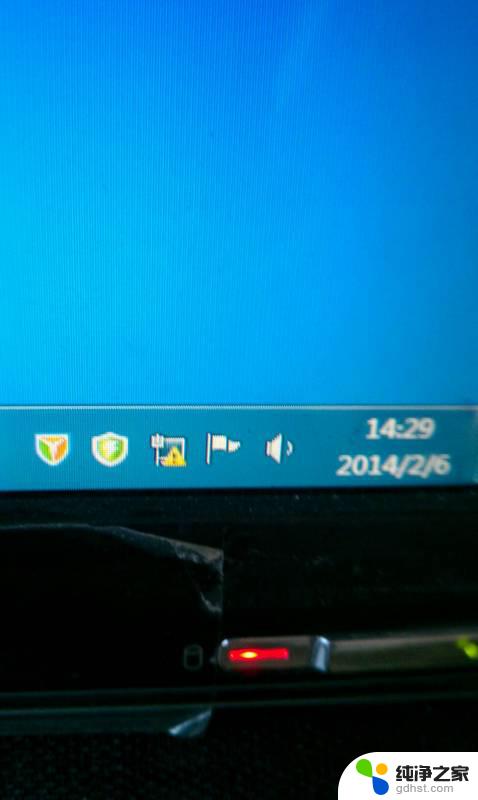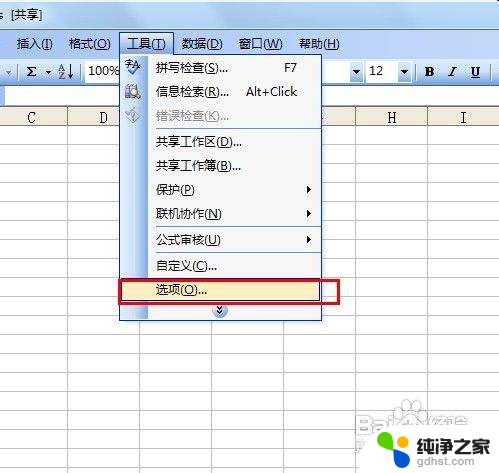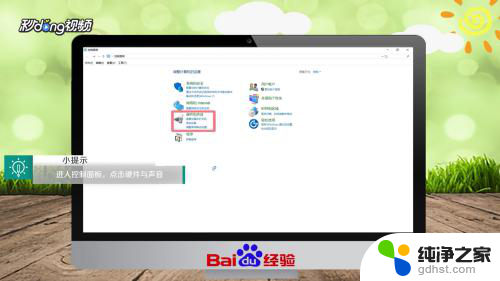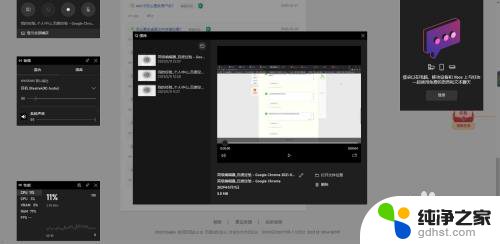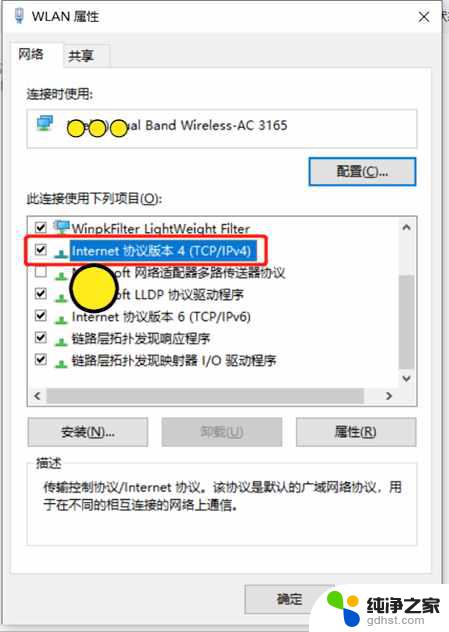如何在当前页开始设置页码
在使用Word编辑文档时,我们常常需要在不同的页面设置不同的页码,尤其是在需要从当前页开始设置页码时,如何在当前页开始设置页码呢?Word为我们提供了简便的方法来实现这一需求。只需在当前页的页脚或页眉处插入页码,然后在页码格式设置中选择从当前页开始编号,即可实现从当前页开始设置页码。这一功能的使用不仅方便快捷,而且能够满足我们对文档页码的不同需求,使得我们的文档更加规范和易读。
具体方法:
1.首先打开word文档,将鼠标定位到要设置页码的前一页的末尾。
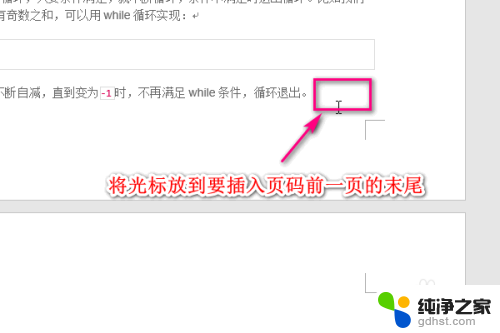
2.然后依次点击页面布局-》分隔符-》下一页。
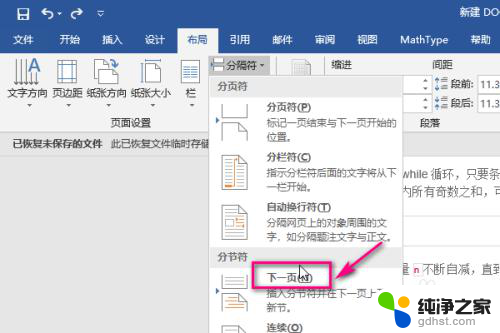
3.这时候鼠标会自动定位到下一页的开始位置,也就是要进行设置页码的那一页。
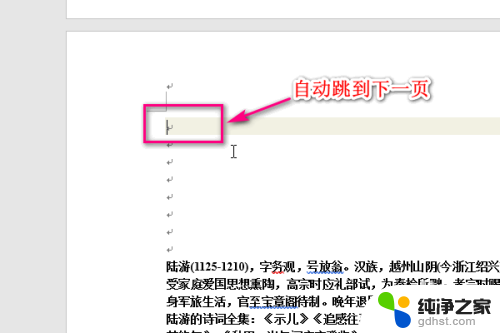
4.然后双击鼠标所在位置的上方,进入页眉的编辑区域。
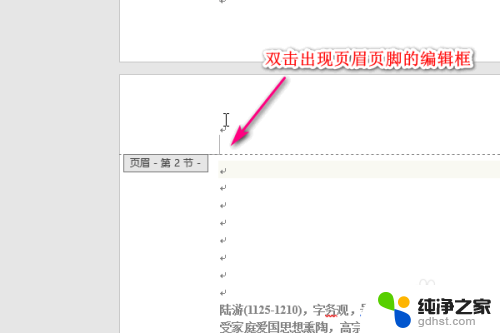
5.接着点击页码-》设置页码格式。
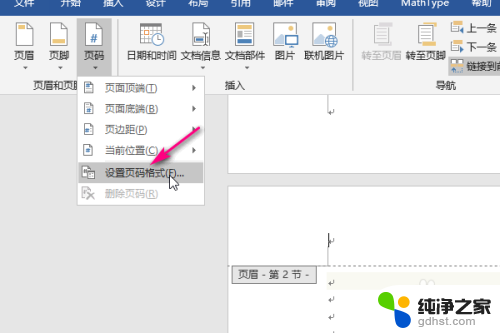
6.在弹出的页码格式设置界面,设置页码的起始页,比如这里设置为1。
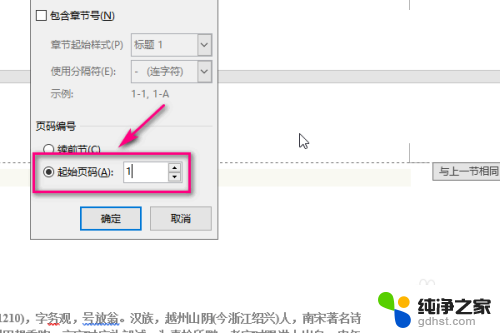
7.接着点击顶部的菜单插入-》页码。
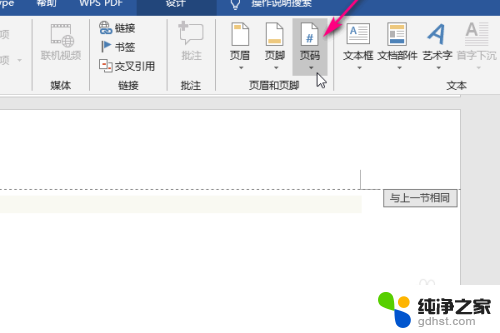
8.然后点击页面底端,在左侧弹出的页码样式中选择一种。
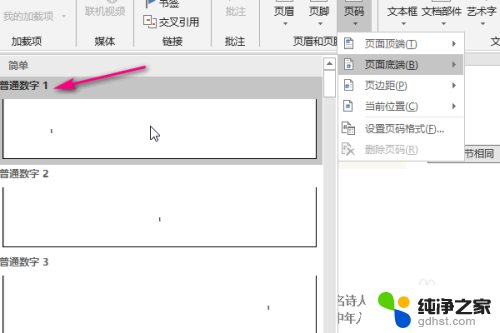
9.最后按esc键,退出页眉页脚的编辑。这时候我们发现页码的设置就按照我们刚才设置的那一页开始了!
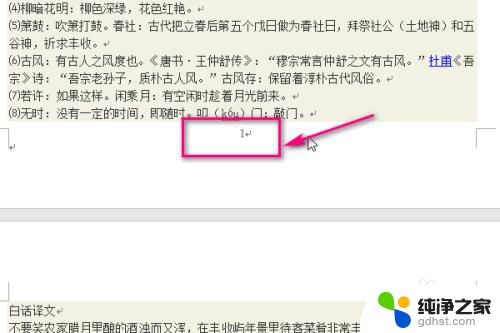
以上就是如何在当前页开始设置页码的全部内容,还有不懂得用户就可以根据小编的方法来操作吧,希望能够帮助到大家。