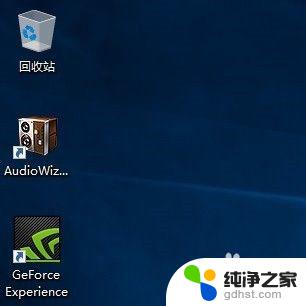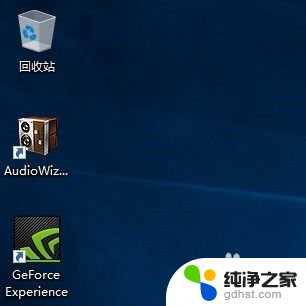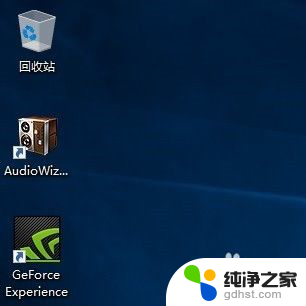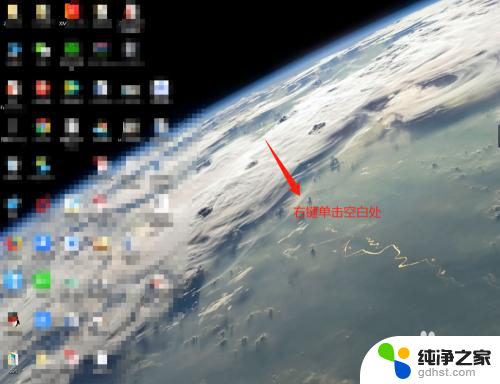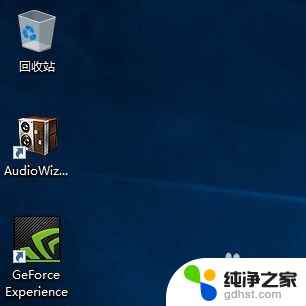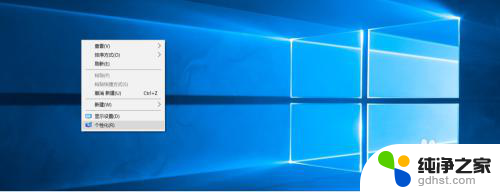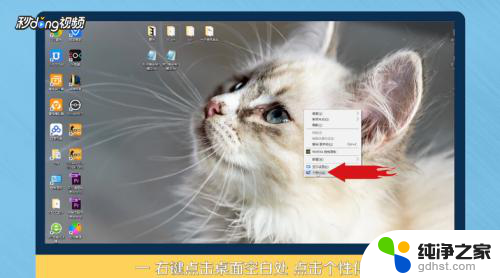如何在电脑桌面显示我的电脑
更新时间:2024-09-02 10:05:02作者:yang
在使用Windows 10操作系统的电脑时,有时候我们可能会想要在桌面上显示我的电脑这个快捷方式,方便快速访问电脑中的文件和程序,在Windows 10中,显示我的电脑并不像之前的版本那样直接在桌面上显示,而是需要通过一些简单的步骤来实现。接下来我们将介绍如何在Windows 10桌面上显示我的电脑的方法,让您轻松找到您需要的文件和程序。
具体步骤:
1.首先,我们可以看到桌面上面没有我的电脑。

2.我们在桌面空白处点击右键,选择“个性化”。
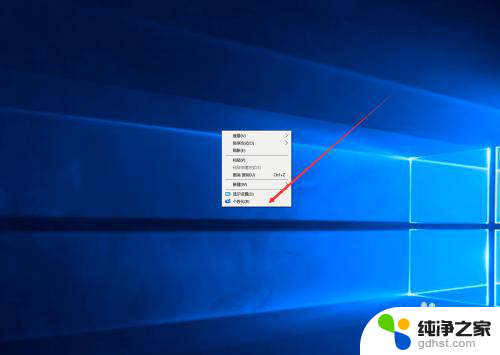
3.然后我们可以看到左侧有一个“主题”,这里我们选择。
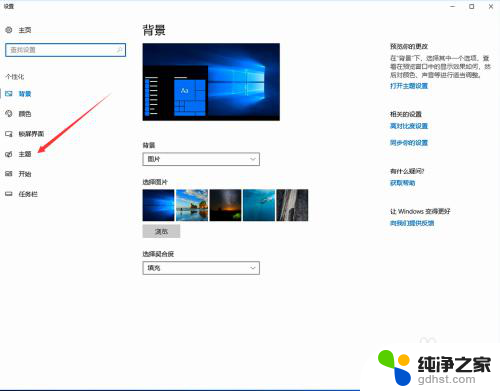
4.我们找到相关设置,然后选择“桌面图标设置”,如图示。
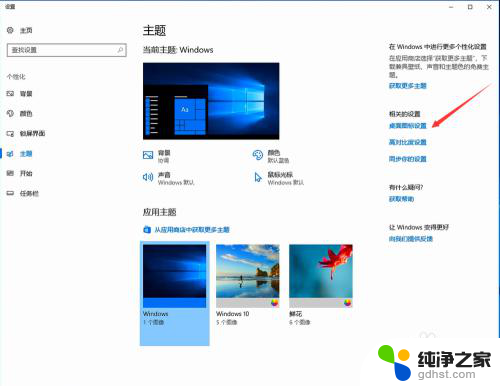
5.在如图示位置,将“计算机”勾选,然后点击“应用”--"确定"。
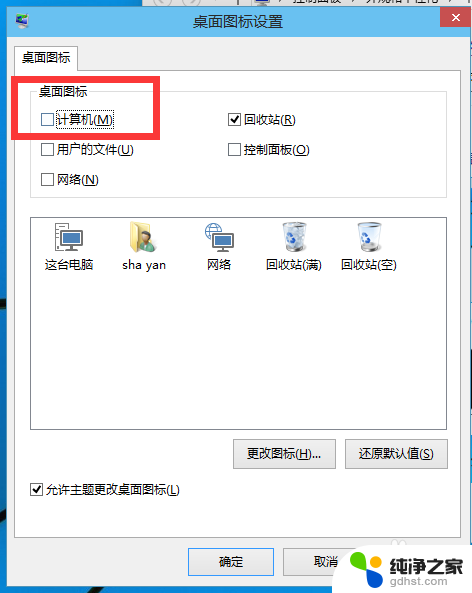
6.我们回到桌面上面,我们可以看到“这台电脑”。已经在桌面上显示出来了,这里不是快捷方式。
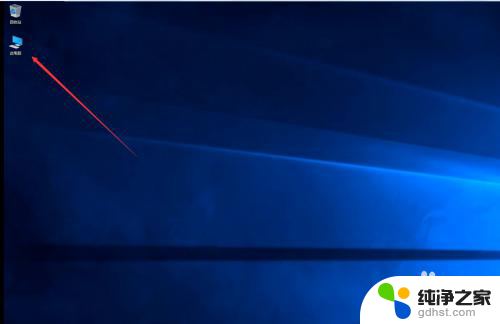
以上就是如何在电脑桌面显示我的电脑的全部内容,碰到同样情况的朋友们赶紧参照小编的方法来处理吧,希望能够对大家有所帮助。