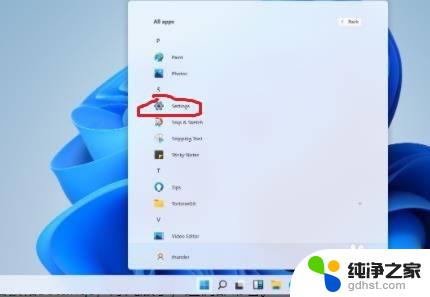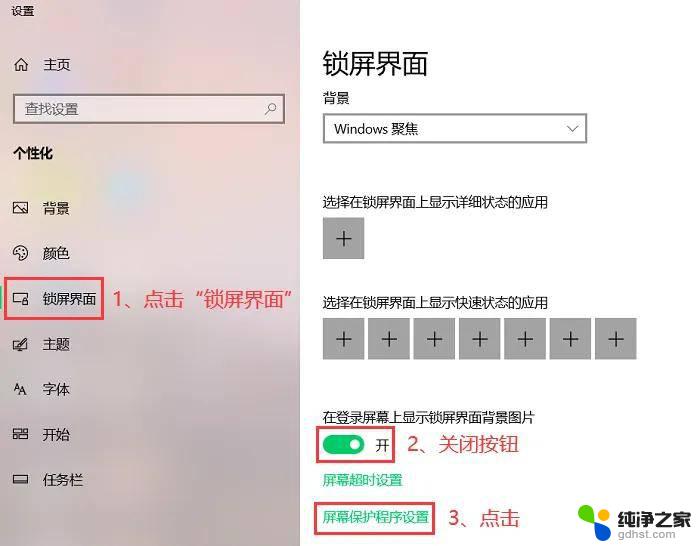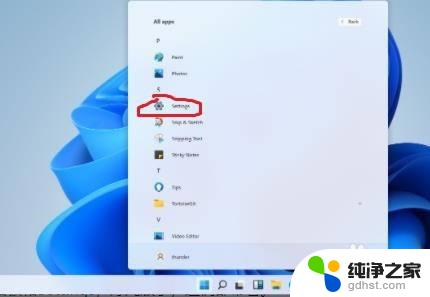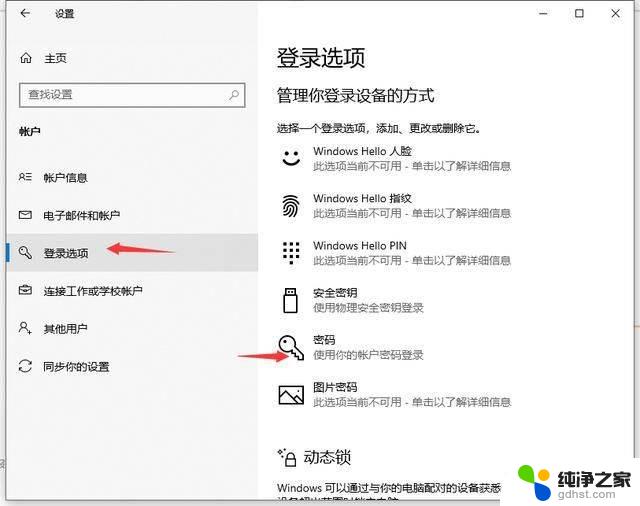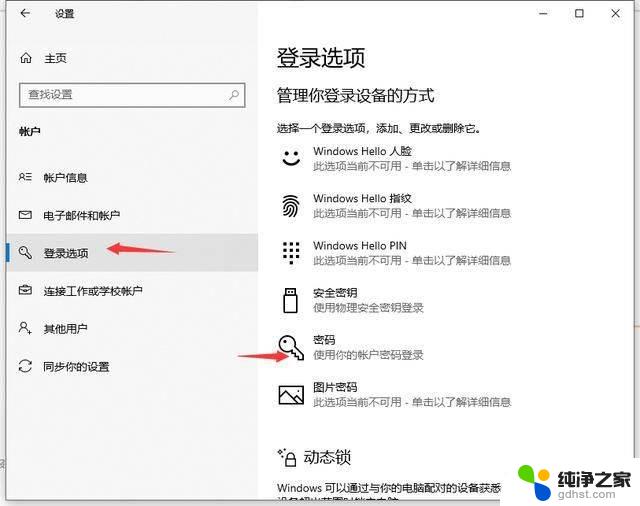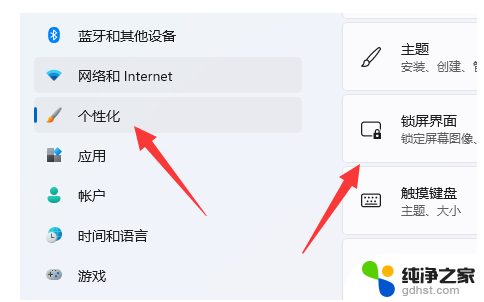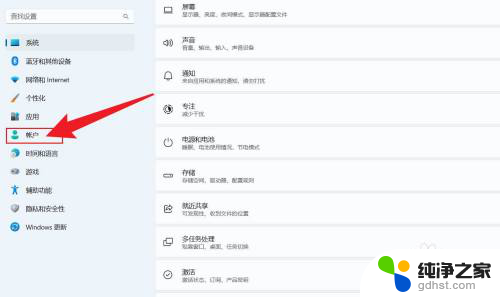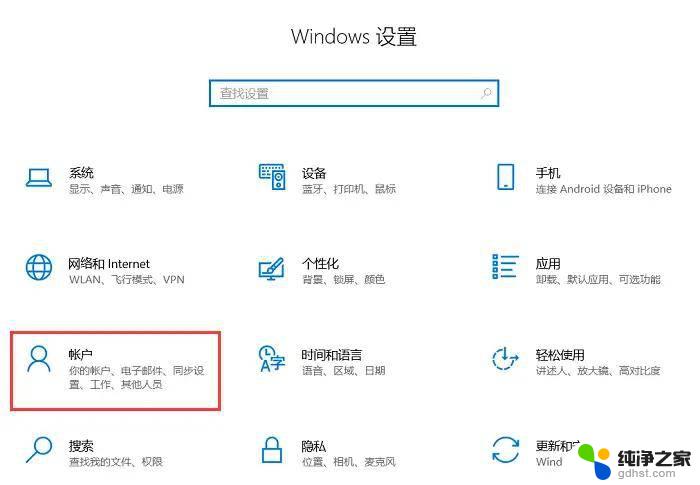电脑怎么设置密码win11
电脑怎么设置密码win11,随着电脑在我们日常生活中的广泛应用,保护个人隐私和数据安全变得尤为重要,而设置开机密码是一种简单有效的措施,可以防止未经授权的访问和保护个人信息的安全。对于使用Win11操作系统的用户来说,设置开机密码变得更加简便。Win11提供了多种设置密码的方式,让我们能够根据个人需求和习惯来选择适合自己的方式来保护电脑的安全。无论是通过微软账户密码、PIN码还是图案密码,Win11都能提供强大的密码保护功能,确保我们的电脑只能被授权用户访问。在本文中我们将探讨Win11电脑如何设置开机密码的方法和步骤,帮助大家更好地保护个人隐私和数据安全。
具体方法:
1.windows11电脑在哪里设置开机密码:
2.1、首先点击系统桌面中间的开始,然后点击设置。
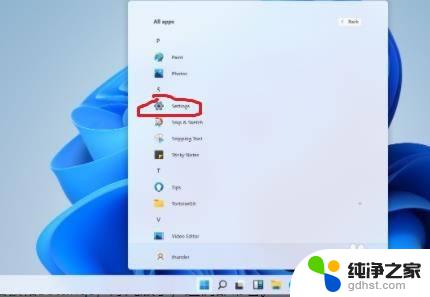
3.2、进入设置界面后点击“账户”。
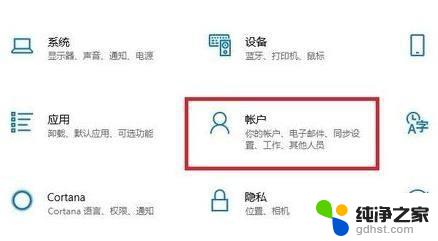
4.3、随后选择左侧任务栏中的“登录选项”。
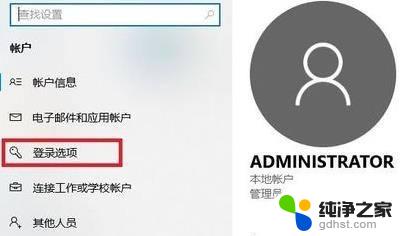
5.4、选择右侧的“密码”进行设置。
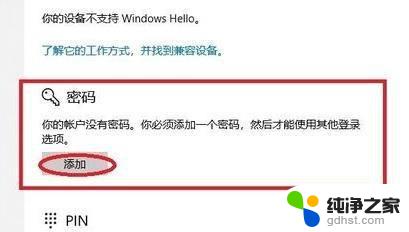
6.5、输入两次自己设置好的密码并点击下一步。

7.6、最后点击完成即可成功进行设置。
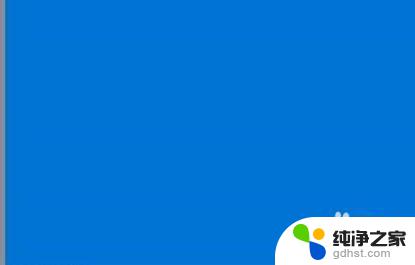
以上就是如何在win11电脑上设置密码的全部内容,如果您遇到这种情况,可以根据小编的步骤来解决问题,非常简单快速,一步到位。