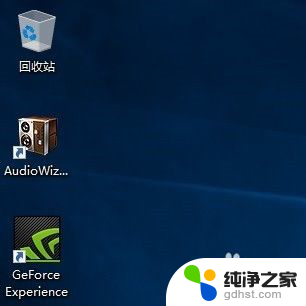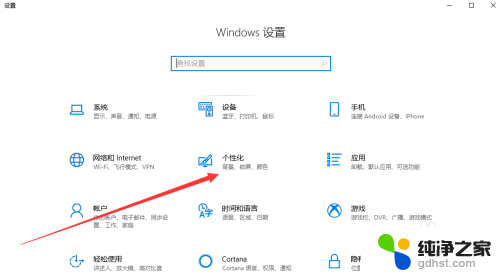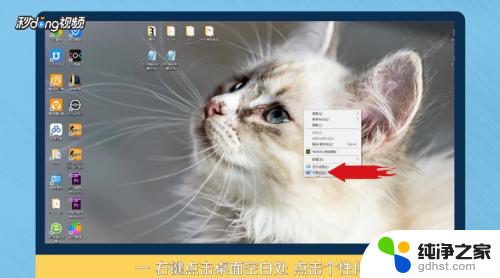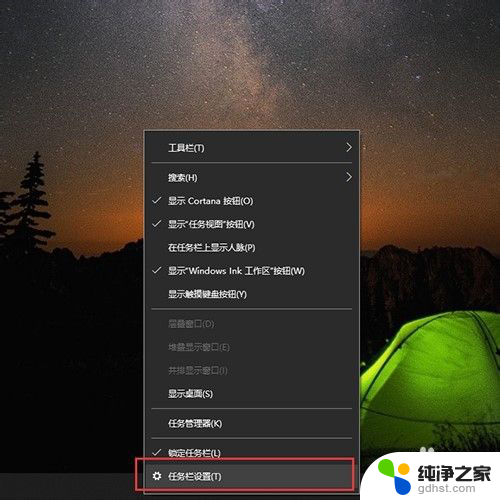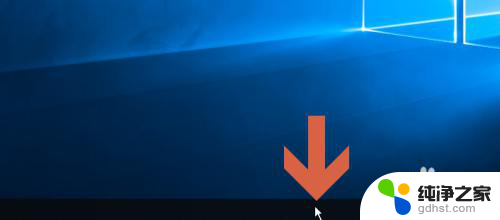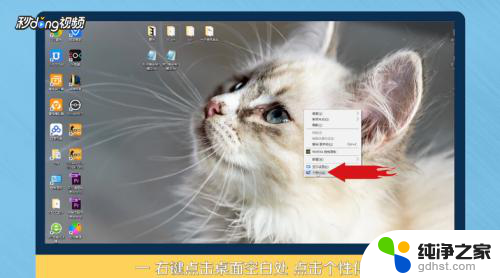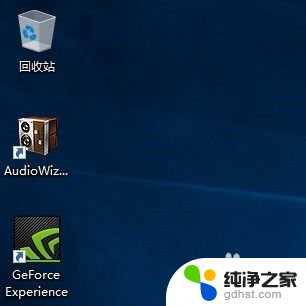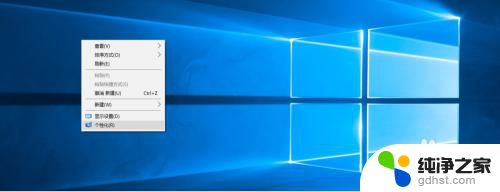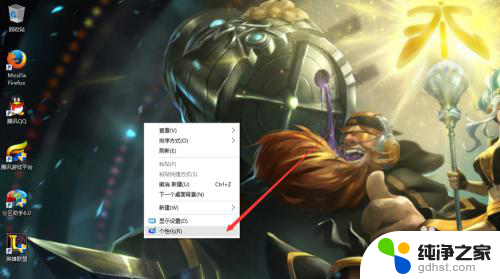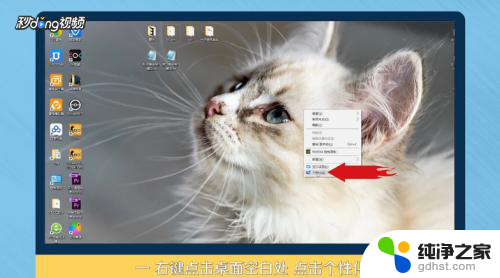怎么让桌面显示此电脑
更新时间:2024-01-22 09:54:41作者:jiang
在使用Windows 10操作系统的过程中,许多用户都希望在桌面上方便地显示此电脑的图标,与之前的Windows版本不同,Windows 10默认情况下并不会在桌面上显示此电脑图标。这可能给一些用户带来了困扰和不便。我们应该如何让桌面上显示此电脑图标呢?下面我们将介绍一种简单而有效的方法,以帮助大家解决这个问题。
具体方法:
1.首先,我们可以看到我的桌面是没有“此电脑”的快捷方式的。我们点击右键,选择“个性化”,如图。
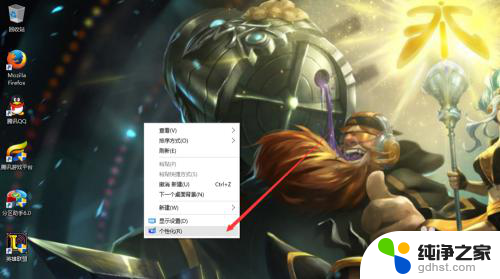
2.然后进入个性化,我们选择“主题”。
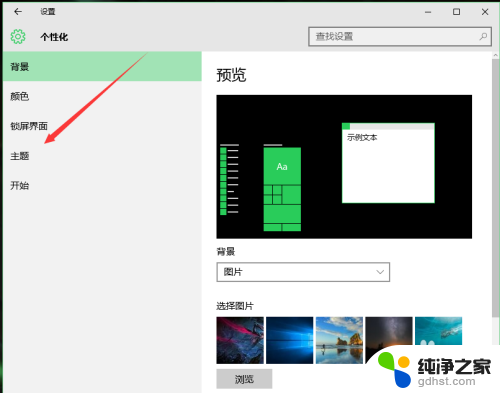
3.在主题下面,我们可以看到相关的设置中,有几个选项,我们找到“桌面图标设置”,点击进入。
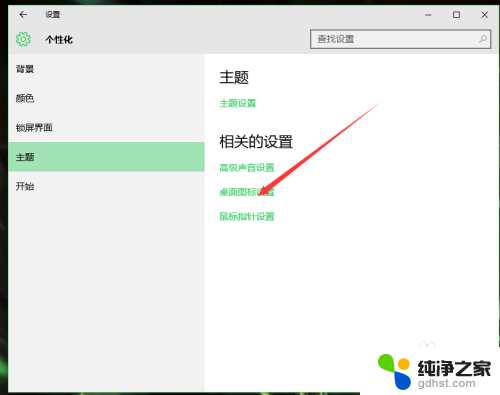
4.进入之后,我们可以看到熟悉的界面了,我们选中“计算机”。
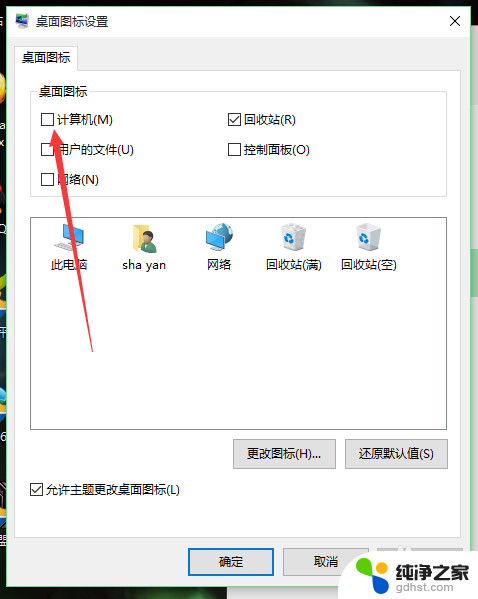
5.选择好之后,我们点击右下角的应用,再点击确定。
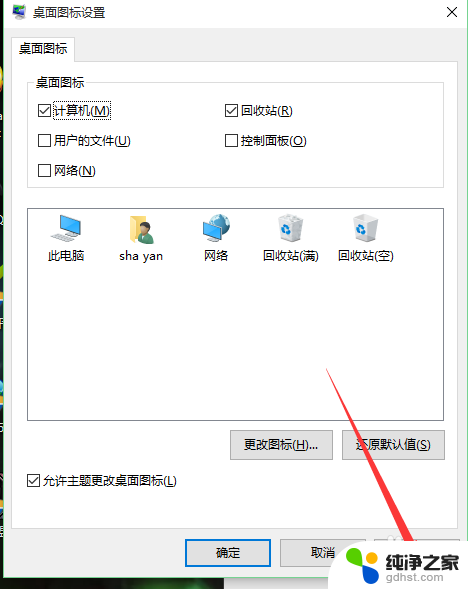
6.再次回到桌面的时候,我们可以看到此电脑已经在我们的桌面上了。

以上就是如何在桌面上显示此电脑的全部内容,如果你也遇到同样的情况,可以参照我的方法来处理,希望对大家有所帮助。