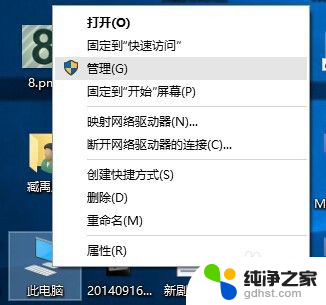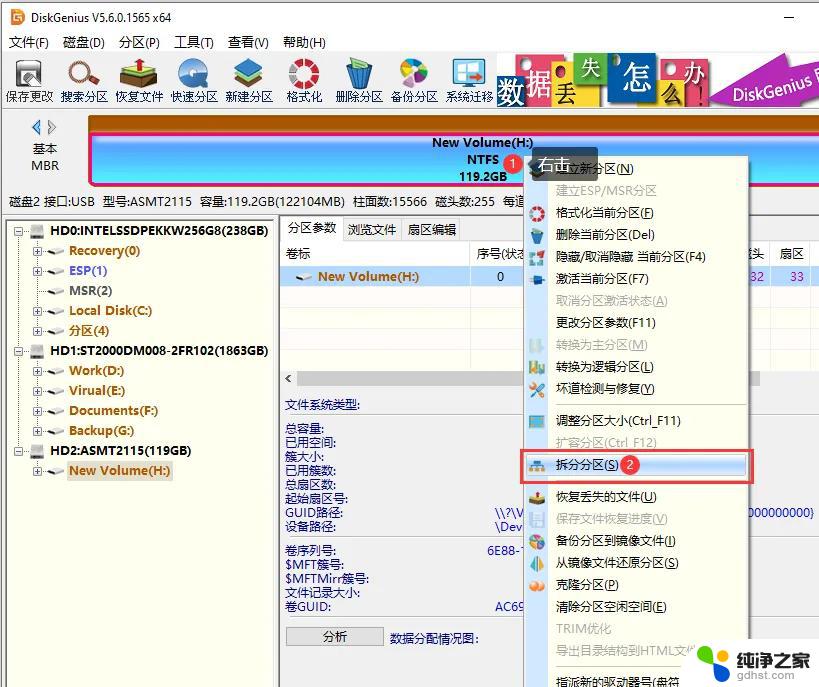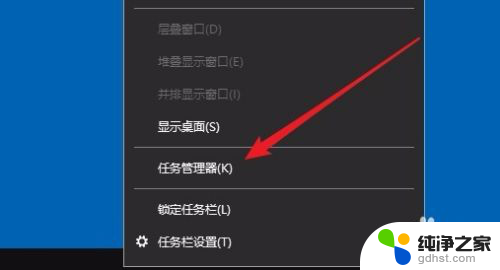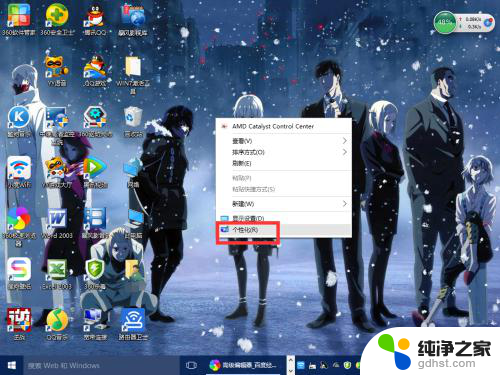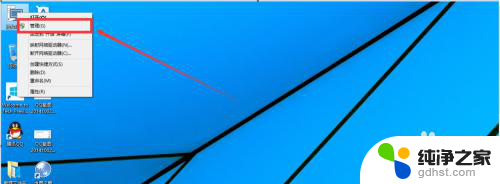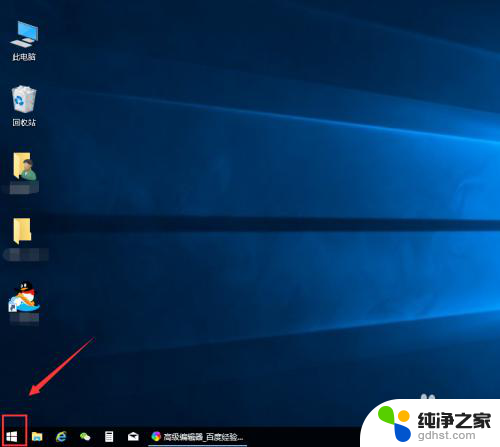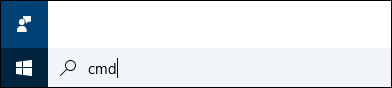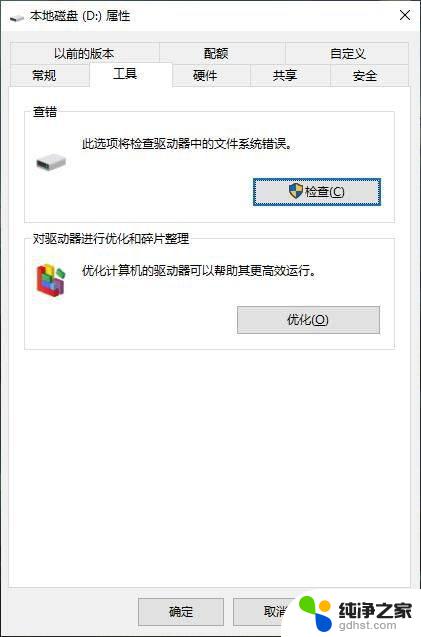怎么更改电脑硬盘大小和分区
在使用电脑的过程中,有时候我们会发现硬盘的分区大小不够满足我们的需求,需要对硬盘进行调整,在Win10系统中,调整硬盘分区大小并不复杂,只需要按照一定的步骤来操作即可。我们可以通过在Windows搜索框中输入磁盘管理来打开系统的磁盘管理工具。选择要调整分区大小的硬盘,右键点击该硬盘,选择收缩卷或扩展卷等选项,按照提示进行操作即可完成硬盘分区大小的调整。通过这些简单的操作,我们就可以轻松地更改硬盘的大小和分区,满足我们的个性化需求。
具体步骤:
1.在“此电脑”上点击鼠标右键,选择“管理”。
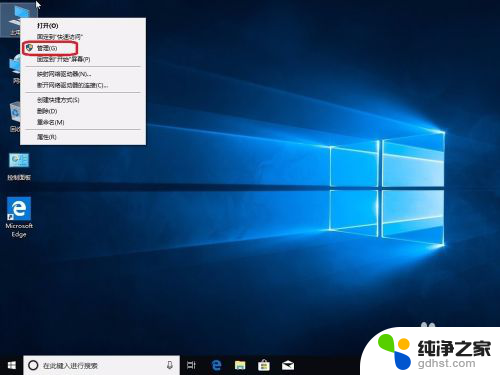
2.选择“磁盘管理”。
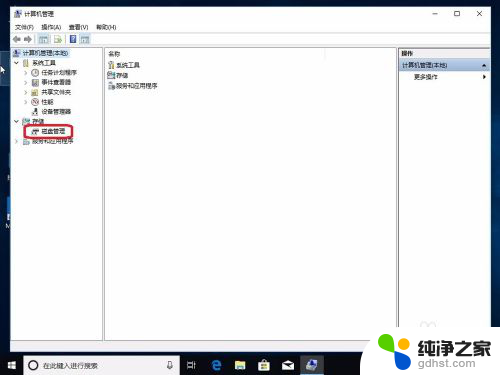
3.接下来我们把C盘分成两个盘。
在C盘上点击鼠标右键,选择“压缩卷”。
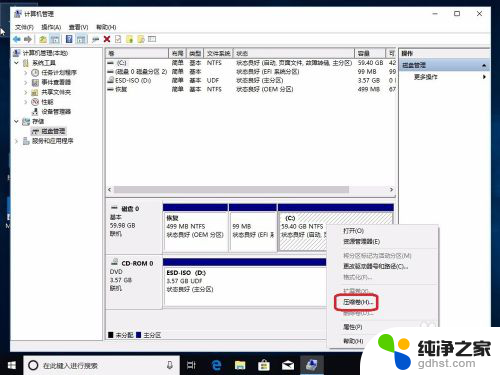
4.输入需要压缩出来的容量大小,点击“压缩”。
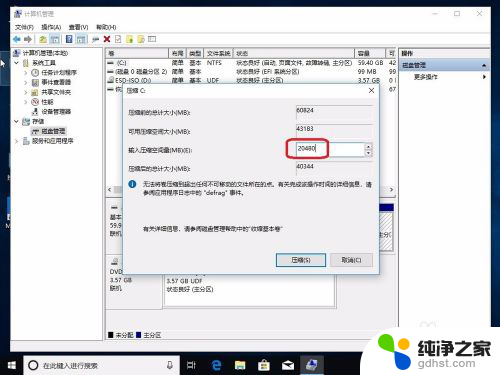
5.一个20G的未分配空间就压缩出来了。
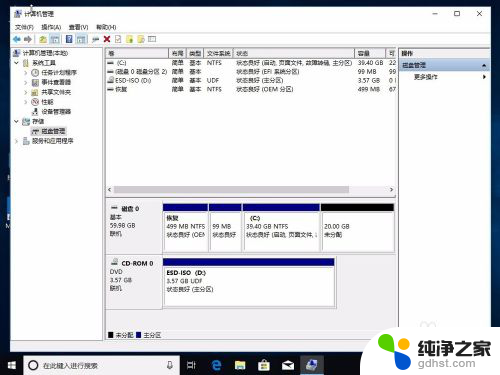
6.在未分配空间上点击鼠标右键,选择“新建简单卷”。
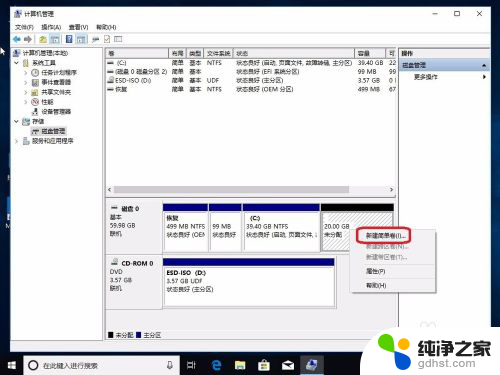
7.下一步。
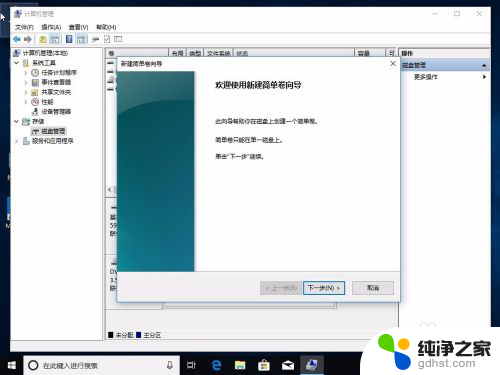
8.输入大小,下一步。
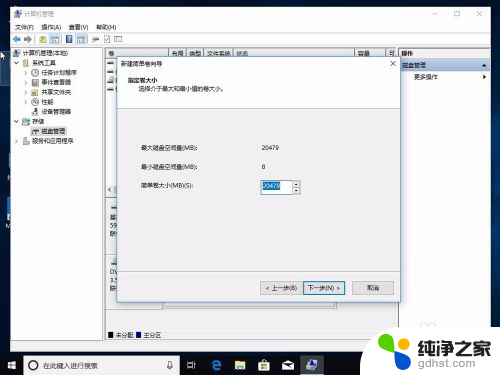
9.分配盘符,下一步。
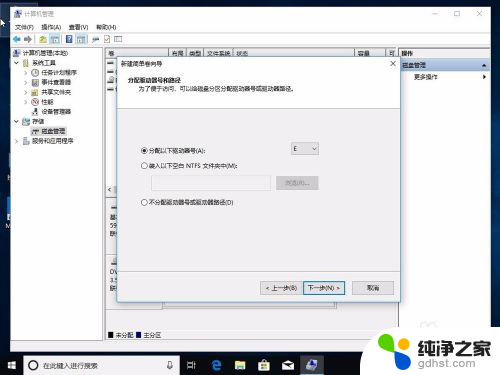
10.选择文件系统和卷标,下一步。
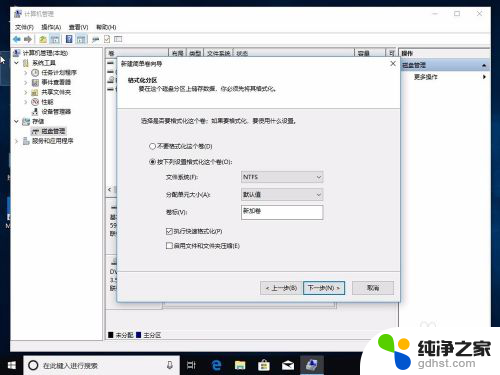
11.点“完成”。
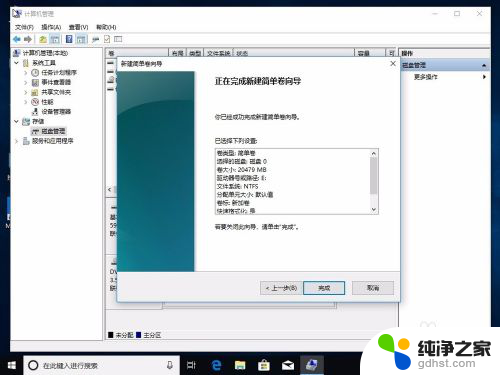
12.一个新的分区就建好了。
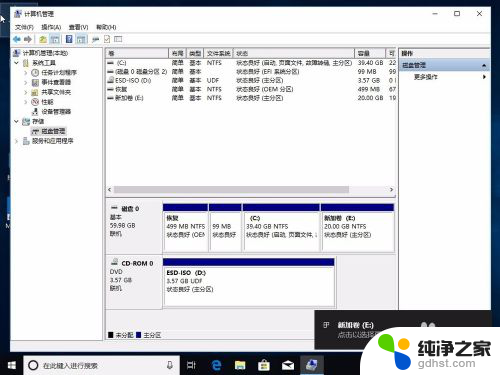
13.下面再来介绍下怎么把新建的盘合并到C盘里去。
在新建的盘上点击鼠标右键,选择“删除卷”。
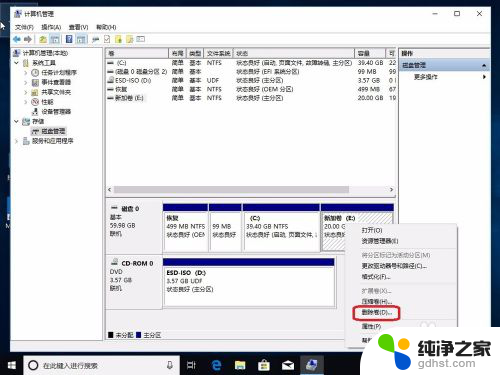
14.盘被删除,成了未分配空间。
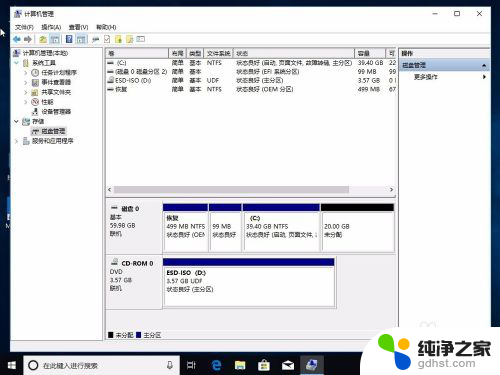
15.在未分配空间上点击鼠标右键,选择“扩展卷”。
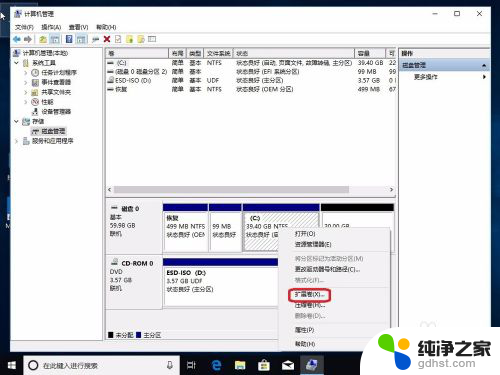
16.下一步
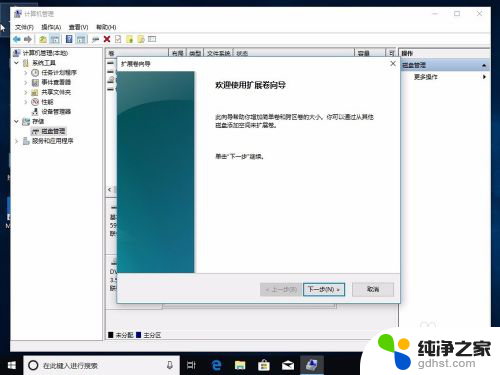
17.下一步
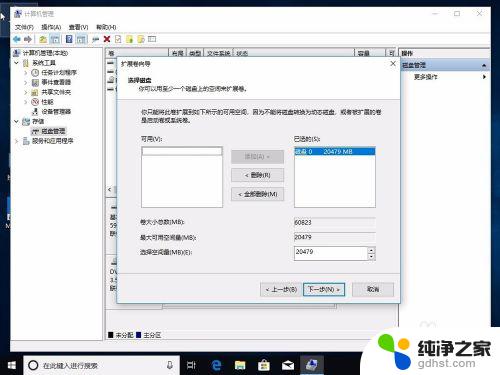
18.点击“完成”。
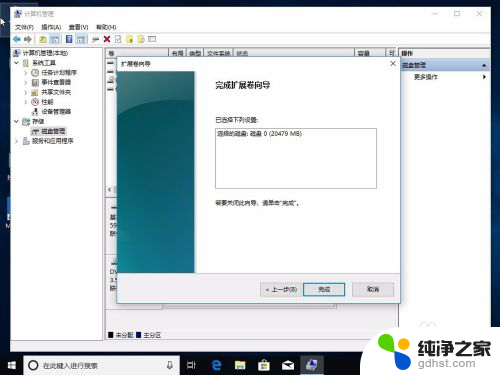
19.可以看到两个盘已经合并成了一个C盘。
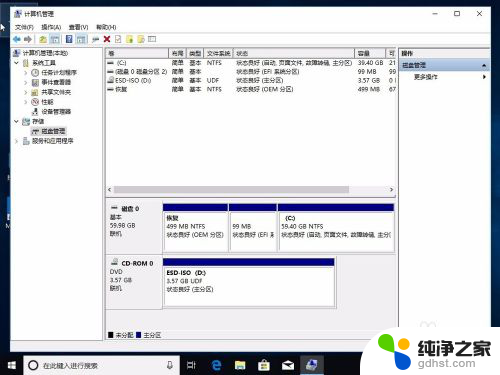
以上就是如何更改电脑硬盘大小和分区的全部内容,如果有任何疑问,您可以根据小编的方法进行操作,希望能够帮助到大家。