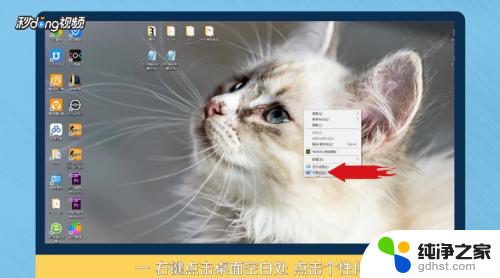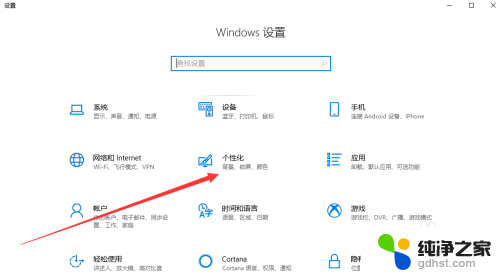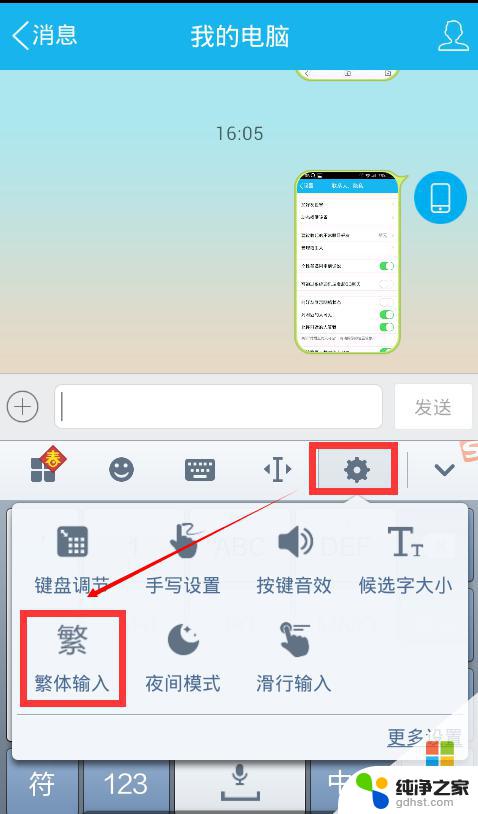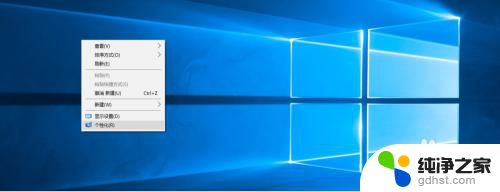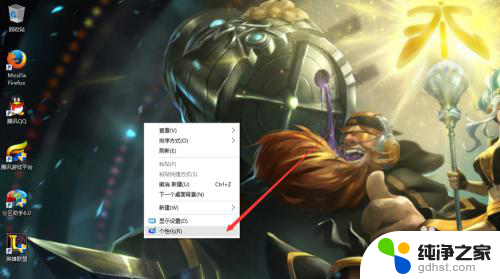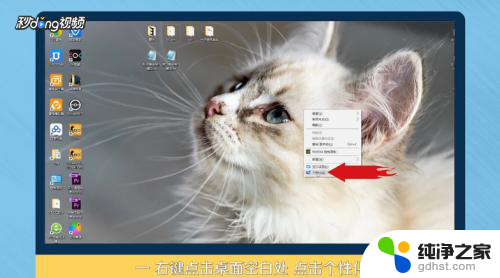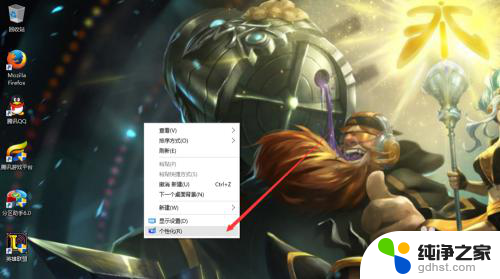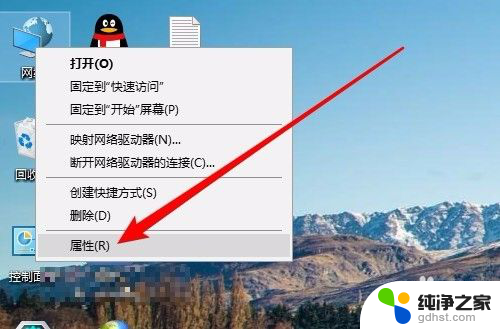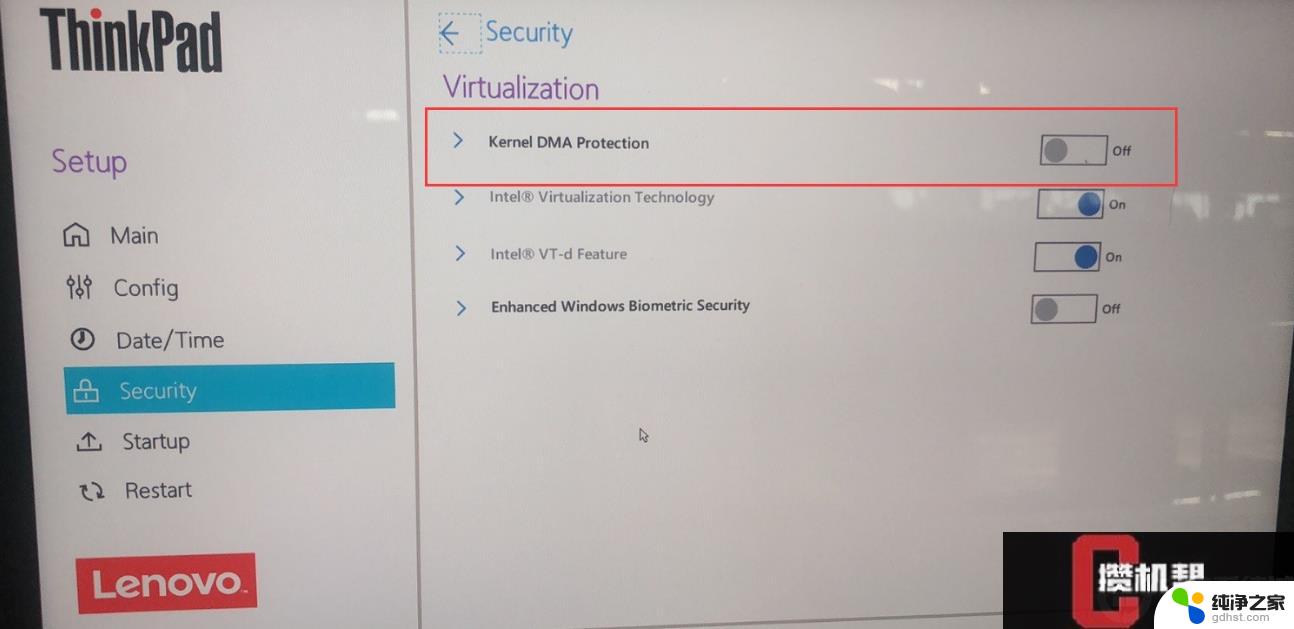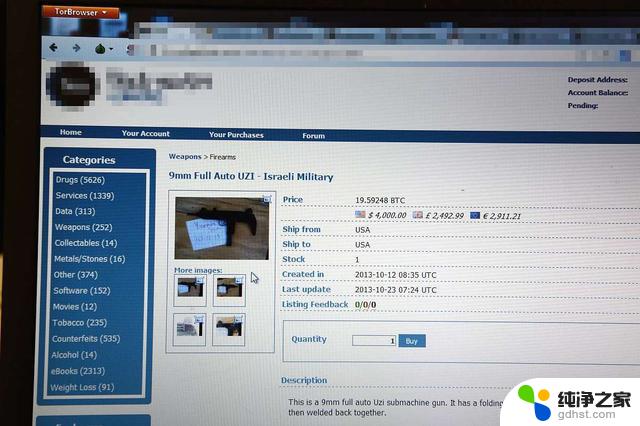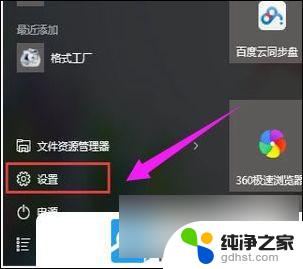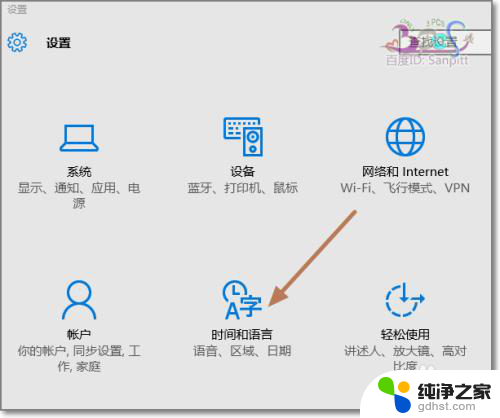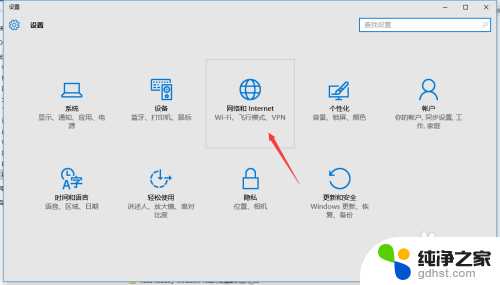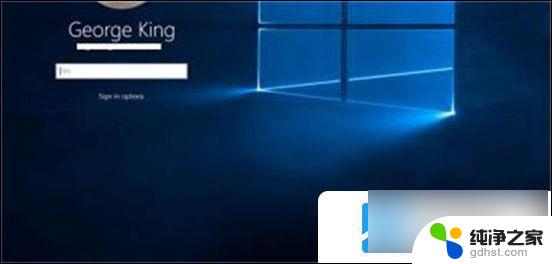电脑上怎么找此电脑
更新时间:2023-12-21 09:45:05作者:xiaoliu
当我们使用Win10电脑时,有时候可能会遇到桌面上没有此电脑图标的情况,这给我们找到电脑上的文件和文件夹带来了一些困扰。我们应该如何解决这个问题呢?幸运的是解决这个问题的方法非常简单,只需要几个简单的步骤就可以轻松找到此电脑图标。接下来我将为大家详细介绍具体的操作步骤。
具体步骤:
1.首先,我们在电脑桌面的空白处点击鼠标右键,然后选择右键窗口中的“个性化”;
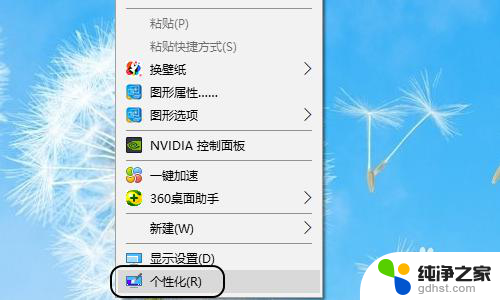
2.点击个性化以后,就会弹出设置对话框。我们点击对话框最左侧的“主题”,见图二...
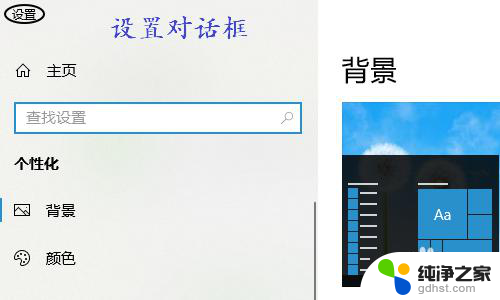
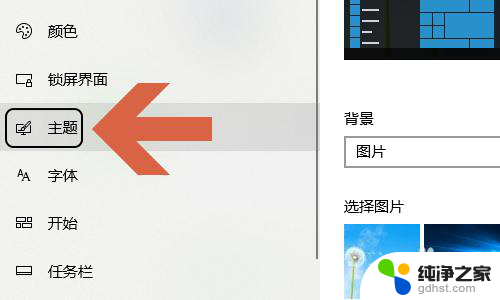
3.点击主题以后,右侧页面的中间位置我们可以看到有一项“桌面图标设置”;
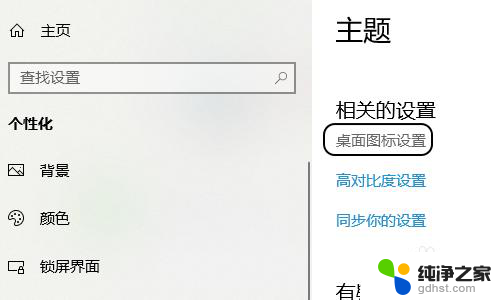
4.点击此项以后,会弹出另外一个对话框。在这个桌面图标设置的对话框上,最上方会显示桌面图标,其中勾选的就是在桌面上有显示的,如图所示...
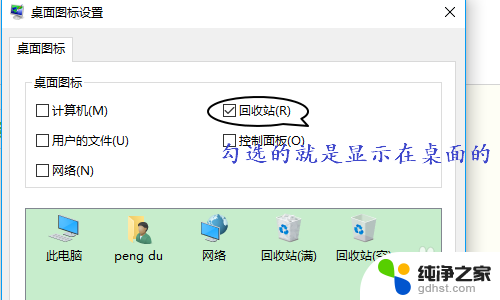
5.如果是新买的电脑,那么“计算机”这一项往往是没被勾选状态。我们只需点击复选框将其选中,然后点击“应用”或者“确定”,返回到电脑桌面即可看到此电脑图标了;
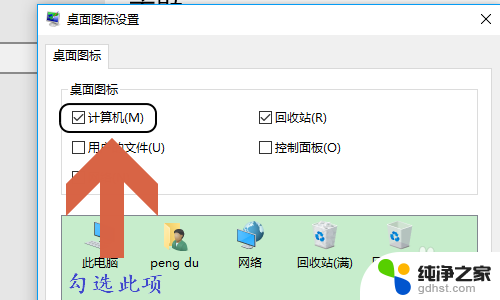
以上就是电脑上如何查找此电脑的全部内容,如果遇到这种情况,你可以按照以上操作来解决问题,非常简单快速,一步到位。