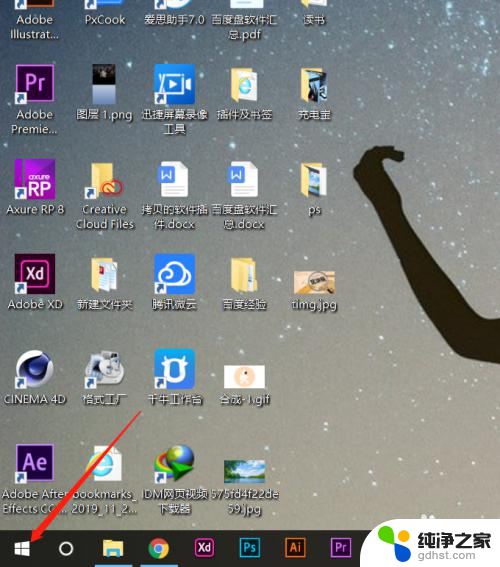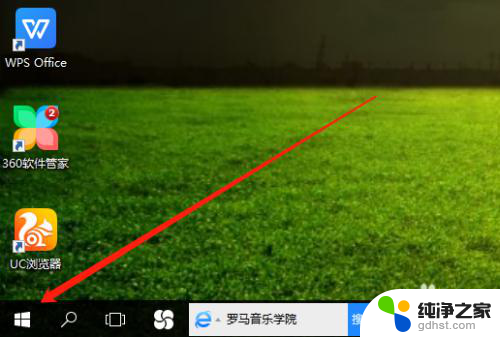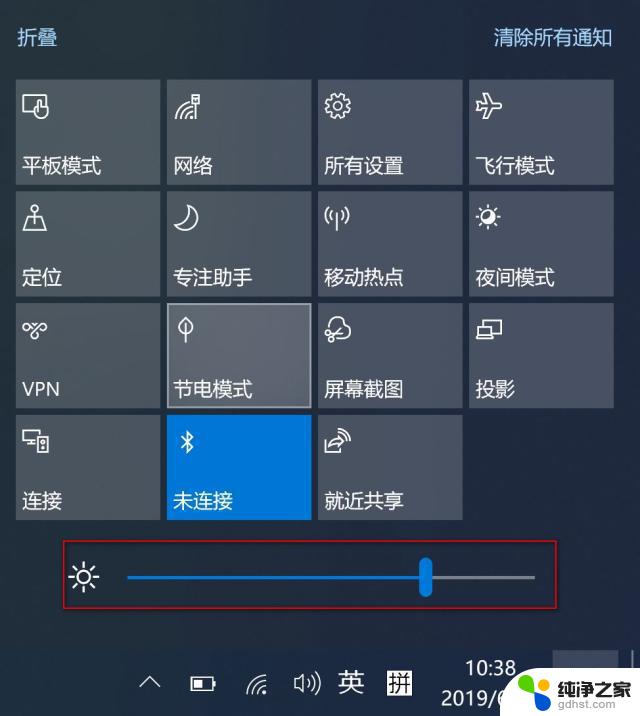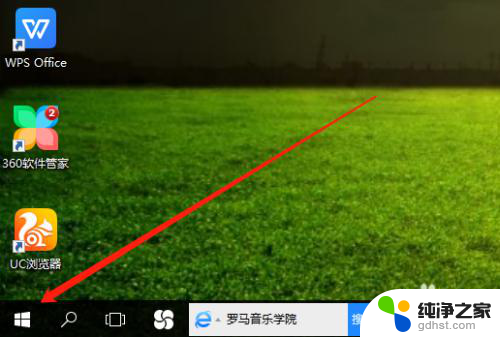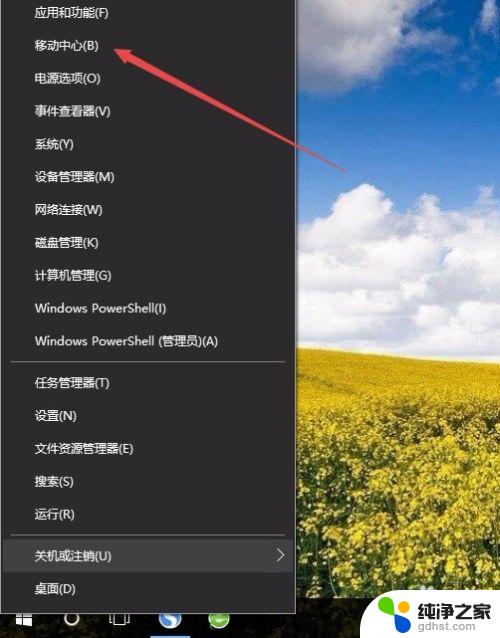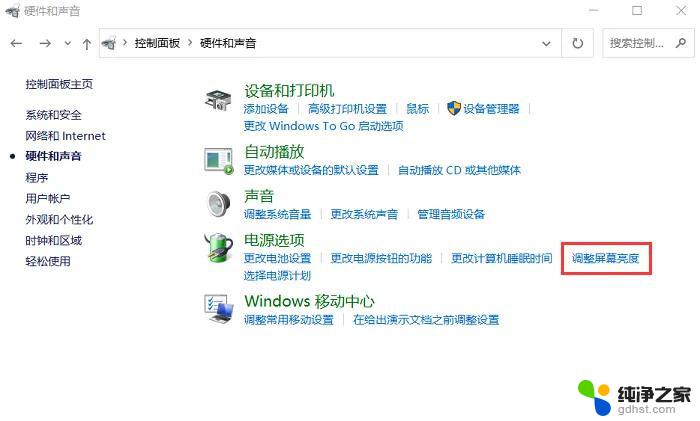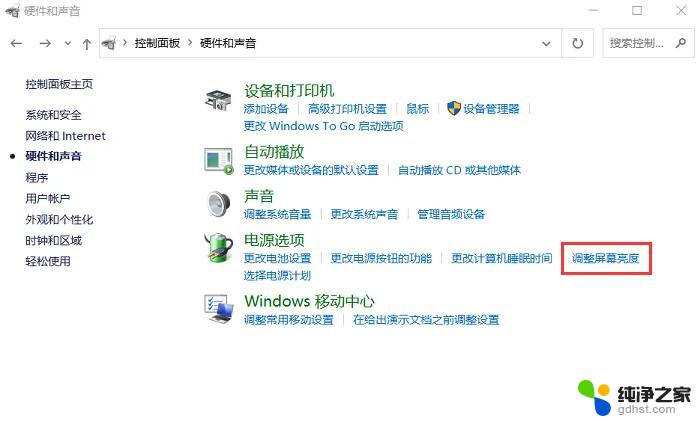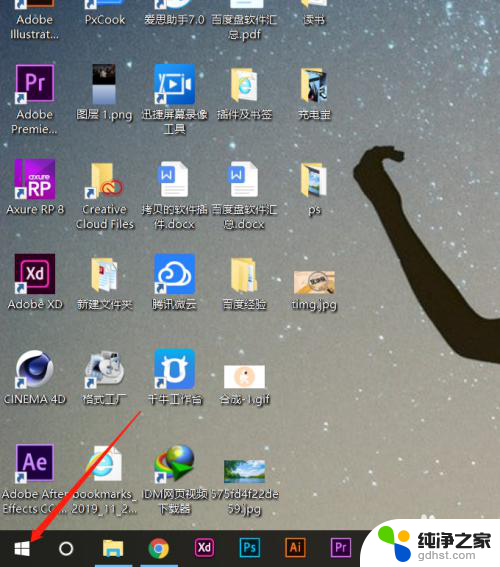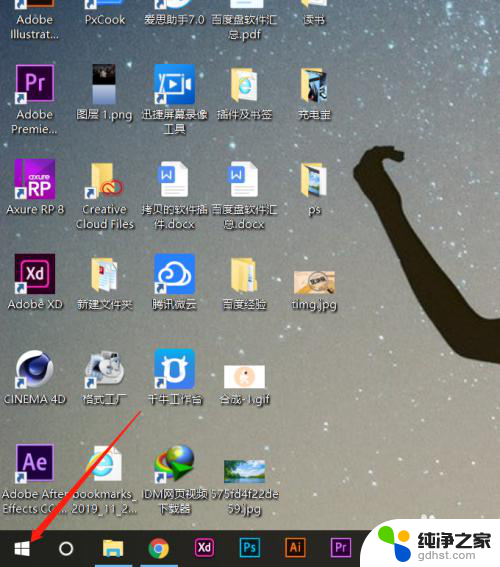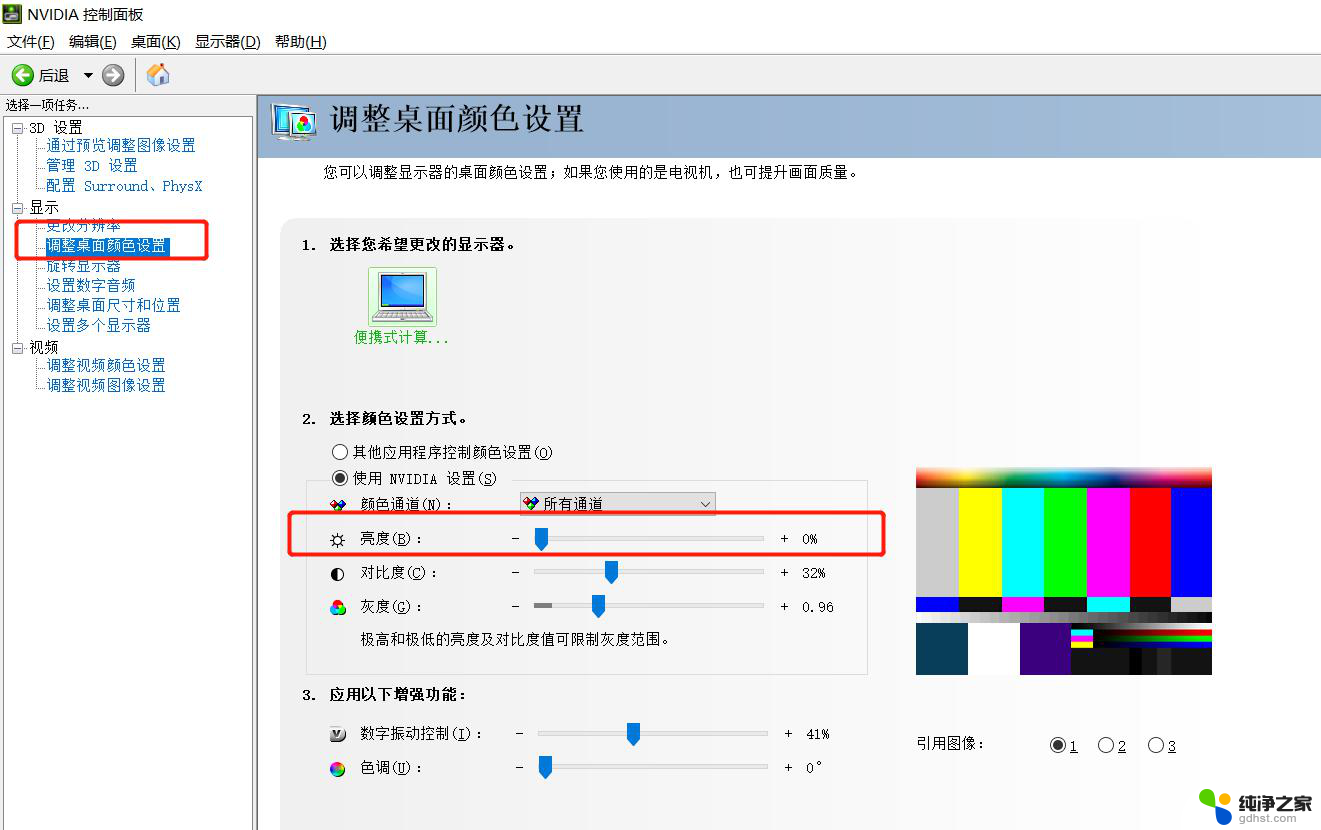win10电脑设置显示里没有调节亮度怎么办
在使用Win10电脑时,有时候会遇到显示设置里没有调节亮度的情况,这给我们的使用带来了一定的不便,要解决这个问题,我们可以通过Win10系统设置来调节屏幕亮度。我们需要点击屏幕右下角的通知中心图标,然后点击所有设置,在弹出的窗口中选择系统,再选择显示,在这里我们可以找到亮度和颜色选项,通过调节滑块来调节屏幕亮度。通过这个简单的步骤,我们就可以轻松地调节Win10电脑的屏幕亮度,让我们的使用体验更加舒适。
win10找不到设置屏幕亮度的解决方法一、只有笔记本和平板的win10系统才有这个亮度调节,台式电脑是没有的。台式机亮度调节是通过显示器屏幕边缘的实体按钮实现的,具体如下:
1、如下图,红圈标记的地方,是实体或触摸按键,其中就有调节亮度的按钮:
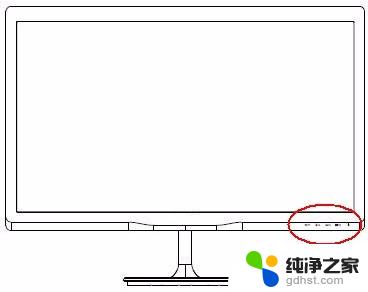
2、开关旁边有功能指示图案,功能图案说明如下。亮度的快捷按钮一般是太阳形状的图标,有的显示器是按菜单键后,选择亮度调节,然后按加减号(+、-)调节屏幕亮度:
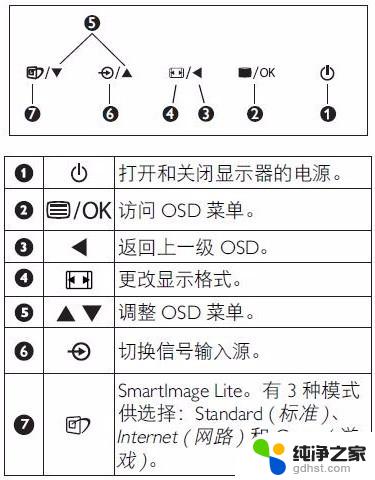
二、笔记本和平板的亮度调节设置在如下路径:
1、如下图,打开win10开始菜单,按齿轮图标(设置):
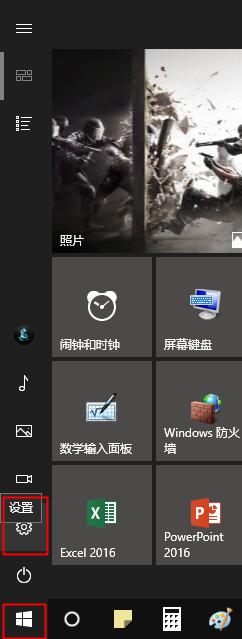
2、如下图,点击打开“系统”:
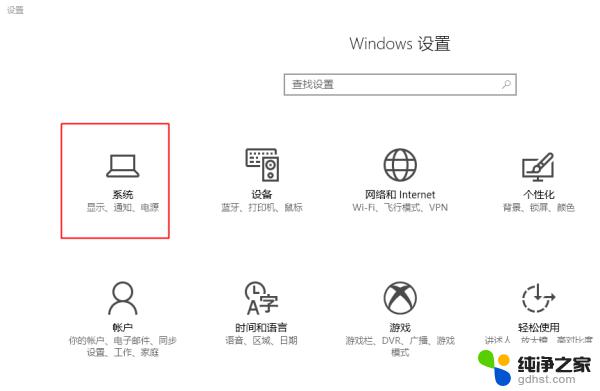
3、如下图,点击“显示”。此页右侧详细中,就有亮度级别的调节,滑动滑块向左是降低亮度,反之增加亮度,调整好之后记得点击滑块下方“应用”按钮:
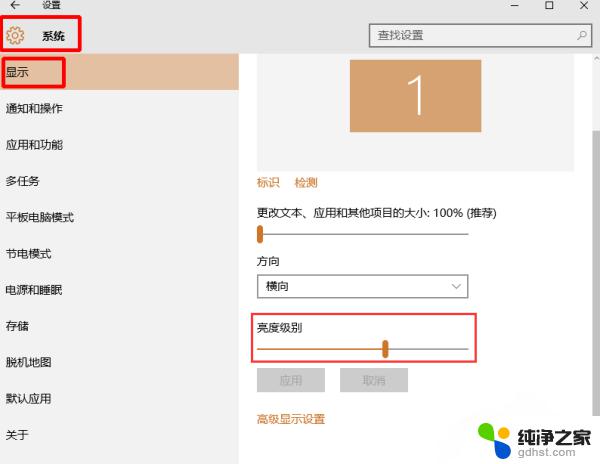
以上就是win10电脑设置显示里没有调节亮度怎么办的全部内容,有遇到这种情况的用户可以按照小编的方法来进行解决,希望能够帮助到大家。