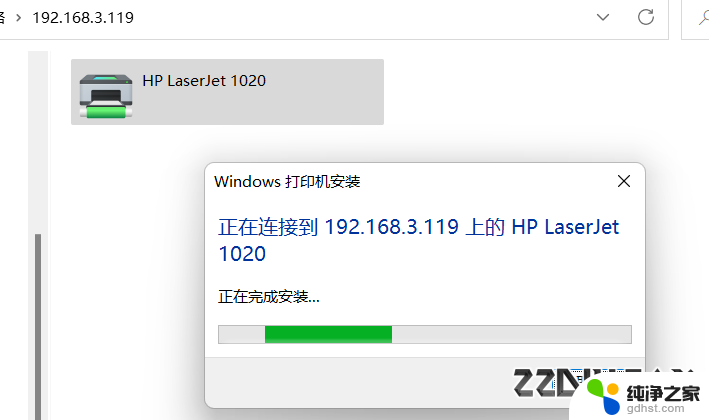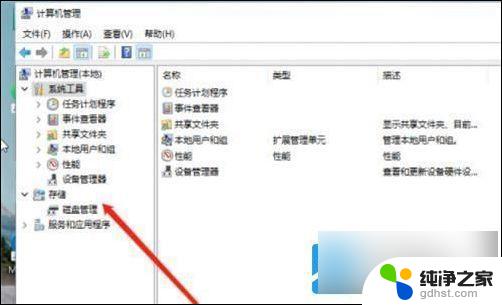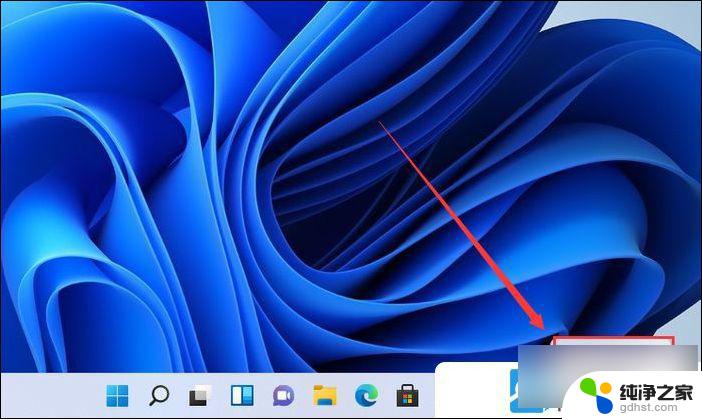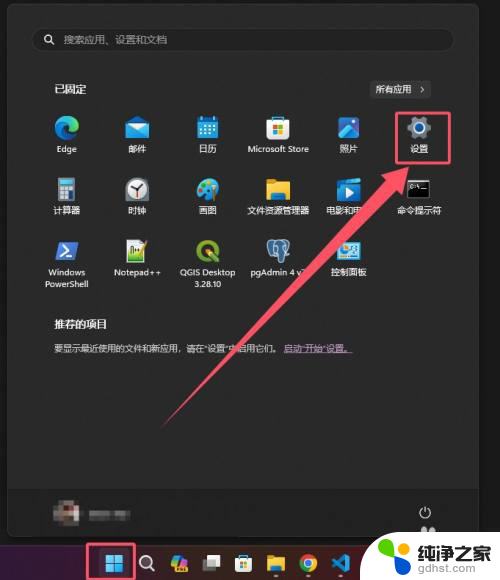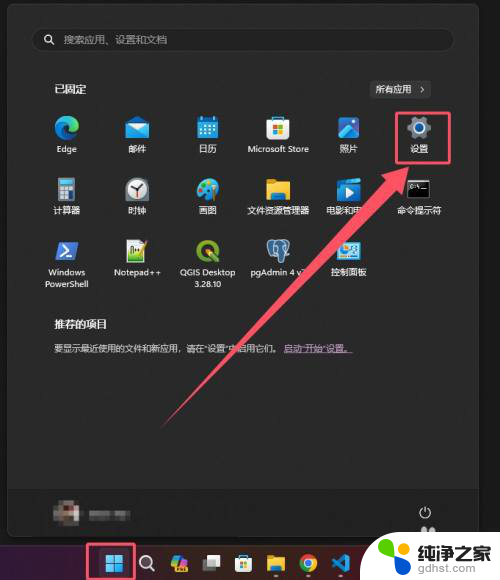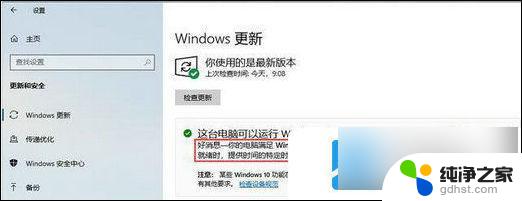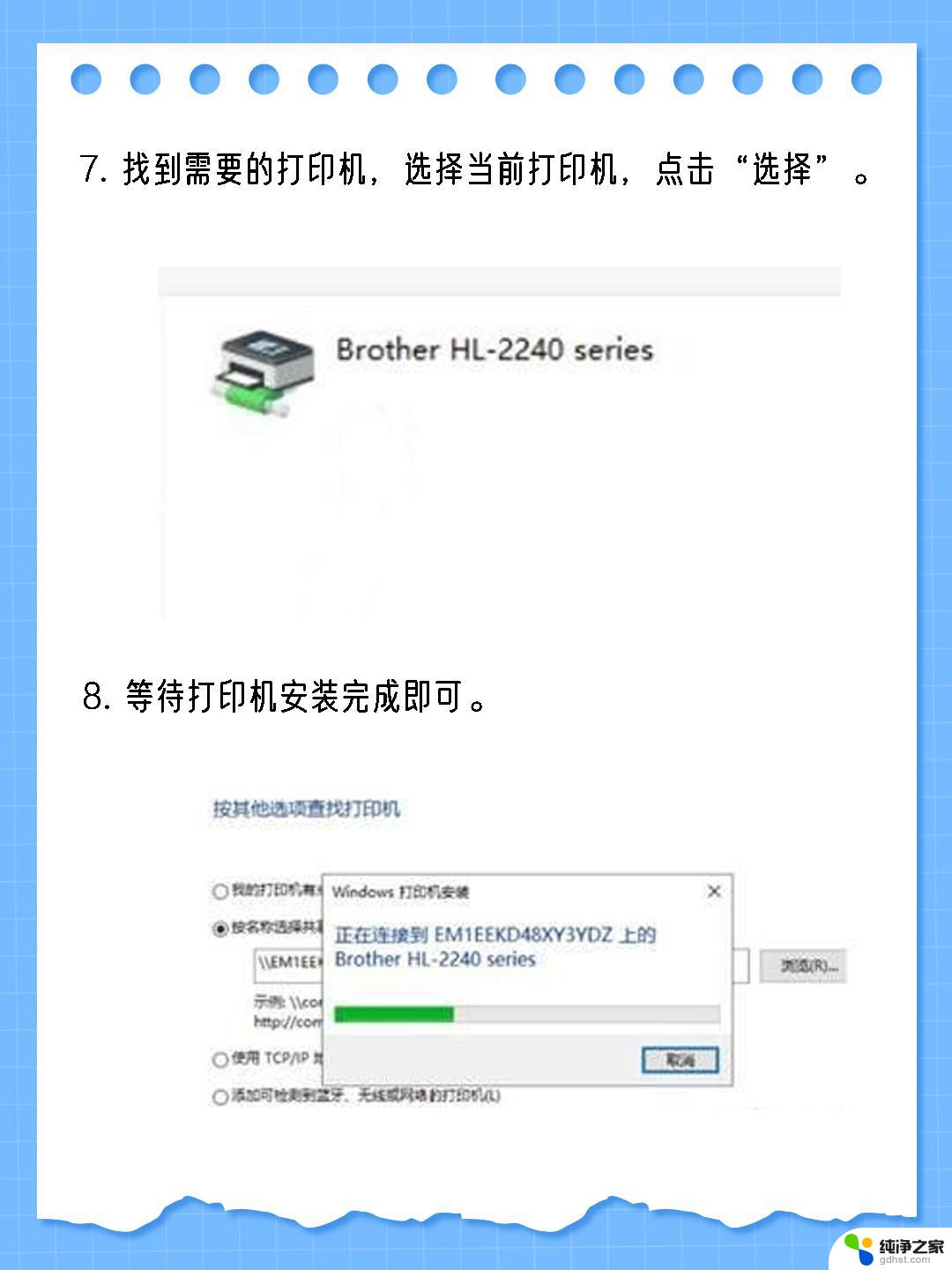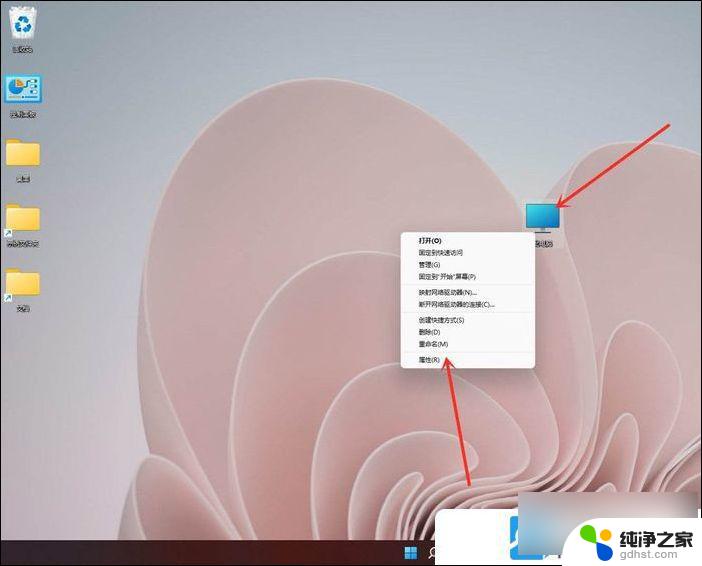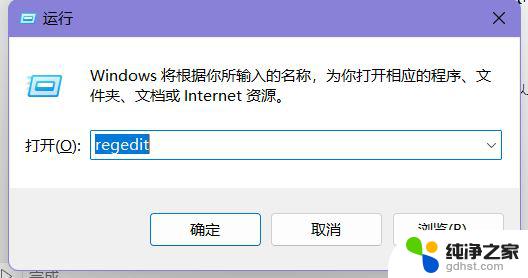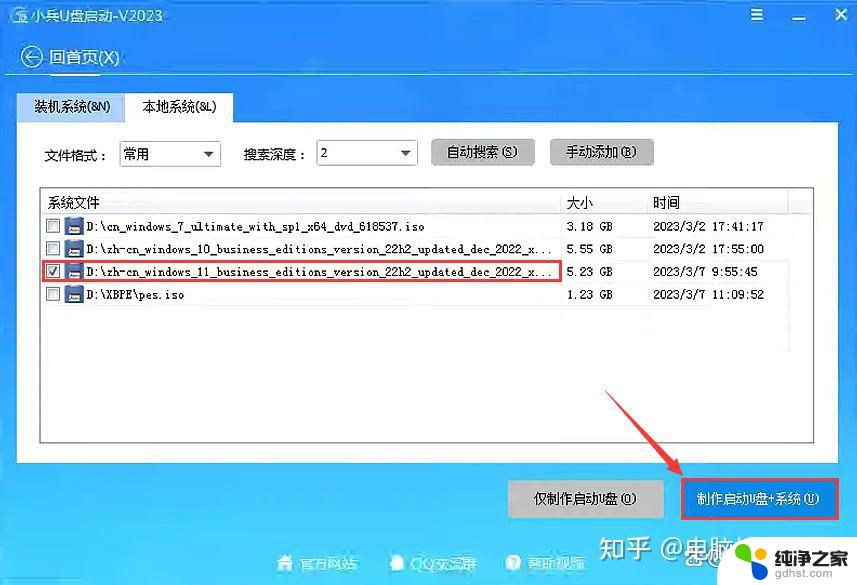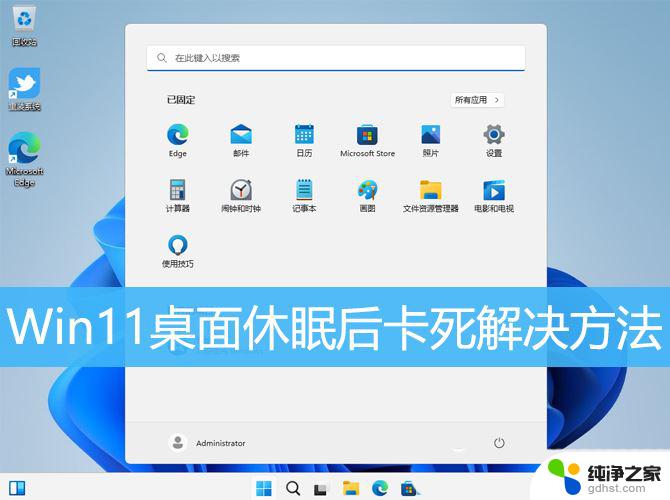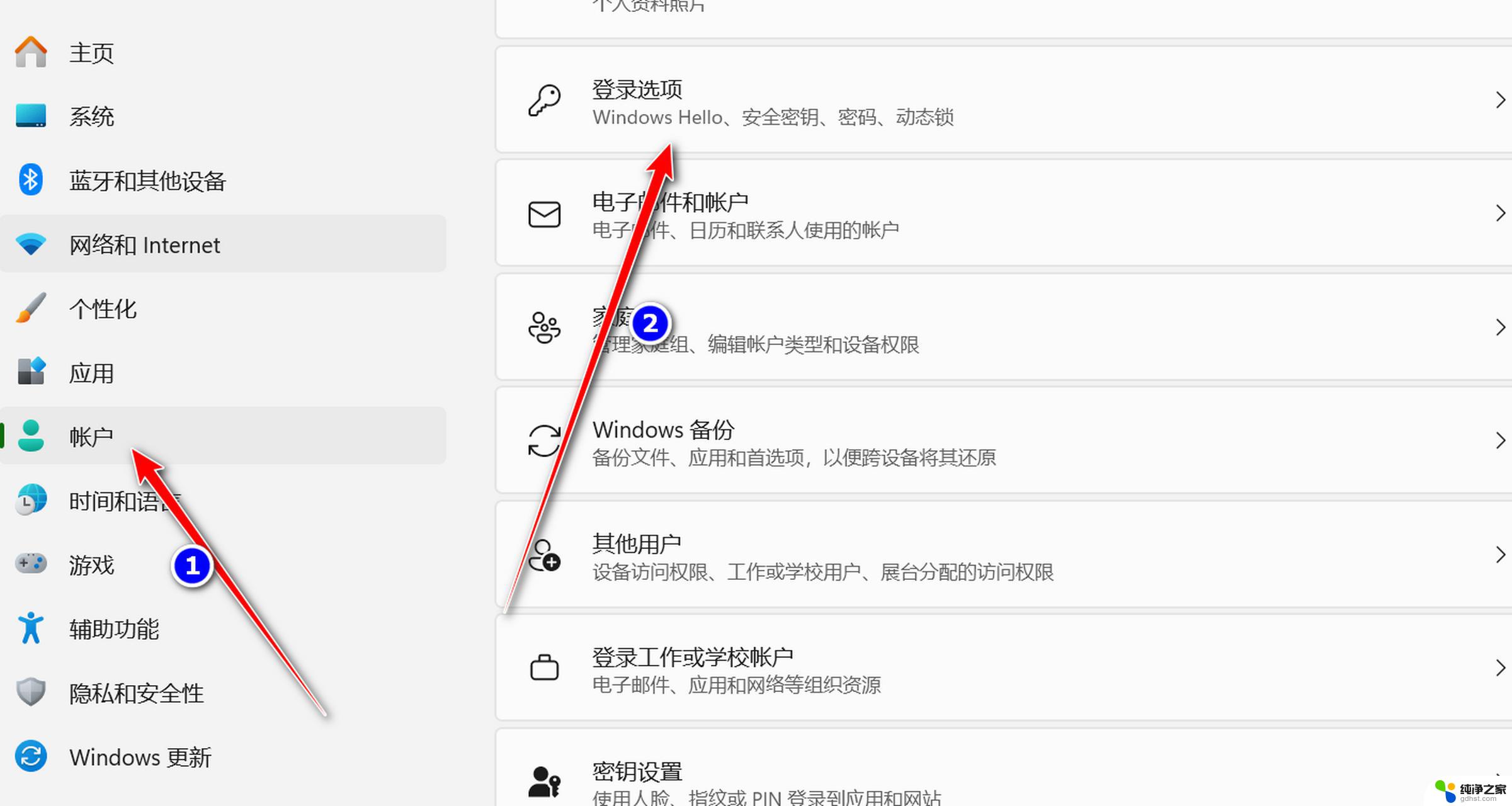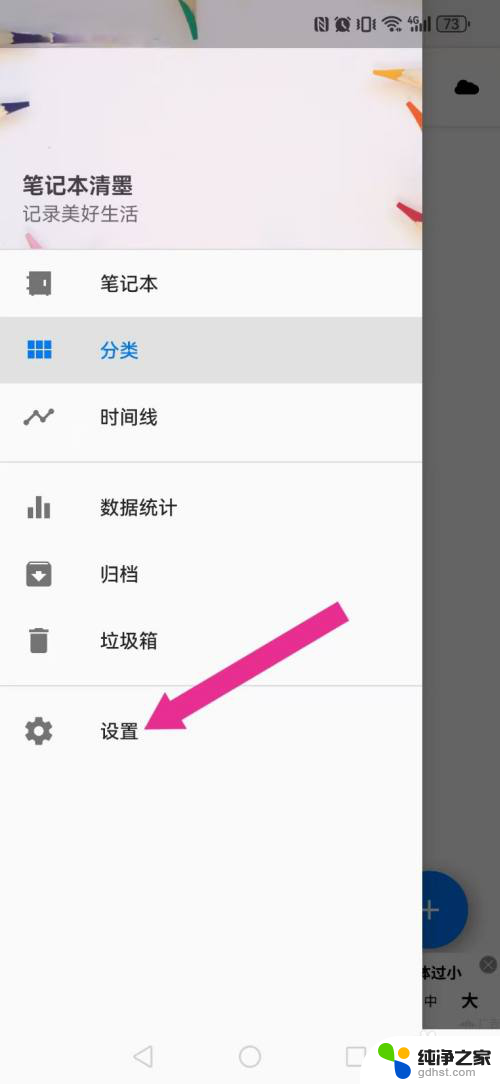win11系统给电脑分盘
在使用Windows 11系统的过程中,合理分配硬盘空间是提升电脑性能和管理数据的重要步骤,通过科学的分区,不仅可以有效地组织文件、应用程序和系统备份,还能在系统出现故障时方便数据恢复。本文将为您提供一份详细的Windows 11系统分盘操作教程,帮助您轻松实现硬盘分区。无论是新手用户还是有一定经验的电脑爱好者,都能通过本教程掌握分盘的具体步骤,确保您的电脑运行更加顺畅、高效。让我们一同如何在Windows 11中进行硬盘分区吧!
win11系统分盘方法介绍:
1、首先在win11系统桌面找到此电脑图标,鼠标右键点击它。选择管理。
2、在打开的计算机管理窗口,点击磁盘管理打开。
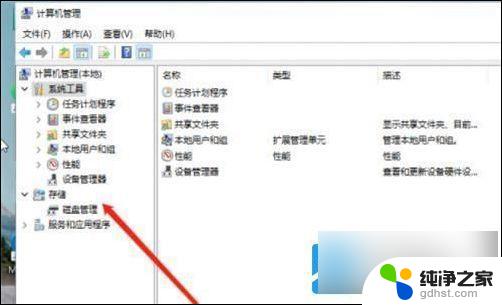
3、然后用鼠标右键选择要分区的磁盘c盘,选择压缩卷打开。
4、此时能够得出压缩空间的数值,然后输入需要的压缩空间,点击压缩。
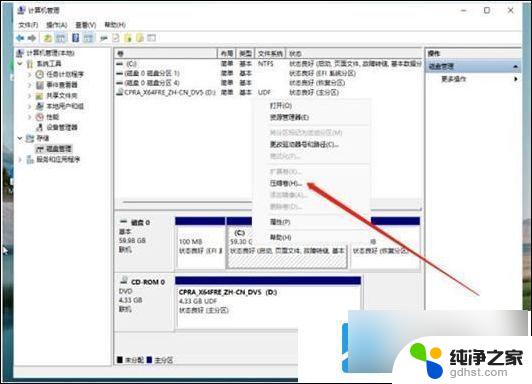
5、提示压缩完成后,系统磁盘会有一个未分配的分区。鼠标选中后右键,打开新建简单卷。
6、根据新建简单卷向导,点击下一步继续。
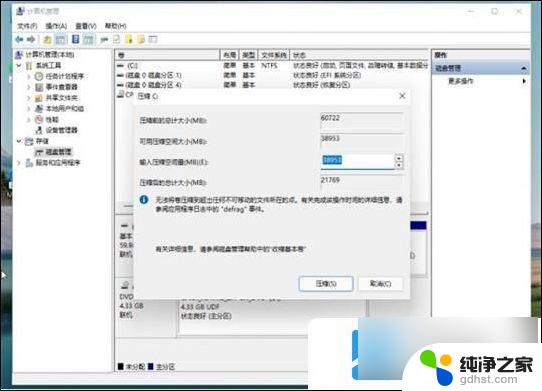
7、磁盘格式要选择为NTFS。
8、等待分区完成,再进入到此电脑磁盘管理器。就可以看到刚才新建的磁盘分区了。
以上就是win11系统给电脑分盘的全部内容,有需要的用户就可以根据小编的步骤进行操作了,希望能够对大家有所帮助。