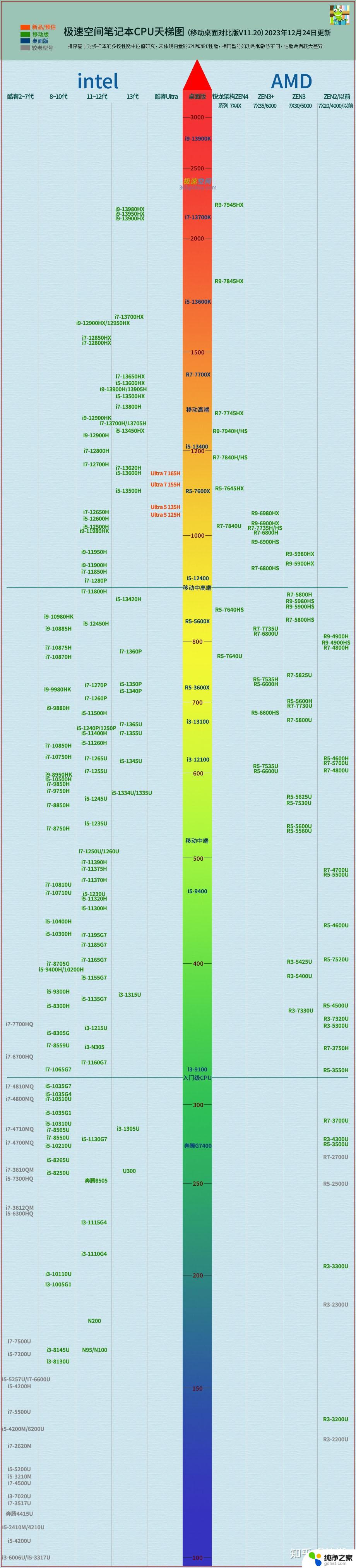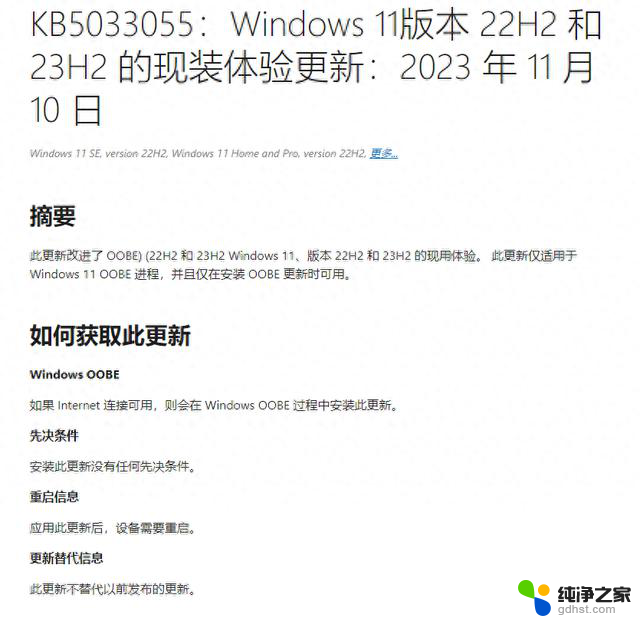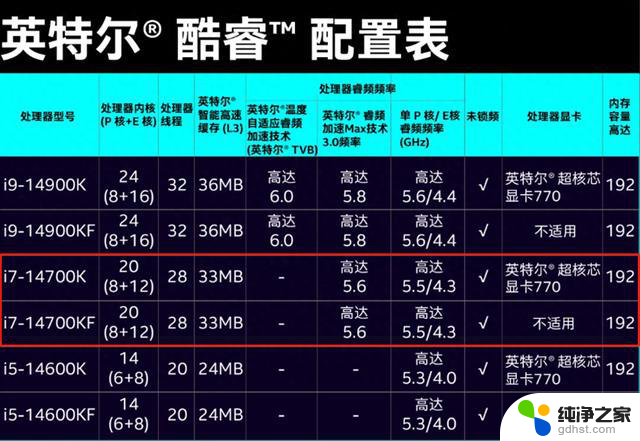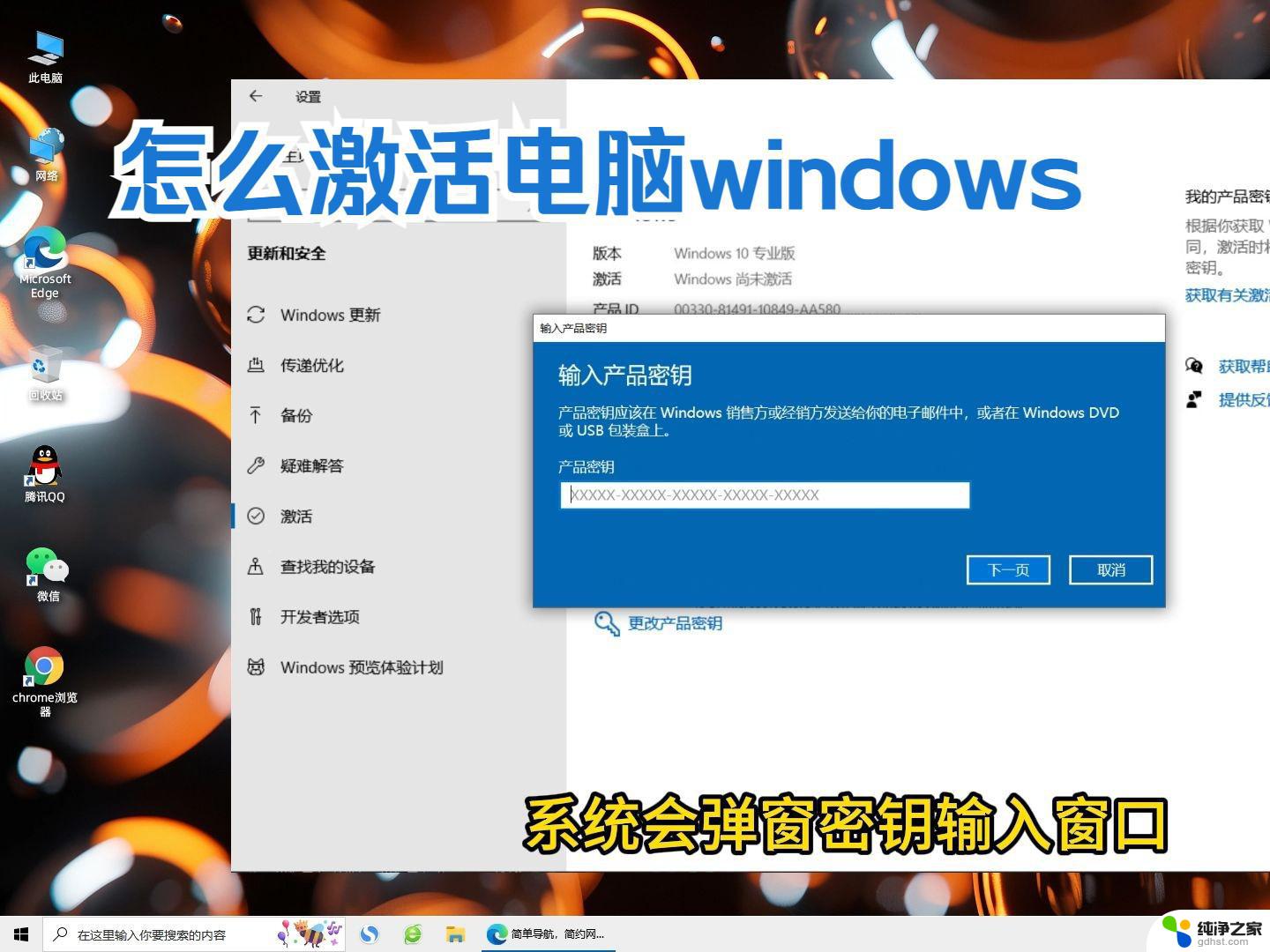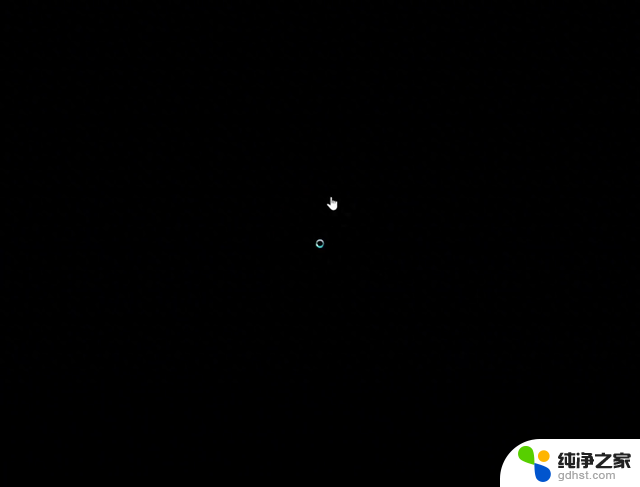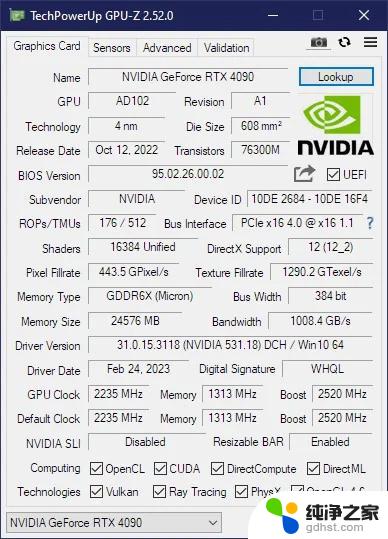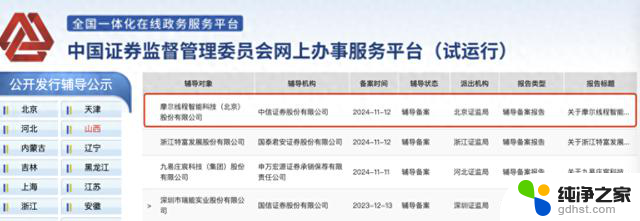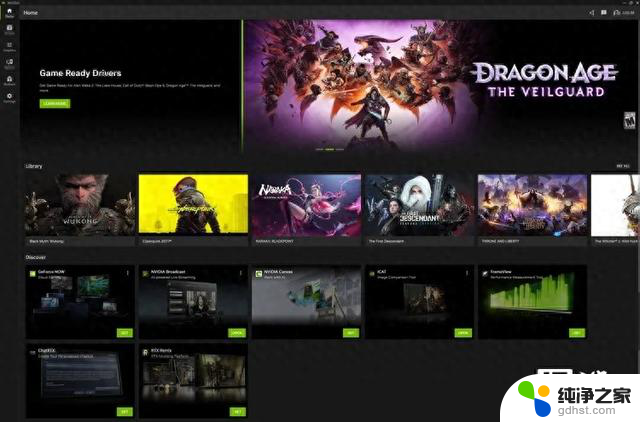如何安装Windows 11并绕过TPM和CPU检测?
下载网址:Download Windows 11 (microsoft.com)
创建启动介质:使用 Rufus 或 Windows 11 安装工具创建可启动的 USB 驱动器。使用 Rufus 创建启动 USB 驱动器
下载并安装 Rufus:下载并安装 Rufus。插入 USB 驱动器:插入一个至少 8GB 的 USB 驱动器。打开 Rufus:选择下载的 Windows 11 ISO 文件。设置分区方案为 GPT,目标系统为 UEFI。点击“开始”创建启动盘。绕过 TPM 和 CPU 检测安装 Windows 11(不符合windows11安装最低要求)
引导到 Windows 安装程序:插入创建好的 USB 驱动器并重新启动计算机。在启动时按下 F2、F12、Delete 或 Esc 键(具体取决于你的电脑品牌)进入 BIOS 设置。在 BIOS 设置中,将 USB 驱动器设置为首选启动设备。保存设置并重启电脑,进入 Windows 11 安装程序。打开命令提示符:在 Windows 设置页面,按“ Shift + F10 ”打开命令提示符。按“Windows + R”快捷键打开「运行」对话框,执行regedit打开注册表编辑器。(1)找到HKEY_LOCAL_MACHINE\SYSTEM\Setup, 如图(一)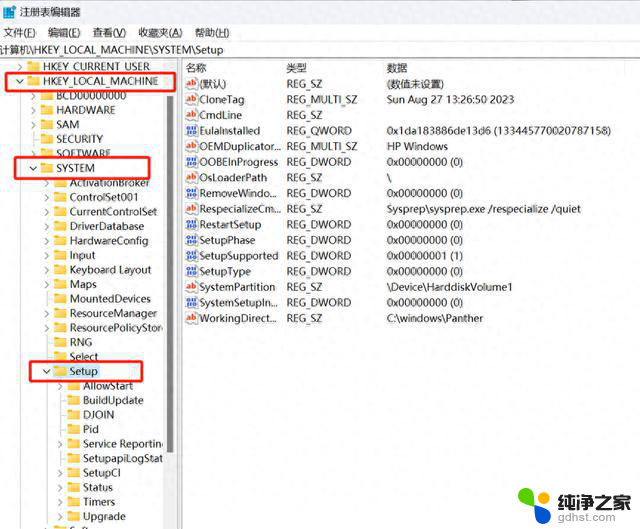
如图(一)
(2)右击右侧空白处,选择“新建”-“项”。创建一个名为“LabConfig”的项; 在“LabConfig”项下创建两个DWORD值:如图(二)
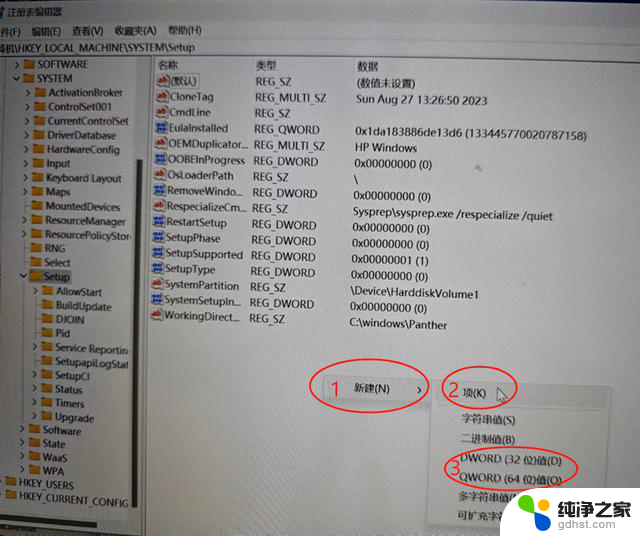
如图(二)
(3)两个“DWORD”,将它们的“Value Data”字段分别编辑为“1”,如图(三)
键为“BypassTPMCheck”,值为“00000001”;
键为“BypassSecureBootCheck”,值为“00000001”
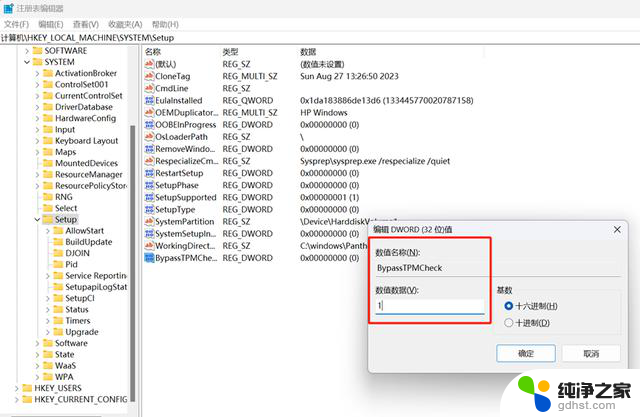
如图(三)
关闭注册表编辑器并重启计算机修改后新注册表项生效。
继续安装 Windows 11:
1.在安装程序中,选择“现在安装”。
2.输入产品密钥,或者选择“我没有产品密钥”。
3.选择要安装的 Windows 11 版本。
4.接受许可条款。
4.选择“自定义:仅安装 Windows (高级)”。
5.选择安装 Windows 的驱动器或分区,然后点击“下一步”开始安装。
6.安装过程会自动进行,并且计算机会多次重启。
安装后配置
完成初始设置:在安装完成后,按照屏幕上的提示完成初始设置,包括区域和语言设置、账户设置等。检查系统更新:进入设置,选择“更新和安全”,然后点击“检查更新”以确保系统是最新的。安装驱动程序:确保所有硬件驱动程序都已安装和更新。注意事项
通过上述步骤安装或升级 Windows 11 可能会绕过某些安全检查,但可能会导致系统稳定性或安全性下降。确保你的硬件至少接近或达到 Windows 11 的最低要求,以获得最佳使用体验。希望这些详细步骤能帮助你成功安装 Windows 11。