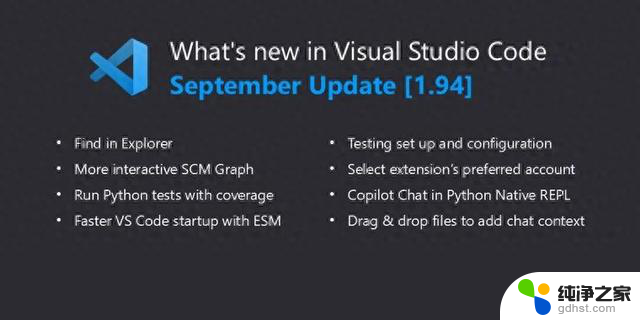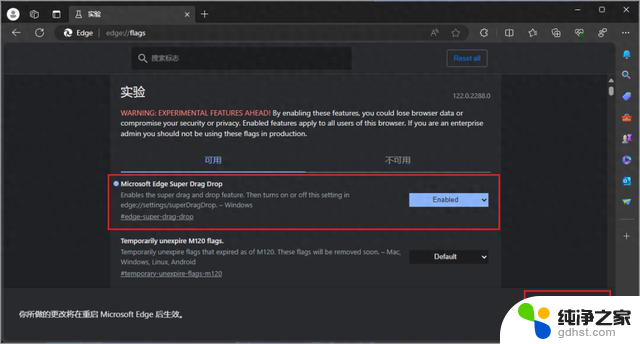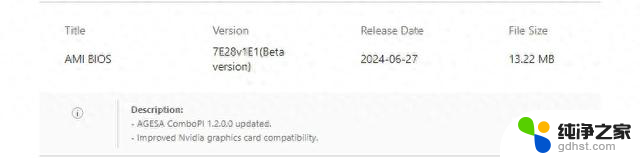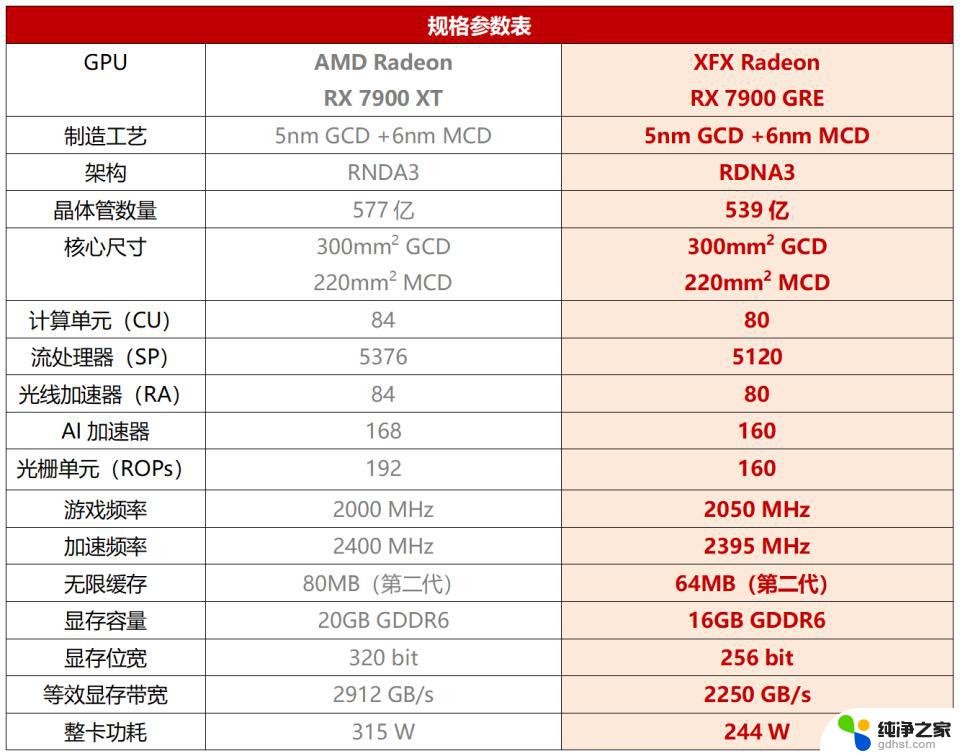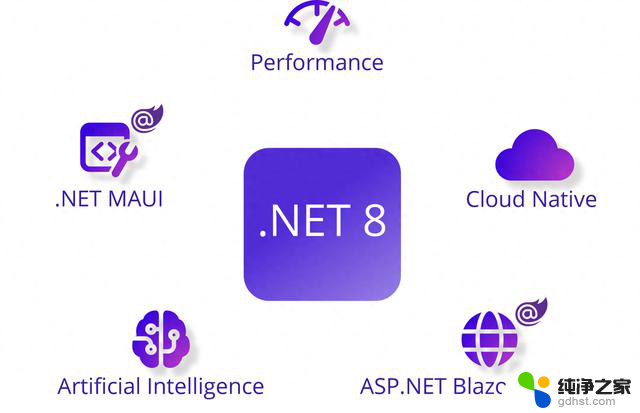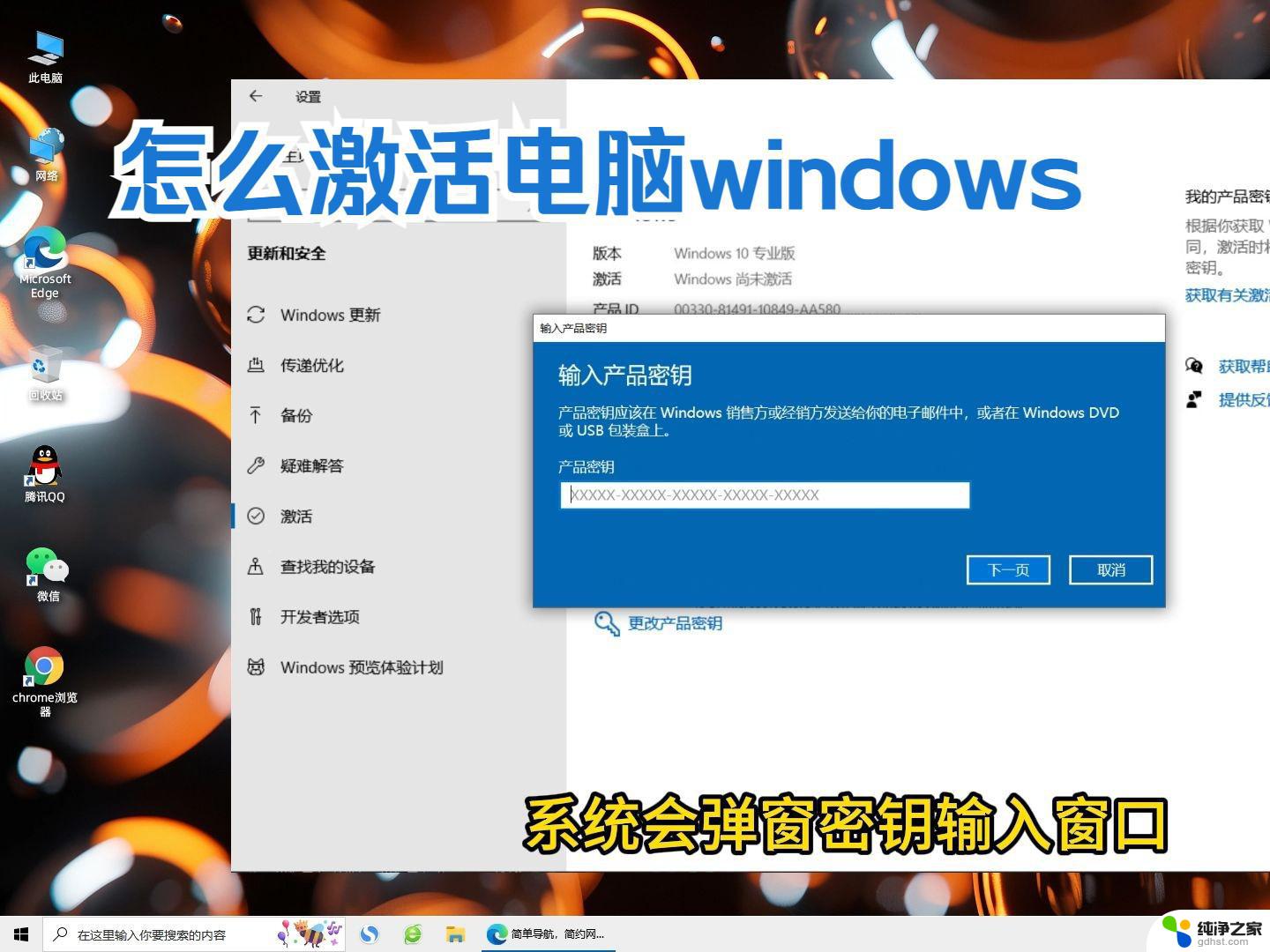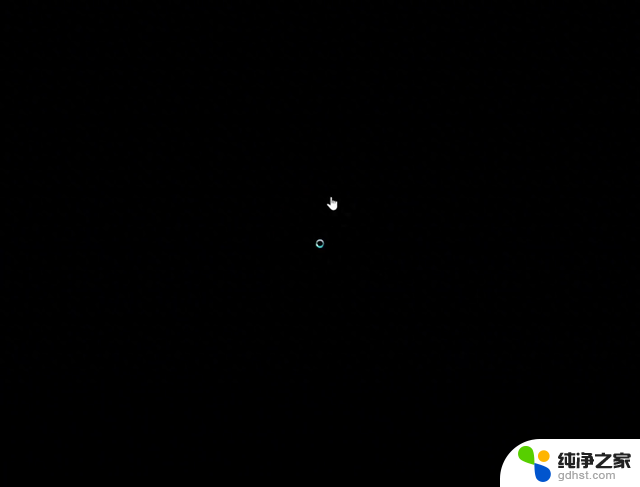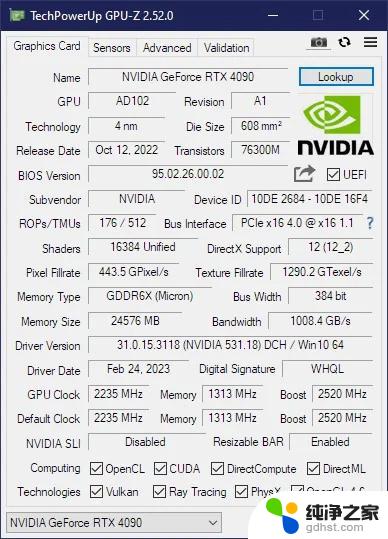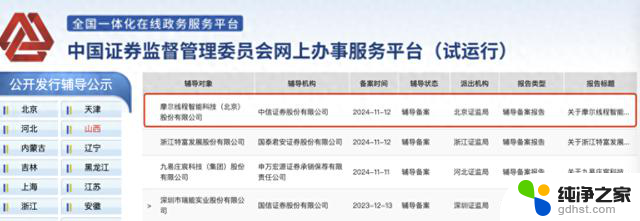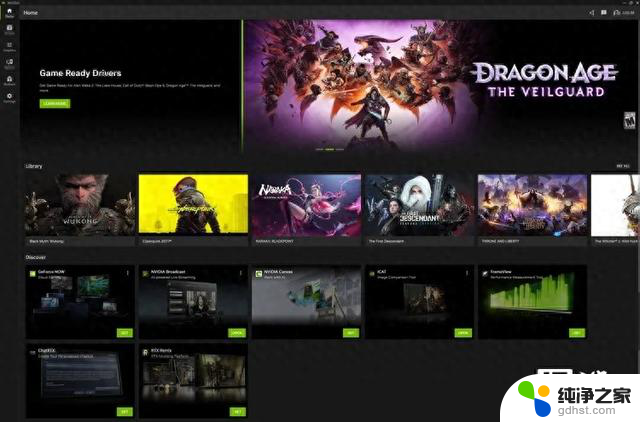如何有效升级显卡以提升游戏性能和图形效果?技巧和建议分享
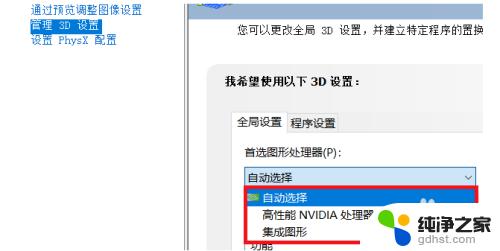
如何升级显卡 (How to Upgrade Your Graphics Card)
在现代计算机中,显卡(GPU)扮演着至关重要的角色。尤其是在游戏、图形设计和视频编辑等高性能任务中。随着技术的不断进步,旧款显卡可能无法满足新的软件和游戏的需求。因此,升级显卡成为了许多用户的选择。本文将详细介绍如何升级显卡,包括选择合适的显卡、安装过程以及注意事项。
1. 了解显卡的基本知识 (Understanding the Basics of Graphics Cards)
在决定升级显卡之前,了解显卡的基本知识是非常重要的。显卡的主要功能是处理图形数据并将其输出到显示器。显卡的性能通常由几个关键因素决定,包括核心频率、显存大小、CUDA核心数量(对于NVIDIA显卡)或流处理器数量(对于AMD显卡)等。
显卡分为集成显卡和独立显卡。集成显卡通常内置于主板上,适合日常办公和轻度游戏,而独立显卡则提供更强大的性能,适合高端游戏和专业应用。
2. 确定升级的必要性 (Determining the Need for an Upgrade)
在决定升级显卡之前,首先要评估当前显卡的性能是否满足你的需求。可以通过以下几个方面来判断:
游戏性能:如果你发现新游戏无法流畅运行,或者需要降低画质设置才能保持帧率,可能需要考虑升级。软件需求:某些专业软件(如3D建模、视频编辑软件)对显卡性能要求较高,如果你的工作流程受到影响,升级显卡是一个不错的选择。未来需求:如果你计划在未来进行更高要求的任务(例如VR游戏或4K视频编辑),提前升级显卡也许更为明智。3. 选择合适的显卡 (Choosing the Right Graphics Card)
选择合适的显卡是升级过程中最关键的一步。以下是一些选择显卡时需要考虑的因素:
3.1 性能需求 (Performance Requirements)根据你的使用需求,选择合适性能的显卡。如果你是游戏玩家,可以参考游戏的推荐配置,选择与之匹配的显卡。如果你是设计师或视频编辑,选择支持GPU加速的显卡会更为合适。
3.2 预算 (Budget)显卡的价格差异很大,从几百到几千元不等。在选择显卡时,设定一个合理的预算,并尽量在预算范围内选择性能最佳的显卡。
3.3 兼容性 (Compatibility)确保所选显卡与你的主板和其他硬件兼容。检查主板的PCIe插槽类型、供电需求以及机箱的空间限制。
3.4 品牌和型号 (Brand and Model)市场上有多个显卡品牌和型号,包括NVIDIA和AMD。根据用户评价、性能测试和售后服务等因素选择适合自己的品牌和型号。
4. 准备升级 (Preparing for the Upgrade)在进行显卡升级之前,需要做好充分的准备。以下是一些必要的步骤:
4.1 备份数据 (Backing Up Data)虽然更换显卡通常不会影响数据,但为了安全起见,最好备份重要文件,以防万一。
4.2 收集工具 (Gathering Tools)准备好所需的工具,包括螺丝刀、静电手环(防止静电损坏硬件)等。
4.3 查看驱动程序 (Checking Drivers)在更换显卡之前,最好卸载旧显卡的驱动程序,以避免与新显卡驱动程序的冲突。
5. 升级显卡的步骤 (Steps to Upgrade the Graphics Card)
以下是升级显卡的具体步骤:
5.1 关闭计算机并断开电源 (Shutting Down the Computer and Disconnecting Power)
在开始之前,确保计算机完全关闭并断开电源线。以避免电击或损坏硬件。
5.2 打开机箱 (Opening the Case)使用螺丝刀拆下机箱侧面板,通常只需拆下几颗螺丝即可。
5.3 卸下旧显卡 (Removing the Old Graphics Card)
找到旧显卡,通常位于主板的PCIe插槽中。先卸下固定显卡的螺丝,然后轻轻按下插槽两侧的卡扣,拔出显卡。
5.4 安装新显卡 (Installing the New Graphics Card)
将新显卡对准PCIe插槽,轻轻推入,确保完全插入。然后用螺丝固定显卡。
5.5 连接电源 (Connecting Power)如果新显卡需要额外的电源,确保将电源线连接到显卡上。
5.6 关闭机箱并连接电源 (Closing the Case and Connecting Power)
将机箱侧面板装回,确保所有螺丝都已固定。连接电源线,准备开机。
6. 安装驱动程序 (Installing Drivers)开机后,操作系统通常会自动识别新显卡。你可以通过以下步骤安装驱动程序:
6.1 下载驱动程序 (Downloading Drivers)访问显卡制造商的官方网站,下载最新的驱动程序。确保选择与你的操作系统相匹配的版本。
6.2 安装驱动程序 (Installing Drivers)双击下载的驱动程序文件,按照提示完成安装。安装完成后,重启计算机以使更改生效。
7. 测试新显卡 (Testing the New Graphics Card)
安装完新显卡后,进行一些测试以确保其正常工作。可以通过以下方式进行测试:
7.1 运行基准测试 (Running Benchmark Tests)
使用基准测试软件(如3DMark)来评估新显卡的性能。这将帮助你了解显卡的性能是否达到了预期。
7.2 测试游戏性能 (Testing Game Performance)
运行你常用的游戏,检查帧率和画质设置。确保游戏能够流畅运行,并享受更好的游戏体验。
7.3 监控温度 (Monitoring Temperature)使用监控软件(如MSI Afterburner)查看显卡的温度,确保在正常范围内运行。
8. 常见问题与解决方案 (Common Issues and Solutions)
在升级显卡的过程中,可能会遇到一些问题。以下是一些常见问题及其解决方案:
8.1 计算机无法启动 (Computer Won't Boot)如果计算机无法启动,检查显卡是否正确安装,电源线是否连接良好。如果问题仍然存在,尝试将旧显卡重新安装,确认问题是否出在新显卡上。
8.2 驱动程序安装失败 (Driver Installation Failure)
如果驱动程序安装失败,尝试在安全模式下卸载旧驱动程序,然后重新安装新驱动程序。
8.3 性能不如预期 (Performance Not as Expected)
如果新显卡的性能不如预期,检查是否有其他硬件瓶颈(如CPU或内存)。并确保驱动程序是最新的。
9. 维护和保养 (Maintenance and Care)升级显卡后,定期对显卡进行维护和保养可以延长其使用寿命。以下是一些建议:
9.1 定期清理灰尘 (Regular Dust Cleaning)定期清理机箱内的灰尘,特别是显卡风扇和散热器,以确保良好的散热性能。
9.2 更新驱动程序 (Updating Drivers)定期检查显卡驱动程序的更新,确保使用最新版本,以获得最佳性能和兼容性。
9.3 监控性能 (Monitoring Performance)使用监控软件定期检查显卡的性能和温度,确保其在正常范围内运行。
结论 (Conclusion)升级显卡是提升计算机性能的重要步骤,尤其对于游戏玩家和专业用户来说。通过了解显卡的基本知识、选择合适的显卡、正确安装驱动程序以及定期维护,可以充分发挥新显卡的性能。希望本文能帮助你顺利完成显卡升级,享受更流畅的计算机体验。
内容摘自:https://m.wkzy.net/cyzx/533.html