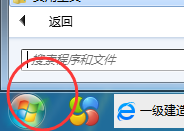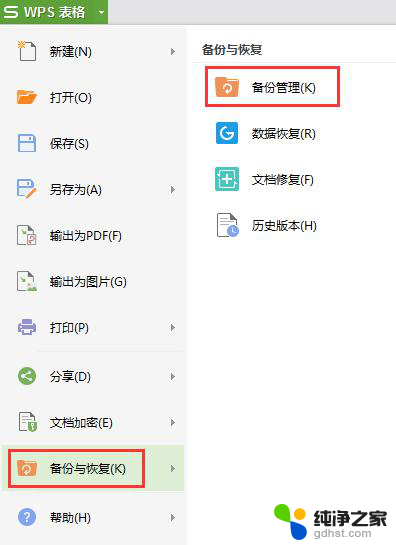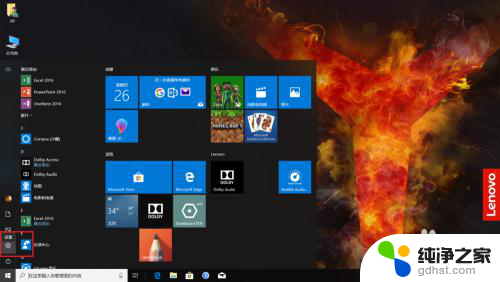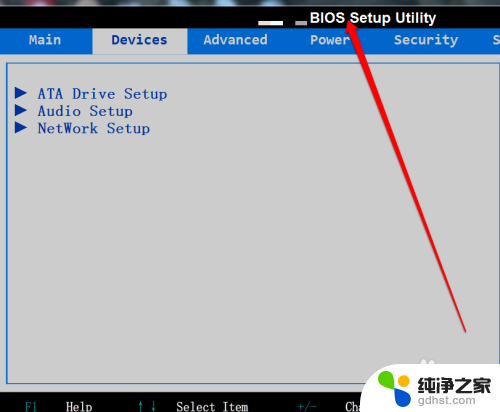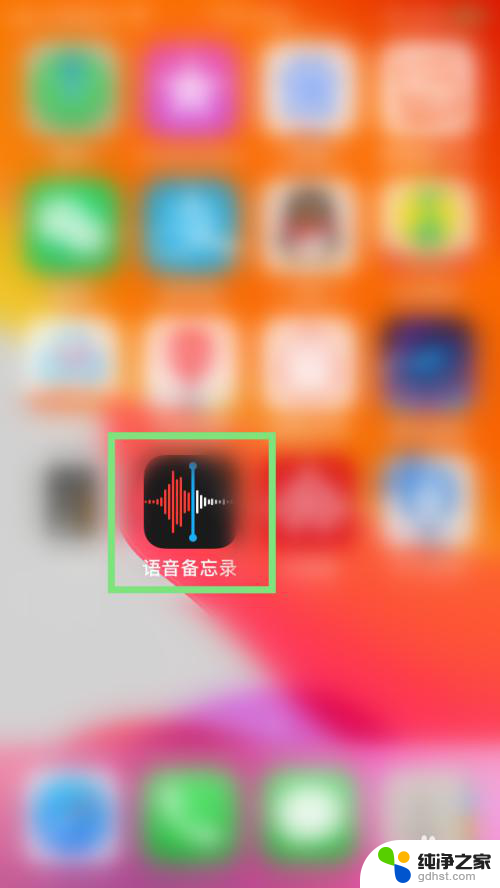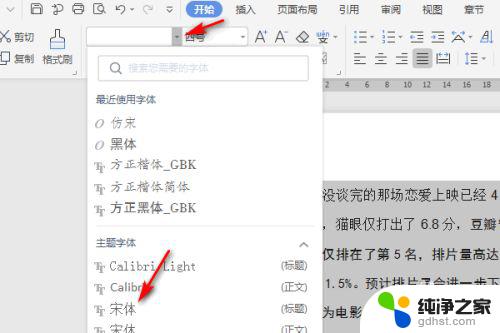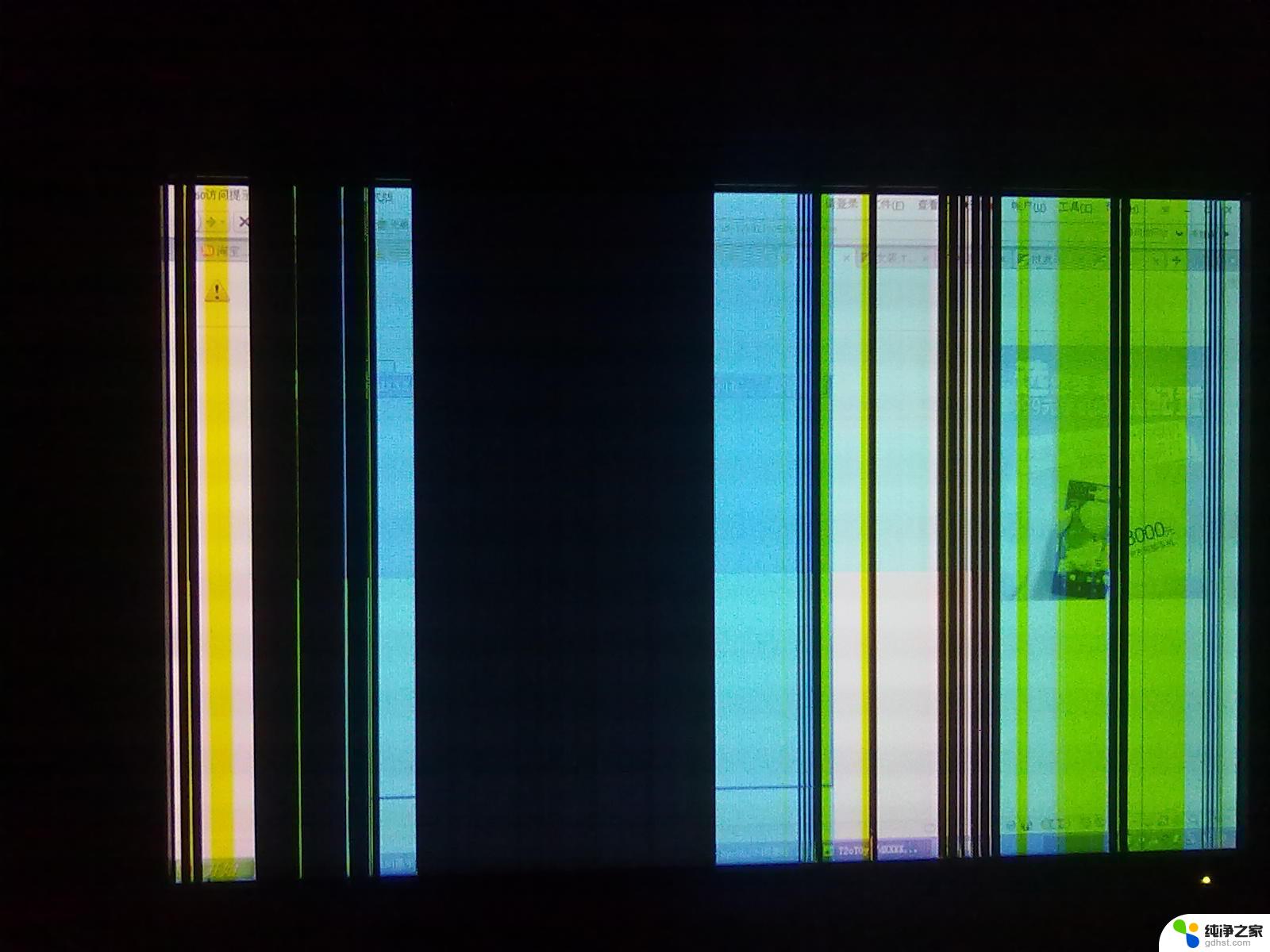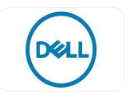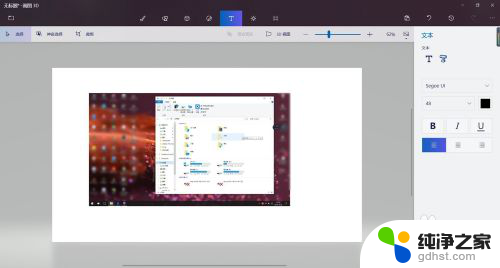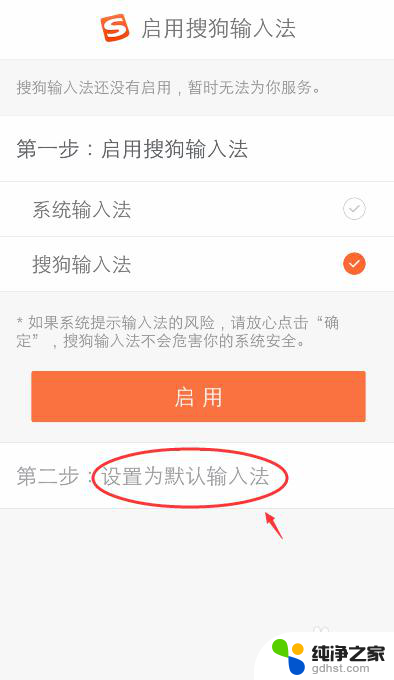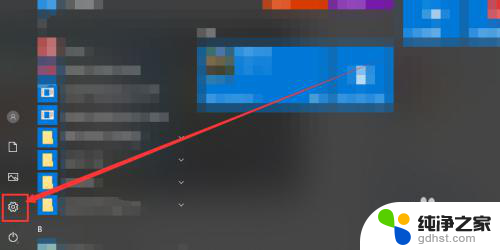windows ghost一键还原
windows ghost一键还原,在现代科技日新月异的时代,电脑已经成为人们生活中不可或缺的工具,由于各种原因,我们在使用电脑过程中常常会遭遇到各种问题,例如系统崩溃、病毒感染等。为了解决这些问题,许多人选择使用Ghost一键还原软件来快速恢复系统。Ghost一键还原凭借其简单易用的特点备受用户青睐,但是对于一些初次接触的人来说,可能还不太了解如何使用。在本文中我们将为大家介绍Ghost一键还原的使用教程,帮助大家轻松应对电脑系统问题。
方法如下:
1.想要使用GHOST一键还原自然需要有相关工具,网上有各种各样类别的一键还原工具。用户可以根据自己的喜好进行选择,下载完成后就可以开始安装了,安装过程大约耗时一分钟,由于过程简单小编就不在详细的叙述了。

2.使用一键还原之前我们需要备份操作系统(当然如果你有镜像文件的话可以略过此步骤),点击备份按钮。此时电脑会重新启动以来完成备份的操作,备份的时间可能有点长,大概十几分钟到二十分钟左右,请耐心等待。
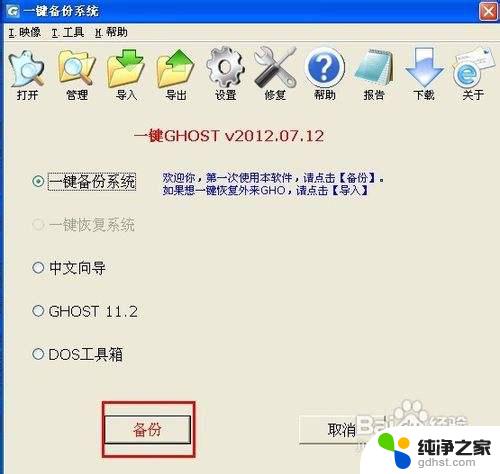
3.完成备份之后我们就可以来进行一键还原操作了。此时我们再次打开一键还原软件,我们可以看到一键还原按钮已经从灰色变成了可选择状态,用户只需一点便可完成还原系统的操作,当然这不是我们今天讲解的重点,我们今天主要是使用GHOST进行一键还原。
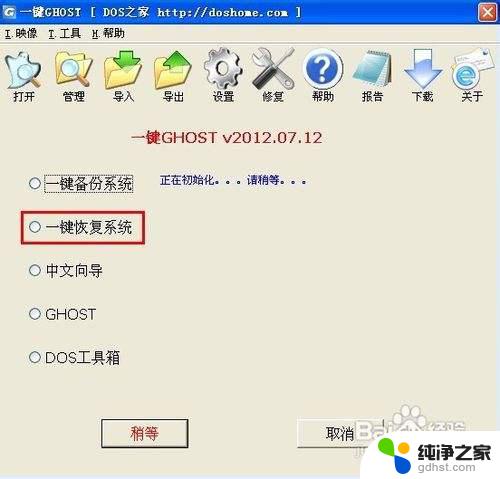
4.我们进行GHOST一键还原之前还需要导出备份的镜像文件(小编这个一键还原工具需要此项操作步骤,如果你的工具可以指定备份文件路径或者知道备份的路径此步骤可以略过)。打开工具点击导出,指定文件夹,然后点击确定即可。

5.我们重启电脑,选择一键GHOST(当你在软件面板选择GHOST的时候一样会让你重新启动电脑),然后一路Enter键,我们便会来到一键GHOST主菜单,我们选择GHOST11.2(不同版本的一键还原工具GHOST版本可能不一样),进入到GHOST操作界面。


6.我们把光标移动到local选项,点击Enter进入,然后选择Partition选项,点击Enter。之后选择From Image选项即可进入GHO文件选择界面。如果不能使用鼠标操作,我们可以使用键盘进行选择确认,具体操作如下图所示。
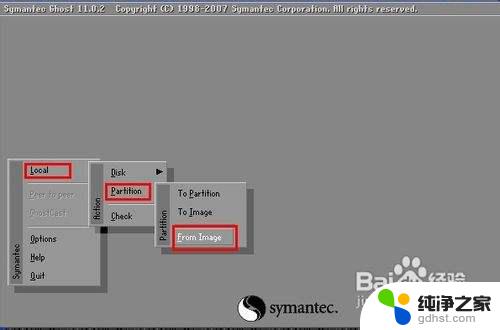
7.我们选择刚才备份GHO文件的目录,里面的盘符信息有时候可能会跟我们平时使用的盘符名称有所不同,例如原来的F盘,到了这里可能变成了E盘,我们进行选择的时候一定要注意查看是否是你想要选择的那个盘符。
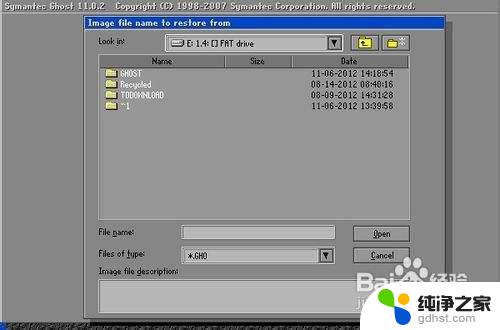
8.完成选择之后一路Enter键便可以完成了一键还原了,是不是很简单呀。当然默认选择的安装目录是C盘,如果你想安装系统的文件不是C盘的话,还需要进行磁盘的选择,在还原系统之前确保已经对资料进行了备份。

以上就是 Windows Ghost 一键还原的全部内容,如果您遇到这种问题,不妨按照本文提供的方法来解决,希望能给大家带来帮助。