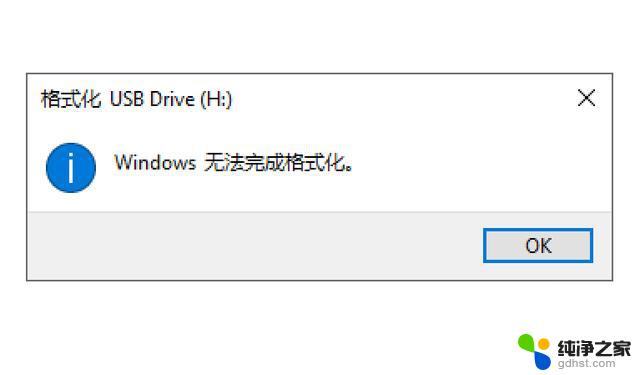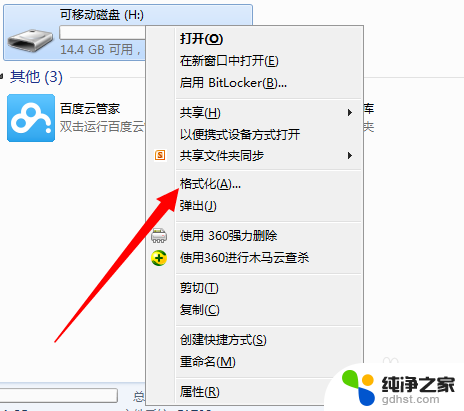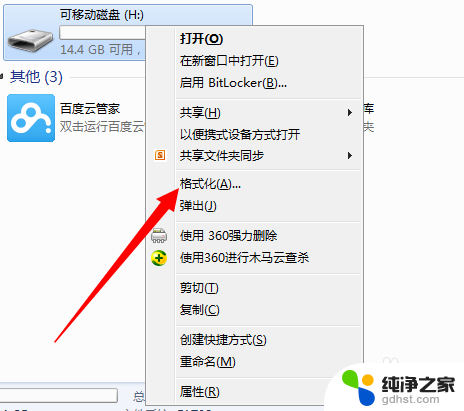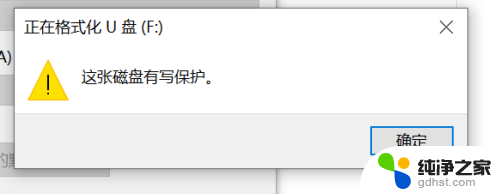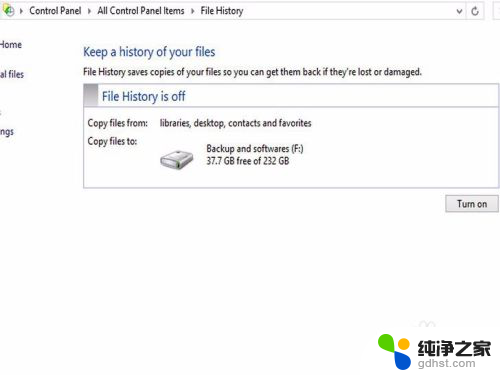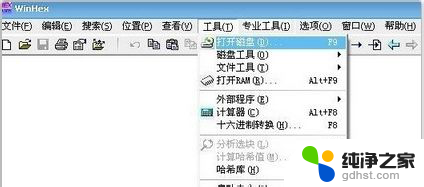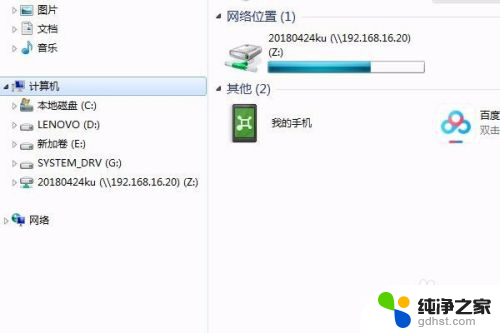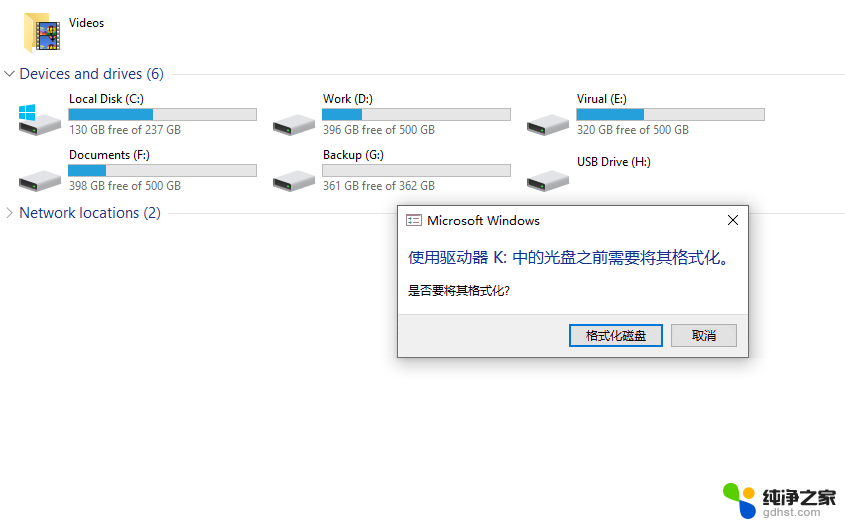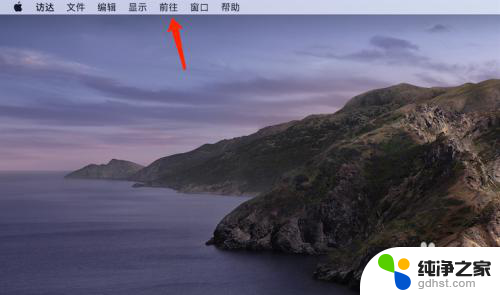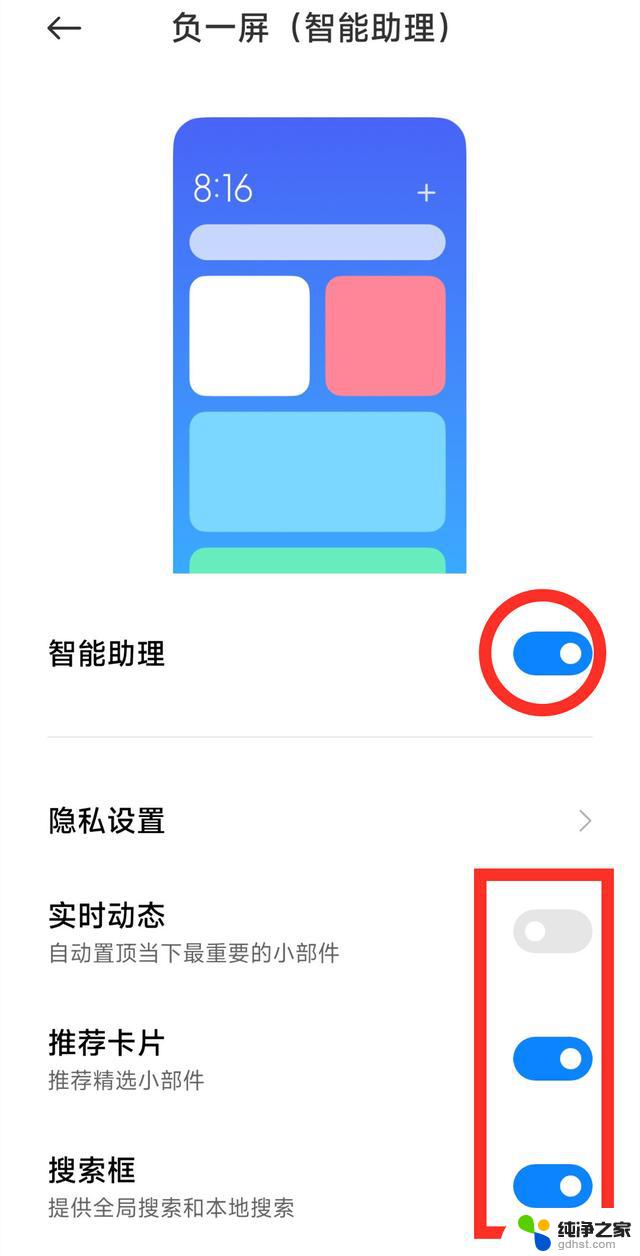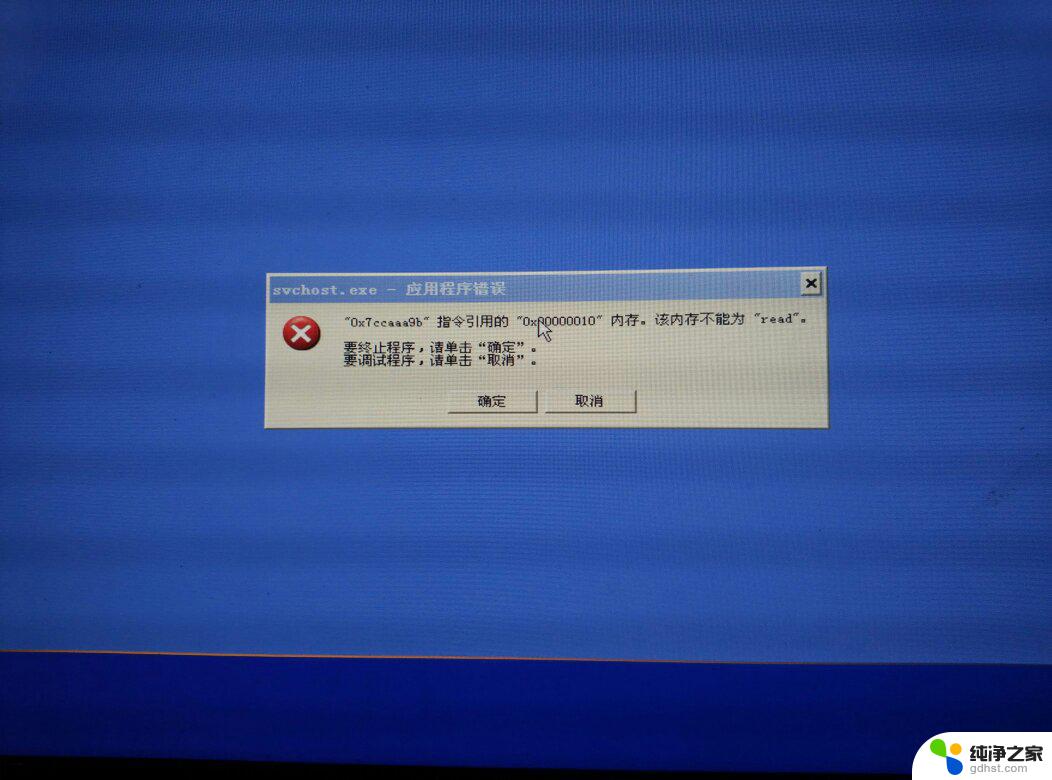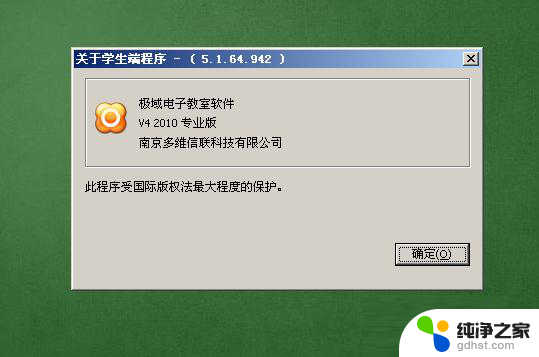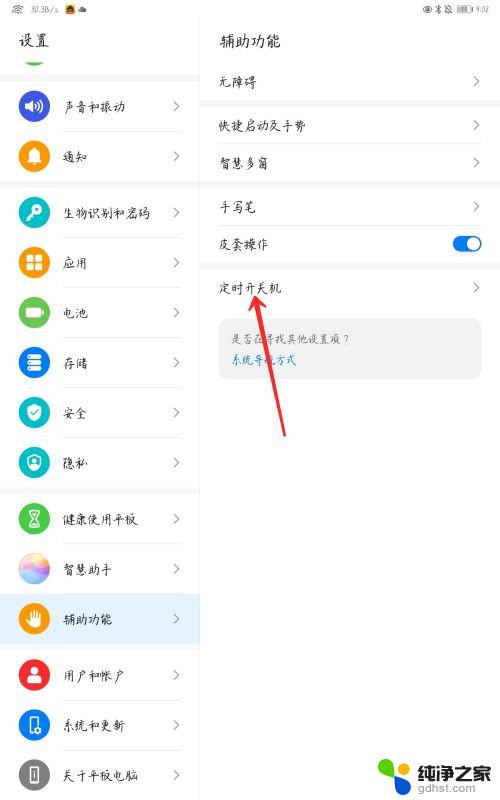windows 无法格式化
windows 无法格式化,近年来随着科技的迅猛发展,U盘已经成为我们日常生活中必不可少的存储设备之一,有时候我们可能会遇到一些问题,比如Windows无法格式化U盘的情况。这种情况下,我们应该如何解决呢?本文将探讨一些解决方法,帮助大家解决这个烦恼。无论是因为文件系统错误、病毒感染还是其他原因,我们都能找到适合的解决方案,使我们的U盘恢复正常使用。
具体方法:
1.点击计算机左下角的开始,弹出开始的下拉子菜单,在子菜单中找到“运行”,
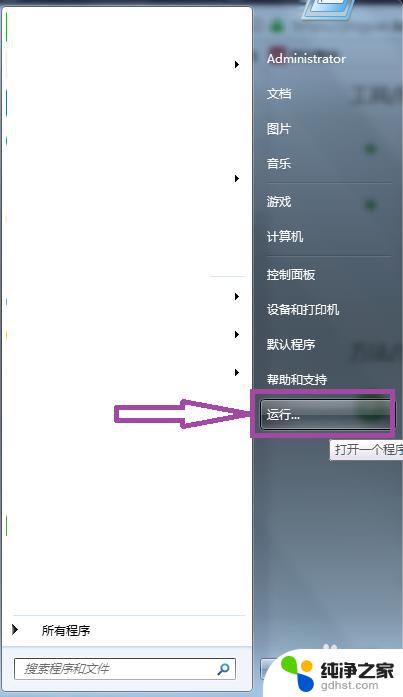
2.点击“运行”,弹出运行窗口页面,
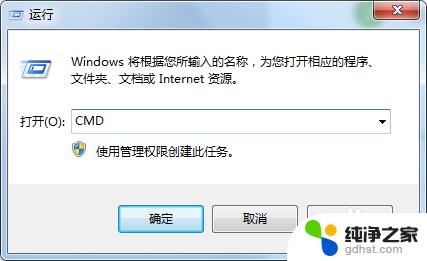
3.在运行窗口中输入“CMD”,然后回车弹出提示命令符窗口页面,
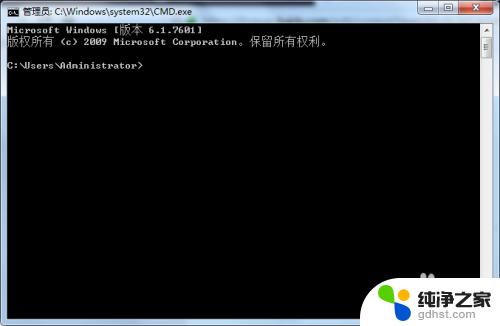
4.在提示命令符窗口页面上输入“format/?”,然后回车,可以查看format的相关参数。
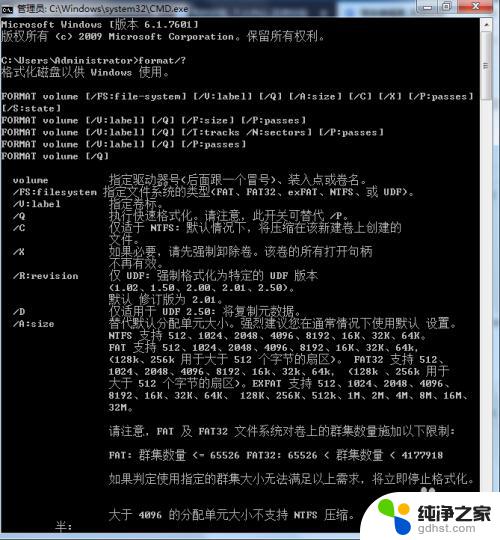
5.然后可以在提示命令符页面上输入“format/ e:/fs:fat32”,其中e:指的是盘符。
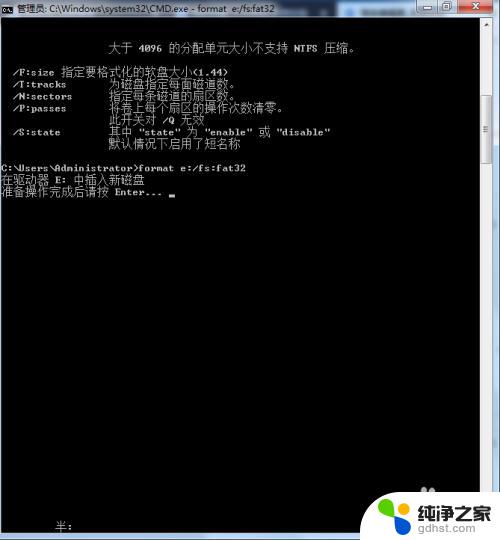
6.输入完成后回车,就会对磁盘进行数据校验,
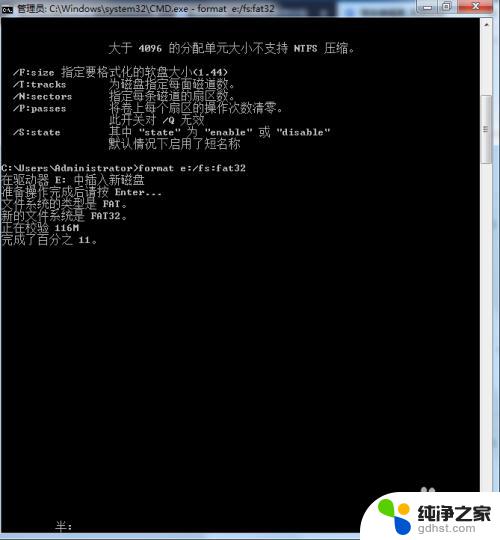
7.校验完成后,就会开始初始化文件分配表(FAT),初始化完成后回车,即可完成格式化操作。
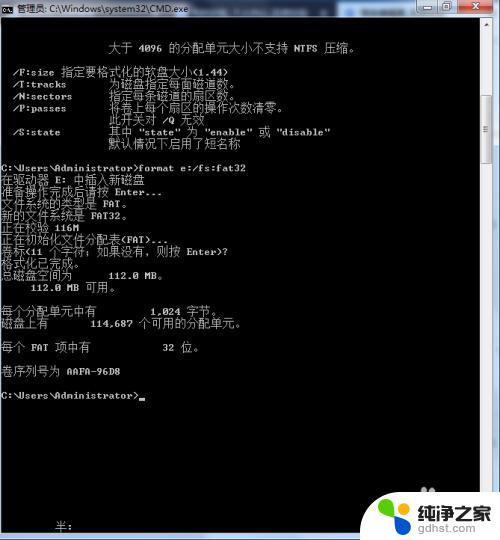
8.然后我们还可以通过右击磁盘的盘符,弹出右击的下拉子菜单。在子菜单中找到“格式化”,
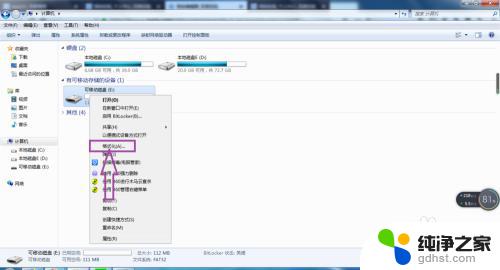
9.点击“格式化”,弹出格式化窗口页面,在页面上可见“还原设备的默认值”和“快速格式化”。
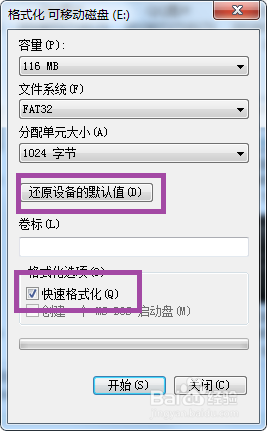
10.先点击“还原设备的默认值”,然后去掉“快速格式化”前面的勾号,
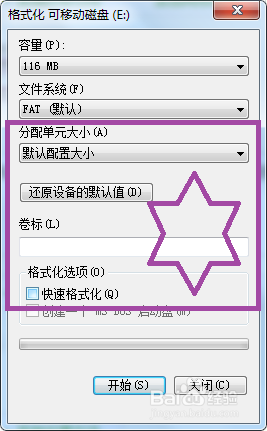
11.再然后点击开始,弹出警告窗口,格式化后将删除磁盘上所有的数据,
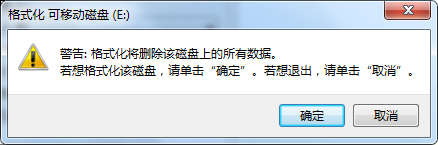
12.点击“确定”,即可开始对磁盘进行格式化操作,
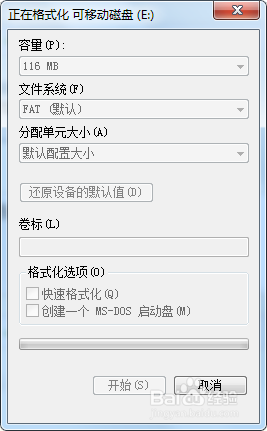
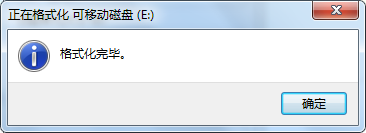
13.格式化完成,右击磁盘盘符,弹出右击的下拉子菜单。在子菜单中找到“属性”,
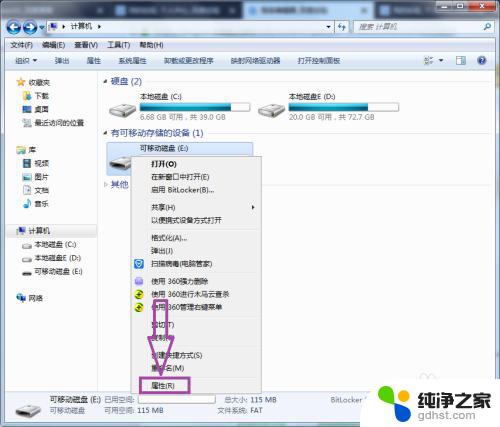
14.点击“属性”,弹出磁盘的属性窗口页面,在页面上方的菜单栏中可见“工具”,
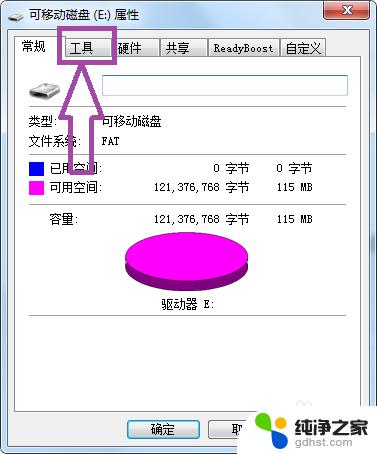
15.点击进入到属性的“工具”选项卡页面,在页面上可见“查错”功能,
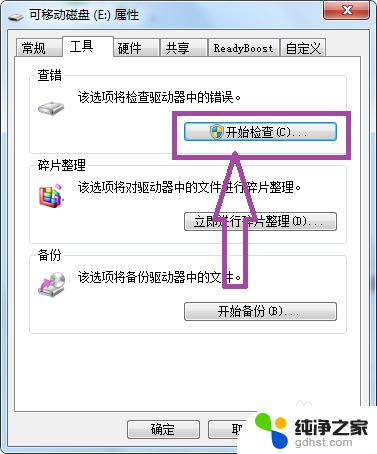
16.点击“开始检查”,弹出检查磁盘的窗口页面,
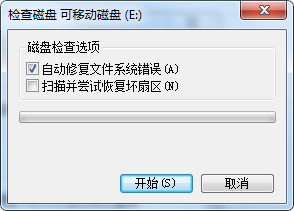
17.勾选“扫描并尝试恢复坏扇区”,
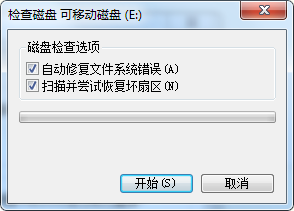
18.然后点击“开始”,即可自动修复文件系统错误以及扫描并修复坏扇区。从而解决windows无法格式的问题。
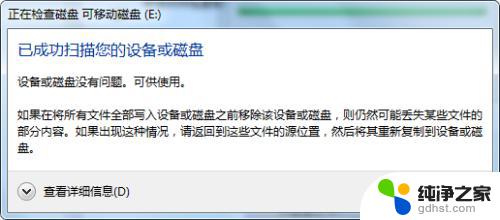
以上是Windows无法格式化的全部内容,如果您遇到此问题,请尝试根据以上方法解决,希望这能帮助到您。