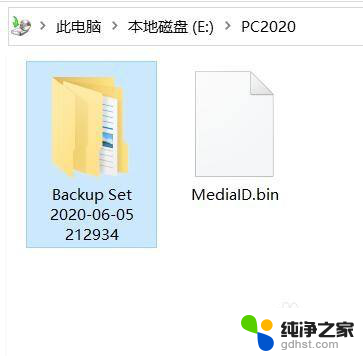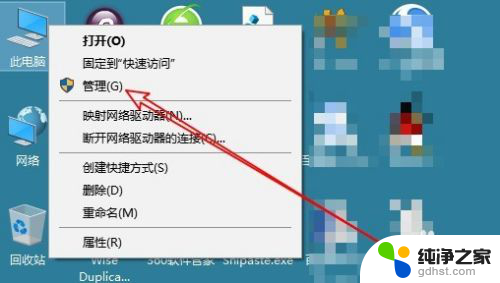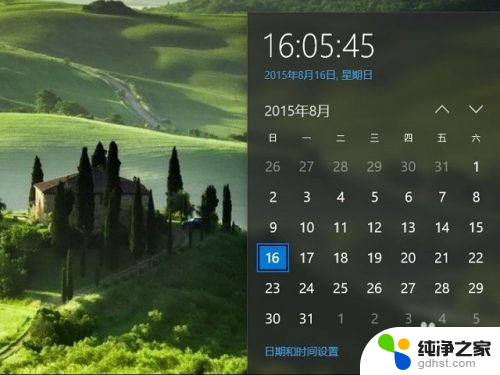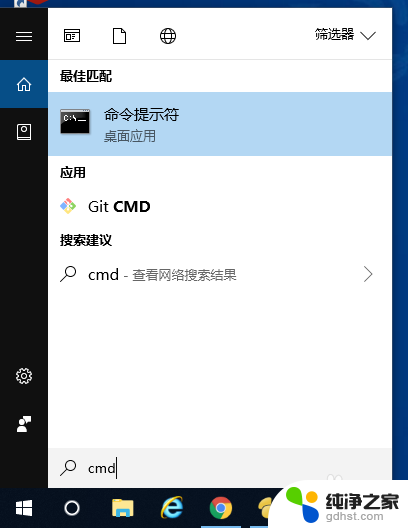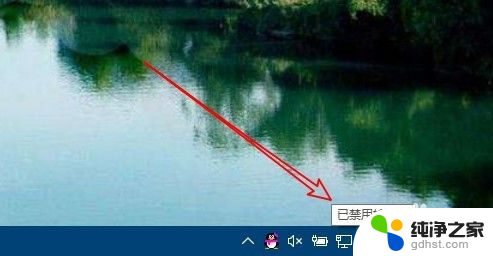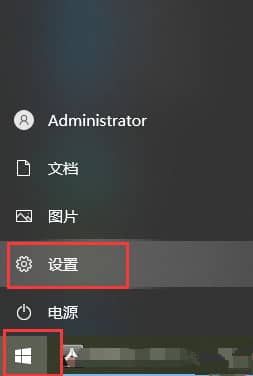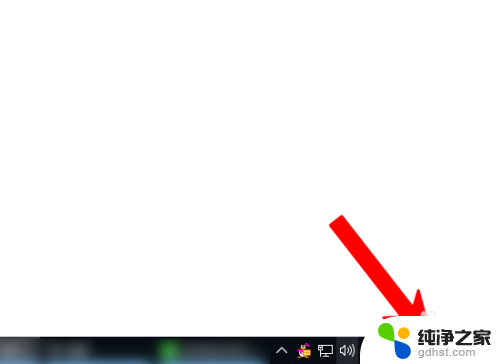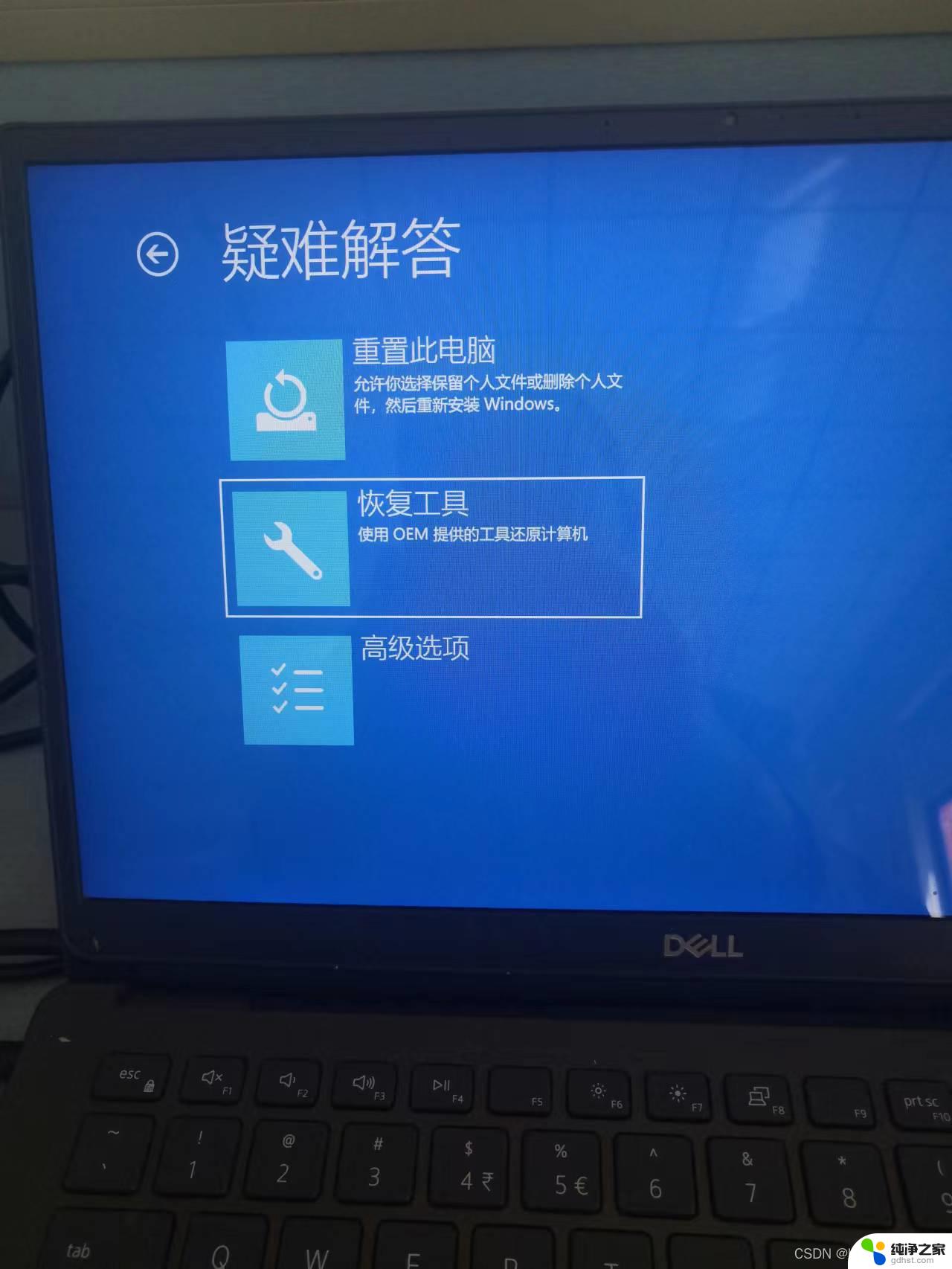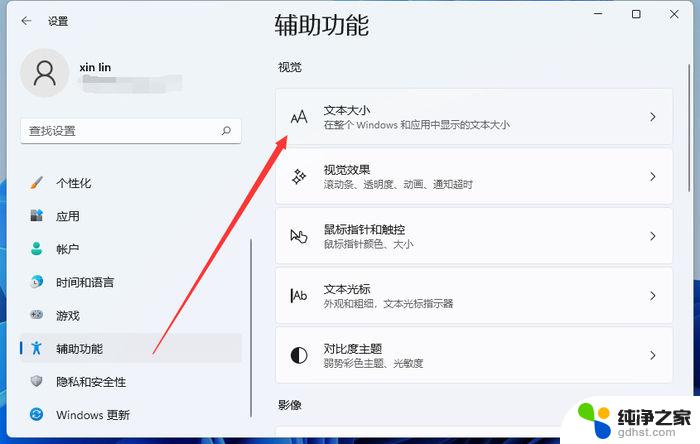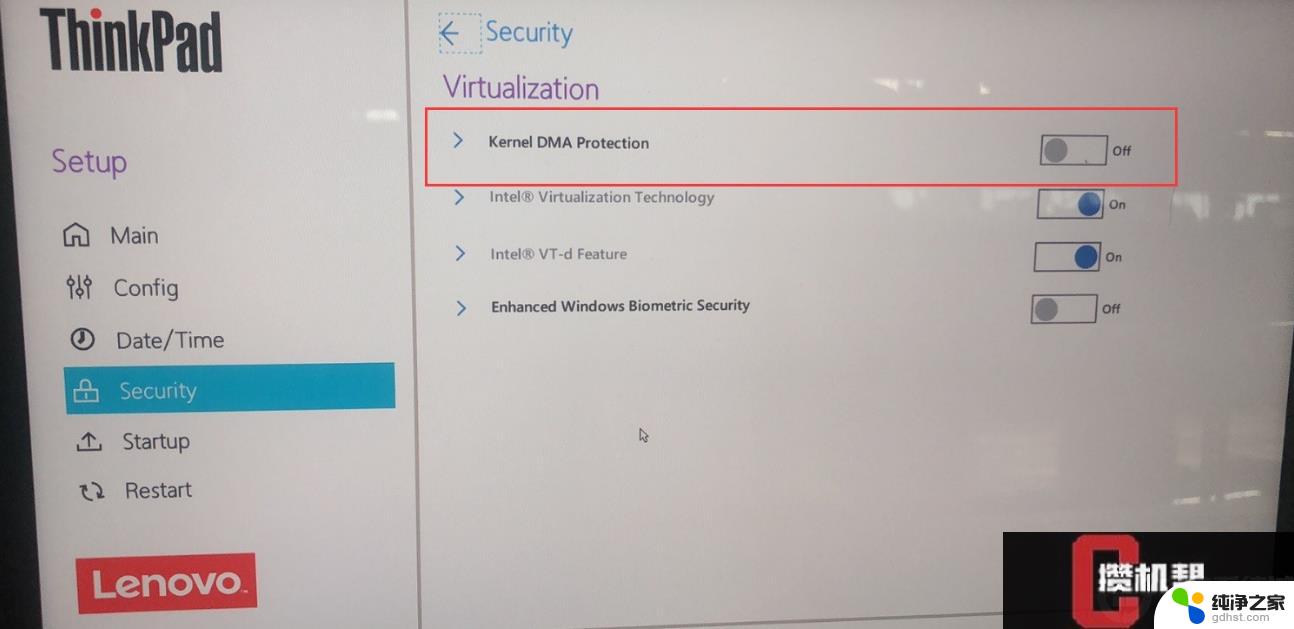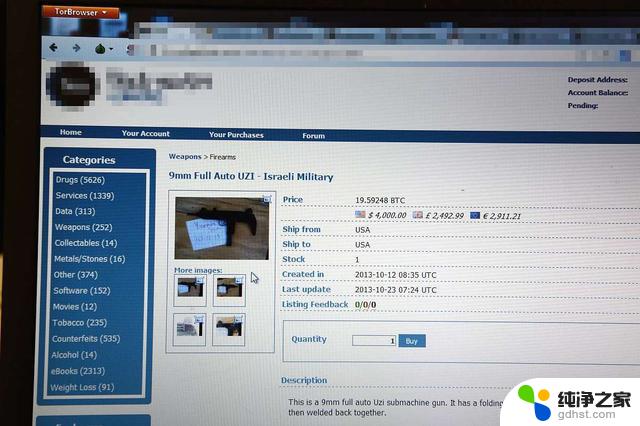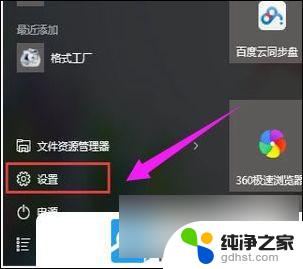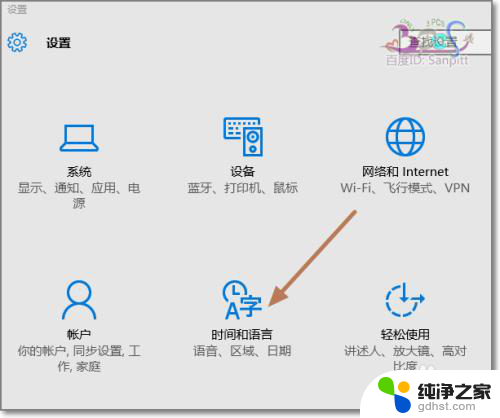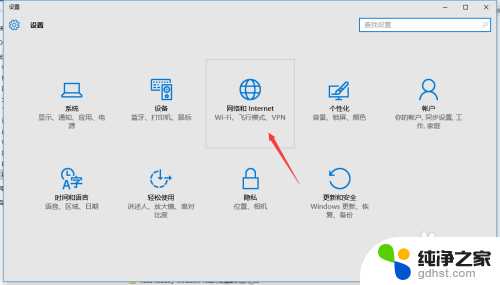win10电脑怎么恢复到上一个时间点
在使用Win10电脑时,有时候我们可能会遇到一些问题需要恢复到之前的状态,而Win10系统提供了一个很方便的功能,即可以回退到特定的时间节点。通过这个功能,我们可以轻松地将系统恢复到之前的某个时间点,避免因为一些误操作或软件问题而导致系统出现异常。接下来我们就来看看如何在Win10电脑上回退到特定的时间节点。
操作方法:
1.要恢复系统,首先要确认事先做没有做系统的备份。查看一下有没有系统备份文件。确认已经做好了系统备份,再做系统恢复操作。
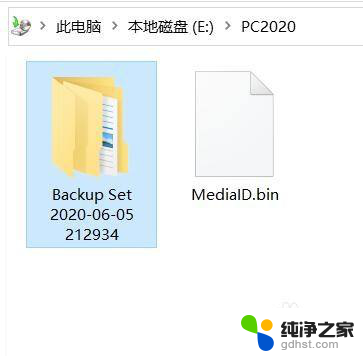
2.鼠标单击打开“开始”菜单,找到“控制面板”按钮。
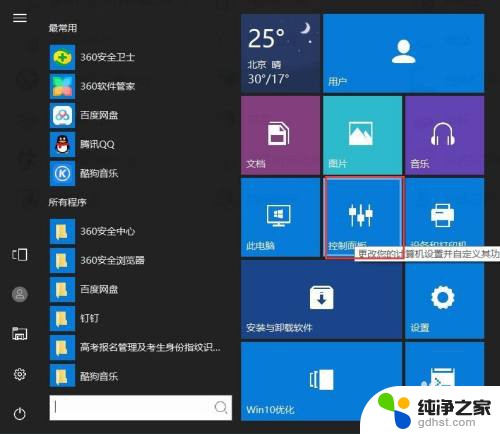
3.单击打开“控制面板”窗口。找到“备份和还原”按钮,单击打开。
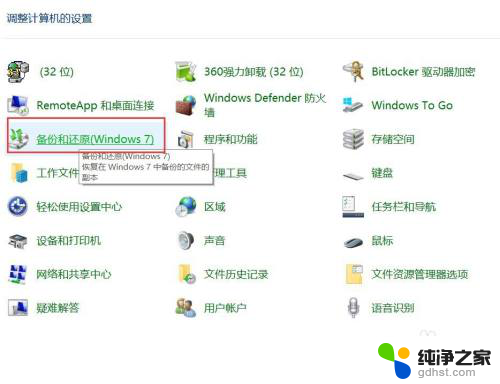
4.在打开的“备份和还原”窗口中,找到“还原”项目栏。单击“选择其他用来还原文件的备份”链接。
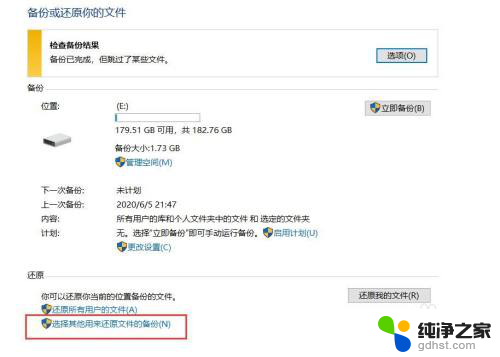
5.找到要还原的时间节点的那个备份记录,使用鼠标单击选中。并点击“下一步”。
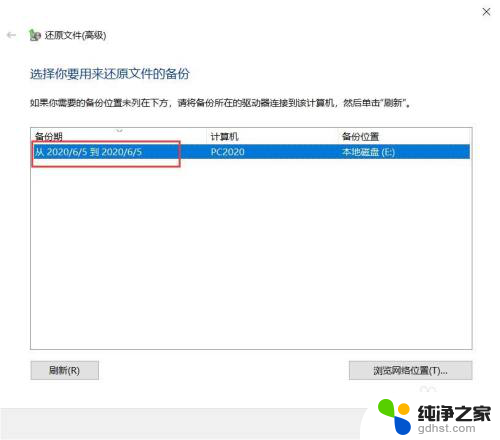
6.鼠标单击选中“选择此备份中的所有文件”前面的选择框,单击“下一步”按钮。
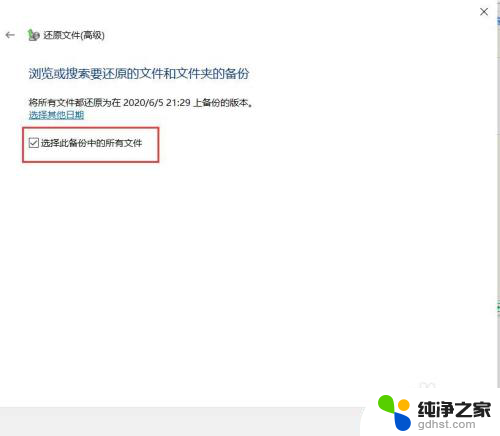
7.在“你想在何处还原文件?”选择项中,选择“在原始位置”,把备份的数据还原到计算机系统的原始位置。点击“还原”,进行还原操作。
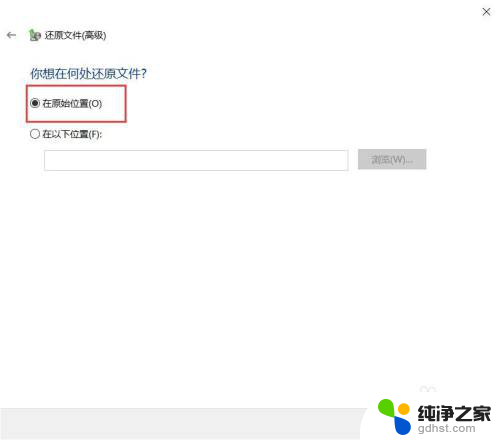
8.经过一段时间的等待,原来完成。重新启动计算机,计算机系统还原到指定的时间点。
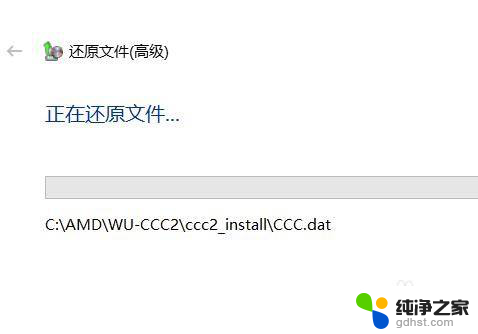
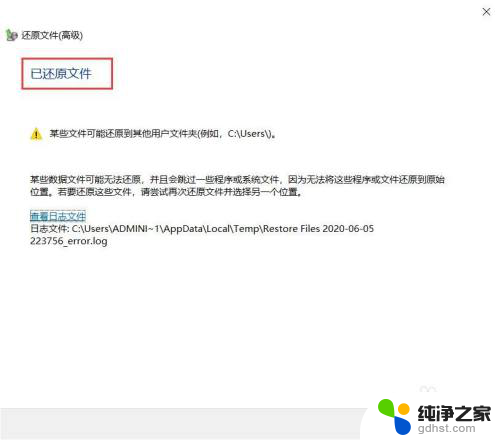
以上就是如何恢复到之前的时间点的全部内容,如果你遇到了相同的问题,可以参考本文中介绍的步骤进行修复,希望对大家有所帮助。