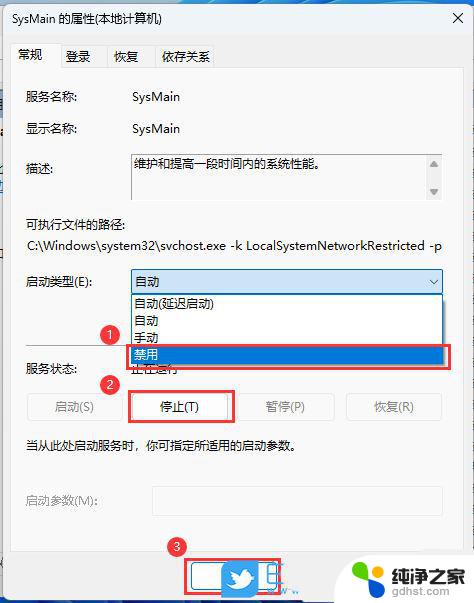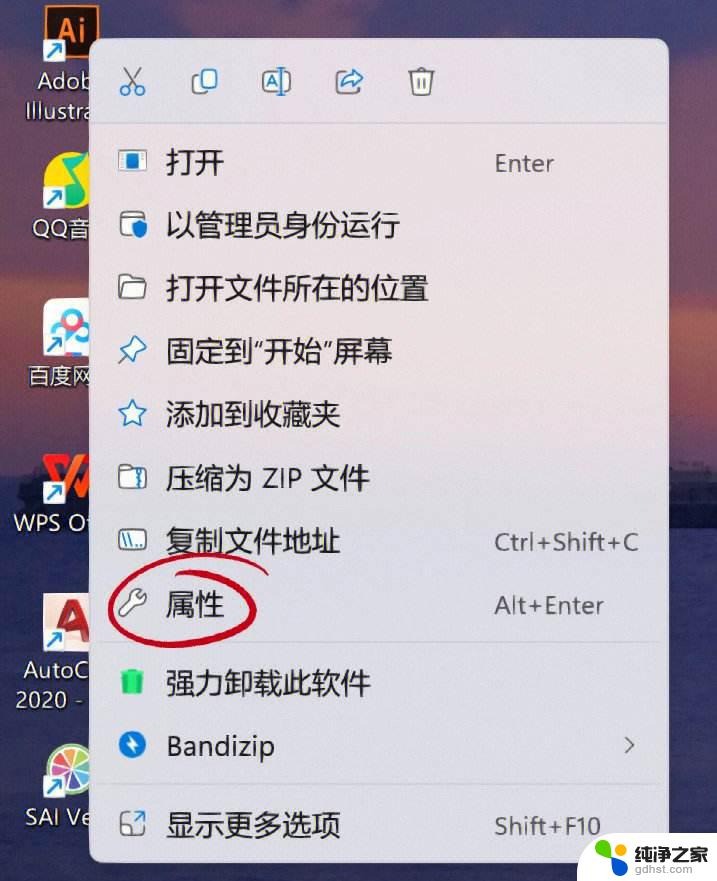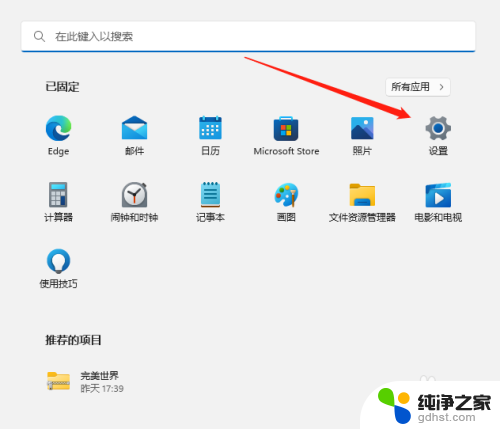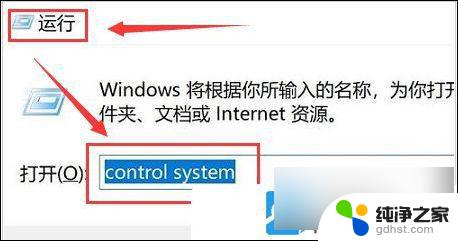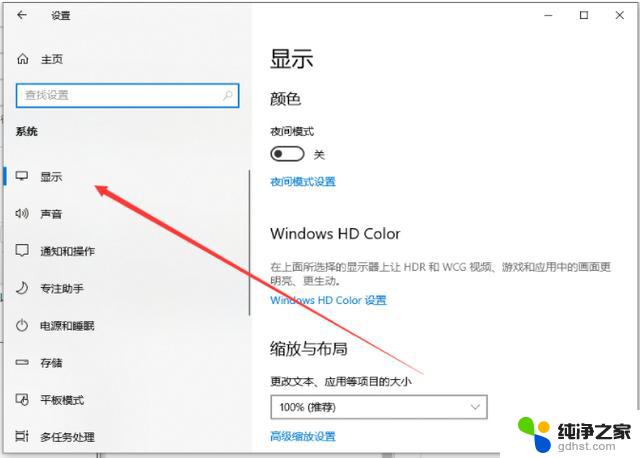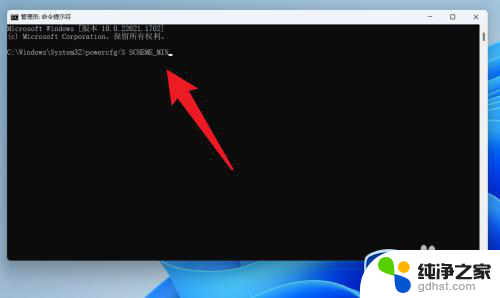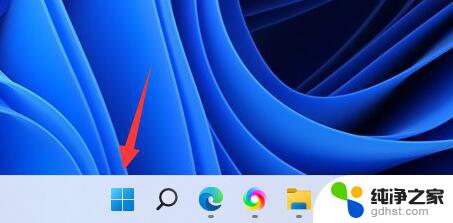win11中antimalware service占用率极高
Win11中Antimalware Service占用率极高、Antimalware Service Executable内存占用过高的问题一直困扰着很多用户,针对这一情况,我们可以通过一些简单的解决办法来调整系统设置,优化病毒防护程序的运行,提升系统运行效率。接下来我们将介绍一些有效的解决方法,帮助您解决这一问题。
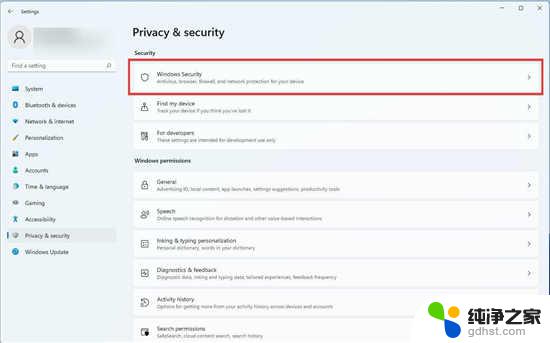
5. 单击病毒和威胁防护。将出现一个 Windows 安全性窗口。
6. 找到病毒和威胁防护设置。这是第二个条目。
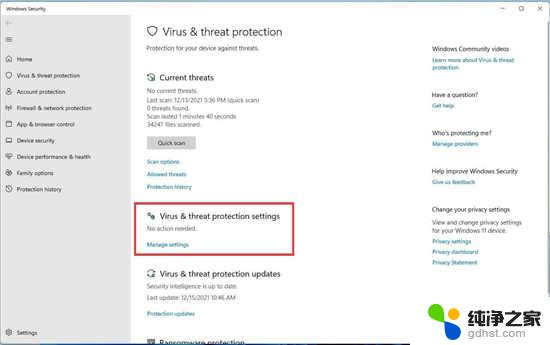
7. 单击其下方的管理设置。
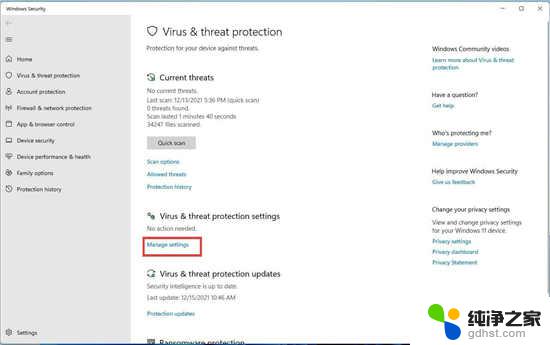
8. 找到实时保护并滑动开关以关闭 Windows Defender。
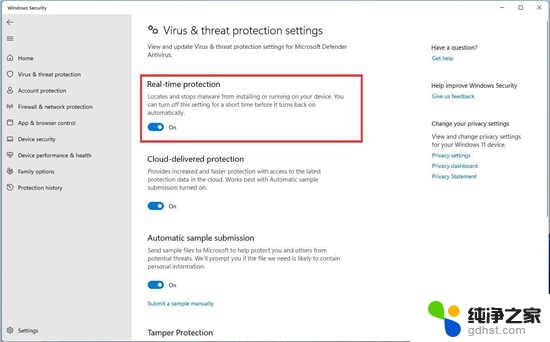
这只是禁用 win11中antimalware service占用率极高 Service Executable 的临时解决方案。Windows Defender 将在短时间内自动重新打开。
方法二:使用注册表编辑器1. 单击放大镜图标以调出搜索栏。

2. 在搜索栏中键入注册表编辑器。
3. 单击您看到的第一个条目。
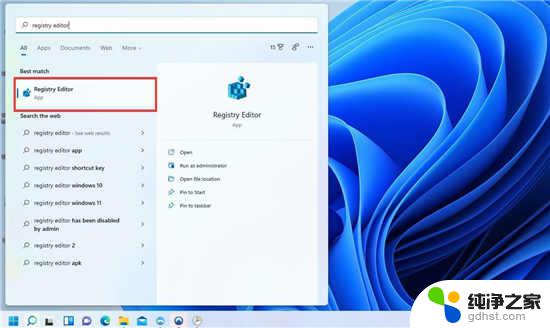
4. 在注册表编辑器的左侧,单击HKEY_LOCAL_MACHINE旁边的箭头以打开下拉菜单。
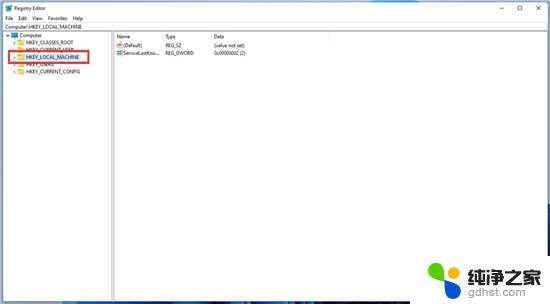
5. 在新菜单中,单击软件以打开另一个下拉菜单。
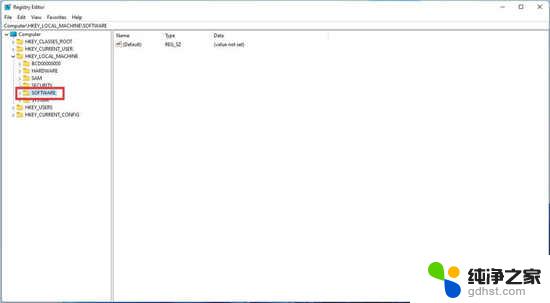
6. 向下滚动并单击策略。
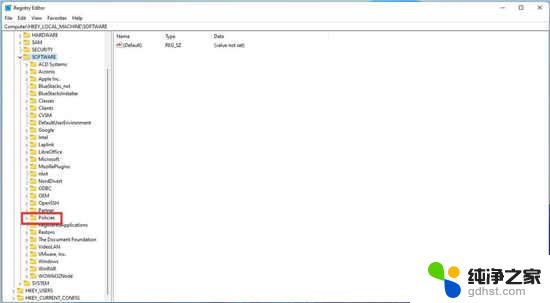
7. 单击微软。
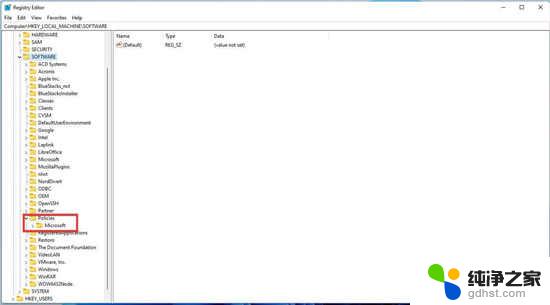
8. 单击Windows Defender。
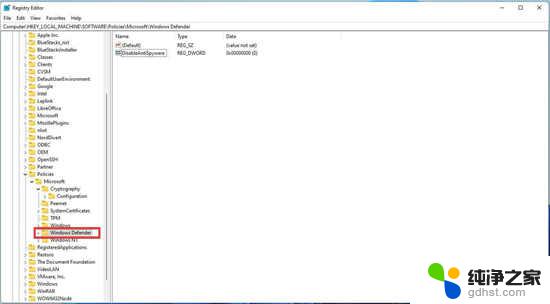
Win11 23H2怎么手动获取更新? Win11 23H2安装教程
win11怎么调出大时钟在桌面? 5个最好的Windows时钟小部件推荐
以上就是win11中antimalware service占用率极高的全部内容,有遇到相同问题的用户可参考本文中介绍的步骤来进行修复,希望能够对大家有所帮助。