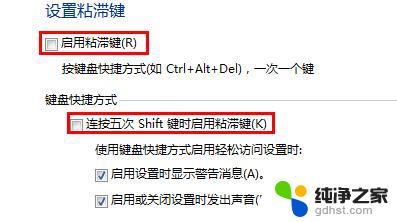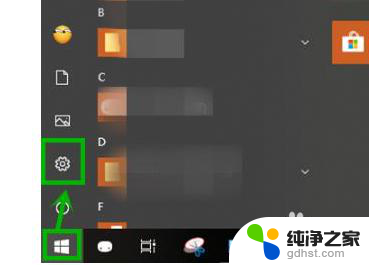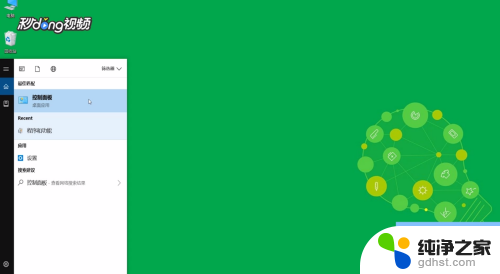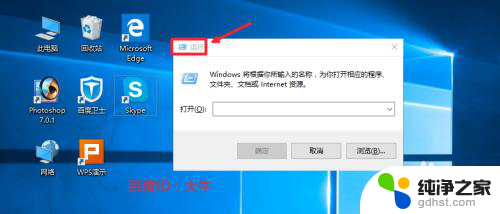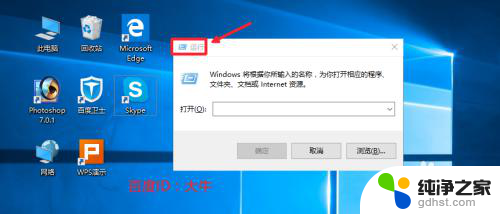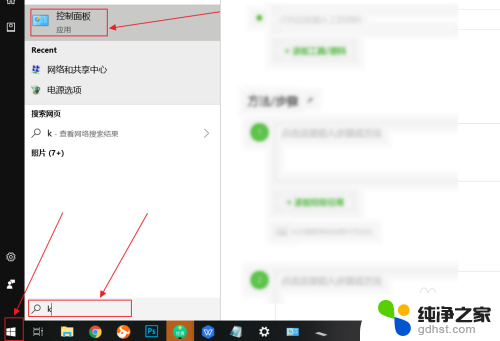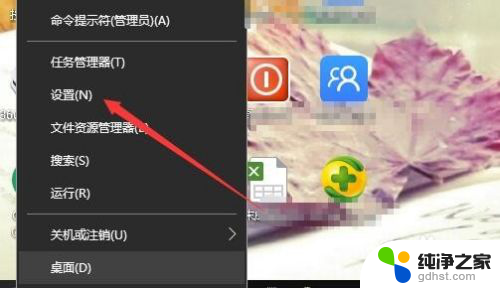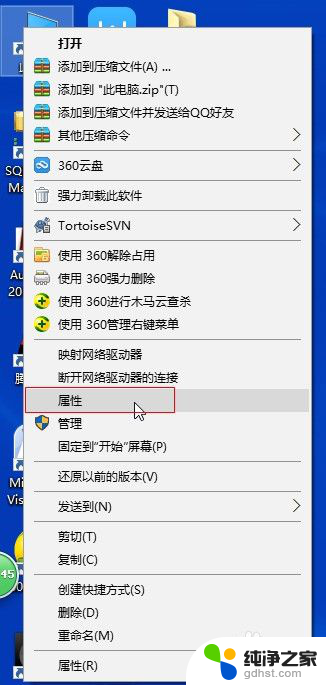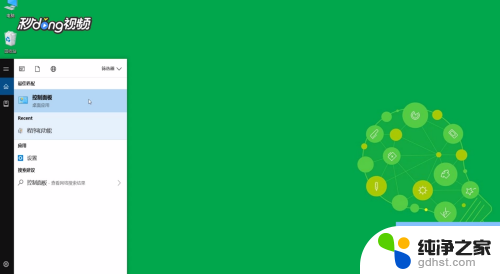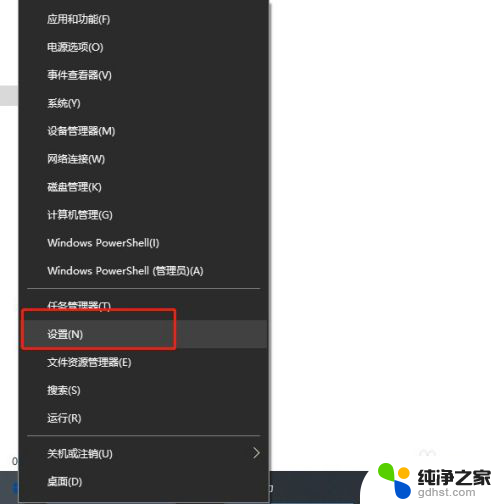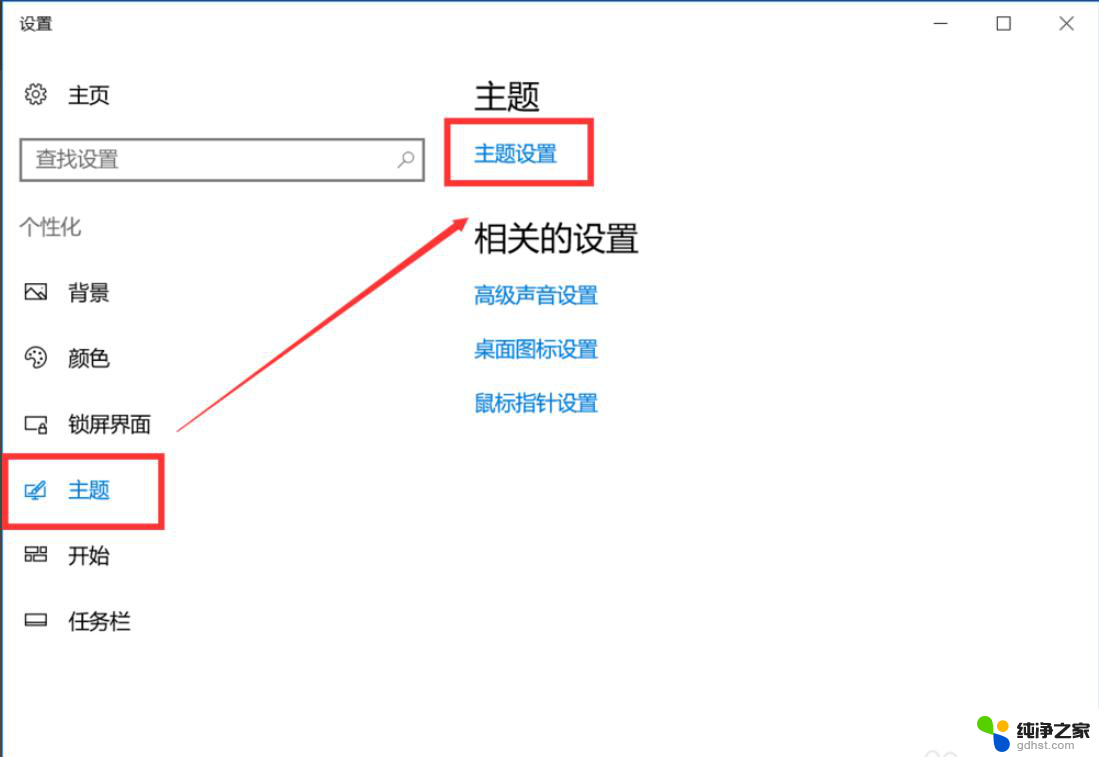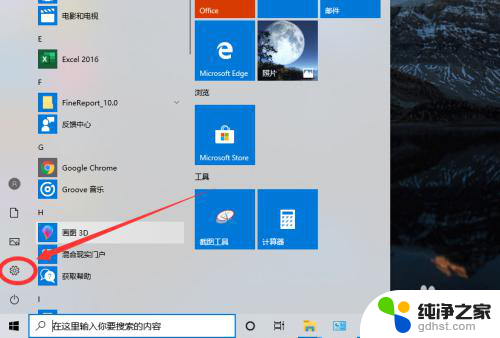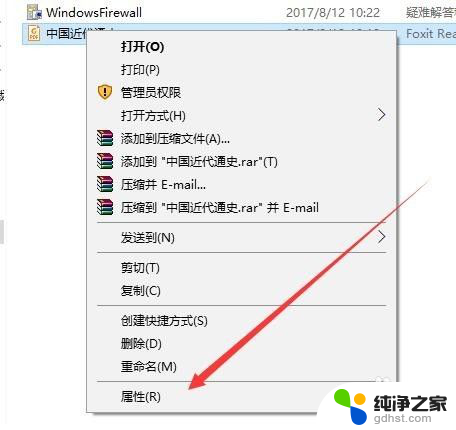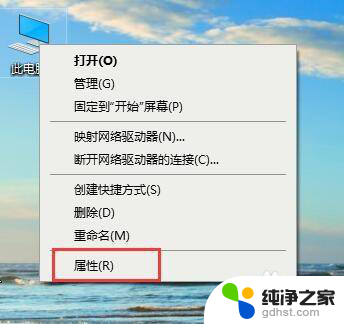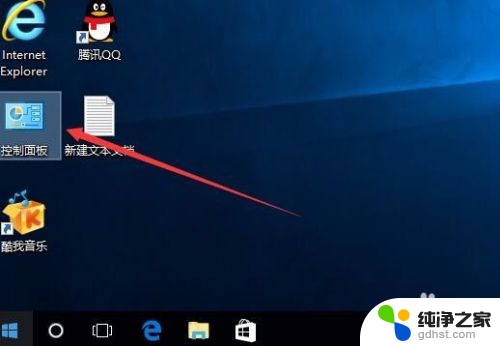启用粘滞键怎么关闭
在现代科技高度发达的时代,电脑已经成为了我们生活中不可或缺的一部分,而对于许多用户来说,Win10系统是最为常用的操作系统之一。有时候我们可能会遇到一些烦恼,比如粘滞键的启用。粘滞键是一种功能,可以帮助某些特殊需要的用户,但对于常规用户来说可能会带来不便。为了解决这个问题,我们需要了解Win10粘滞键的关闭方法。下面将为大家介绍如何关闭粘滞键,以方便我们更好地使用电脑。
具体步骤:
1.首先我们需要的是关闭电脑管家,安装此类第三方软件的用户要注意,然后我们点击左下角的开始徽标,然后选择设置【⚙】
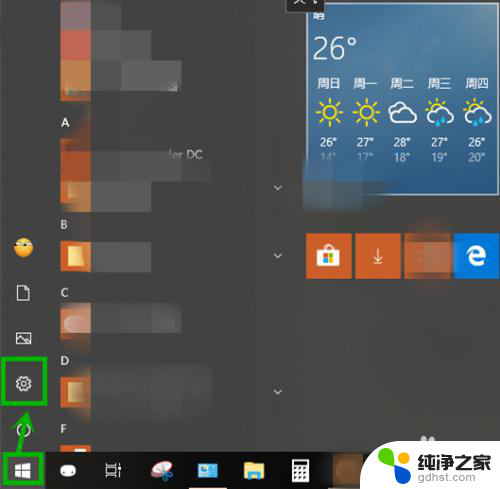
2.在打开的【windows设置】界面选择【轻松使用】选项
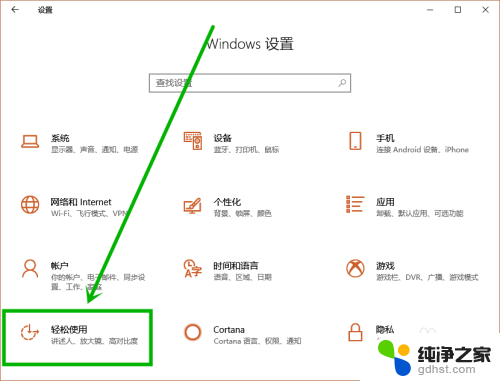
3.在打开的设置界面的左侧点击【键盘】选项,然后在右侧找到【使用粘滞键】组。关闭图中方框中的开关和取消【允许使用快捷键启动粘滞键】前面的复选框选中状态,这样就关闭了粘滞键
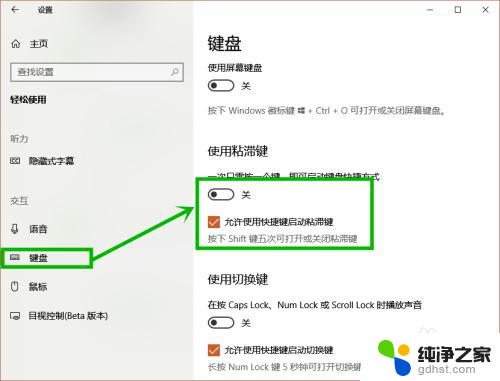
4.当然我们也可以从控制面板关闭粘滞键,适用于喜欢老式操作界面的用户
点击任务栏左边的小娜图标,在搜索框输入“控制面板”,然后点击搜索到的桌选项
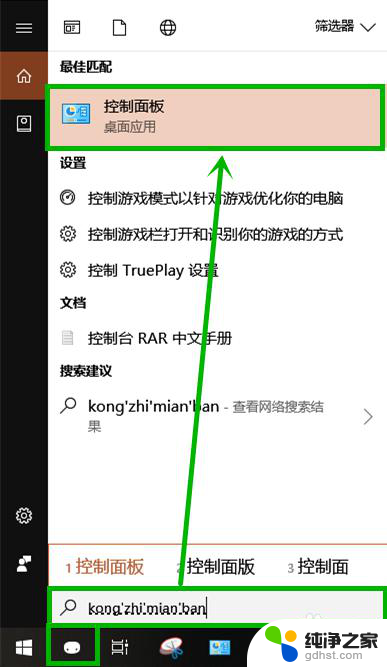
5.在打开的控制面板右上角的搜索框输入“更改键盘的工作方式”,然后点击搜索到的【更改键盘的工作方式】选项(淡然你也可以通过:轻松使用>>更改键盘的工作方式,打开)
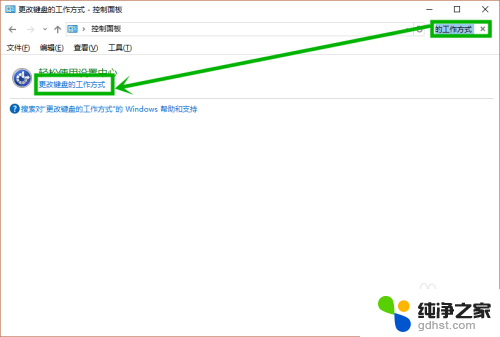
6.在打开的界面,点击【使键入更容易】组的【设置粘滞键】选项
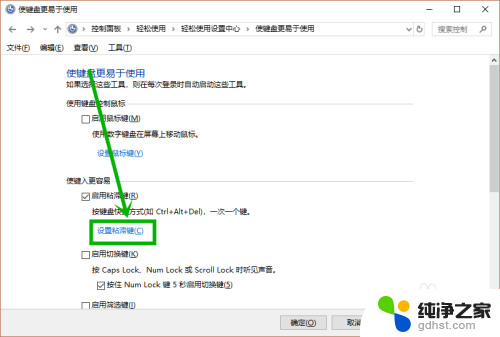
7.在打开的设置粘滞键界面取消【启用粘滞键】和【连按五次shift键启用粘滞键】的选中状态,然后点击【应用】后【确定】退出就行了。相比较于新界面,操作方法略显复杂
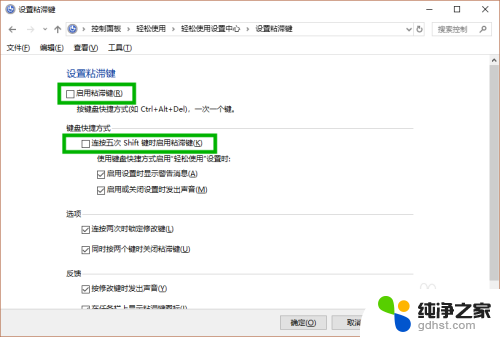
以上就是如何关闭粘滞键的全部内容,还有不清楚的用户可以参考以上步骤进行操作,希望能够对大家有所帮助。