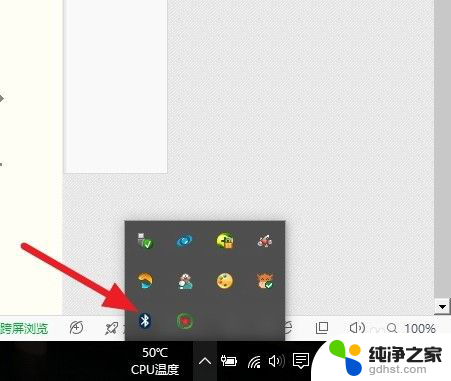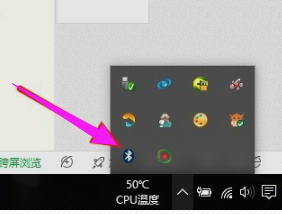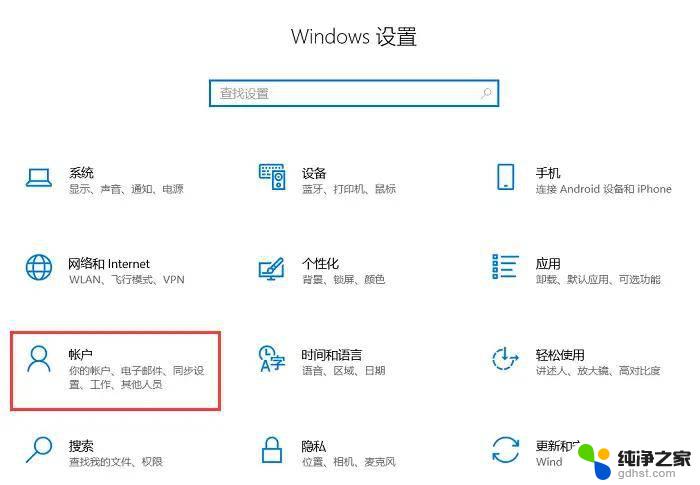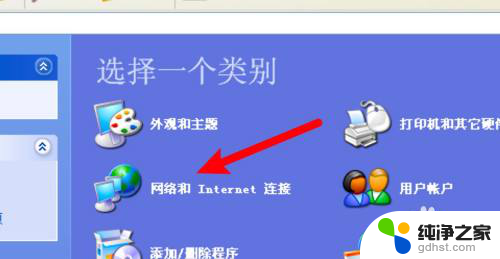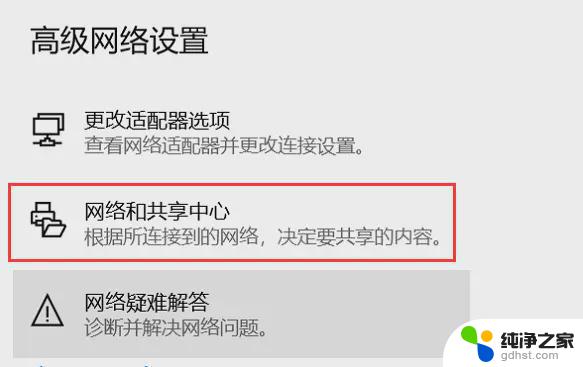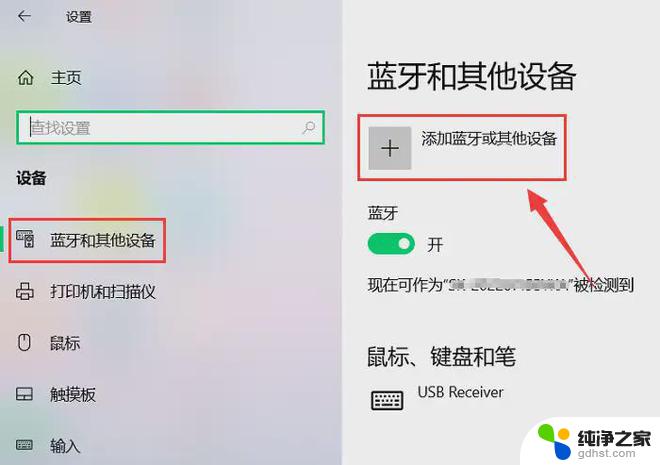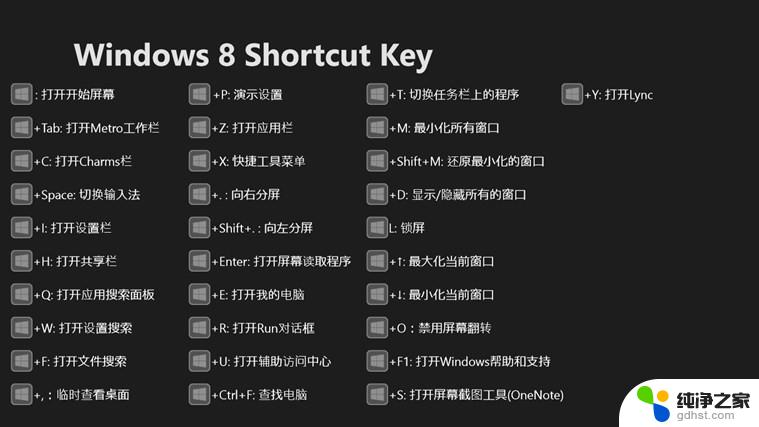蓝牙鼠标怎么和电脑连接
现如今蓝牙鼠标已经成为了许多人使用电脑时的首选配件,它不仅方便携带,而且在使用时无需受到鼠标线的束缚,对于一些新手来说,蓝牙鼠标的连接却可能会让他们感到困惑。蓝牙鼠标到底怎么和电脑连接呢?接下来我们将为大家介绍蓝牙鼠标连接到笔记本电脑的步骤,让大家可以轻松地享受到蓝牙鼠标带来的便利。
方法如下:
1.第一步,点击右下角就会看到一个小蓝牙图标,确认电脑是否有蓝牙;
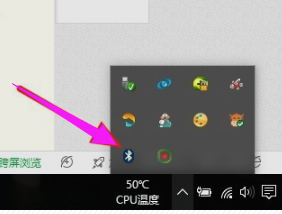
2.第二步,右击鼠标蓝牙。出现菜单,添加设备就是我们要添加一个或几个蓝牙设备,比如蓝牙鼠标就是一个设备,显示蓝牙设备,就是显示当前和电脑配对的蓝牙设备,加入个人局域网;
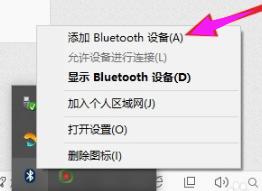
3.第三步,点击添加设备;
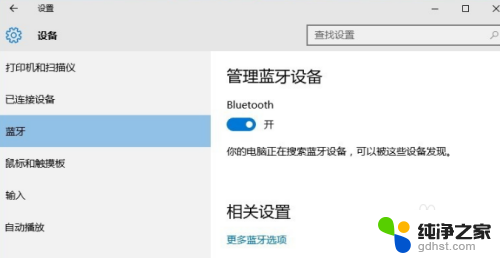
4.第四步,跳转到系统添加页面;
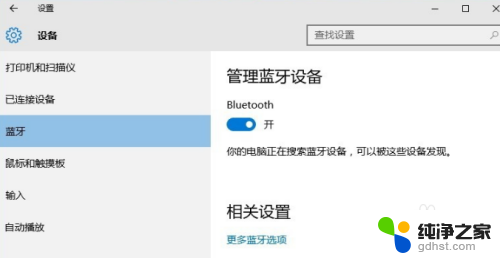
5.第五步,系统开始自动搜索周围打开的可见蓝牙设备,这时把蓝牙鼠标的右键左键中键(就是滚轮)同时按下5s以上;

6.第六步,几十秒左右系统就会出现鼠标设备,表明已经搜索到鼠标;
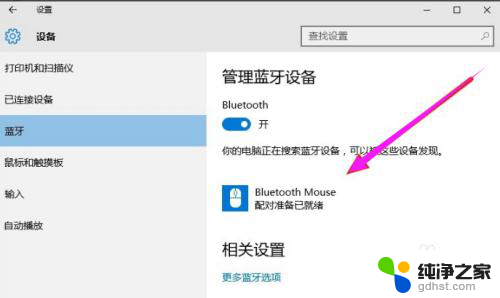
7.第七步,点击鼠标,右边出现配对字样,点击配对;
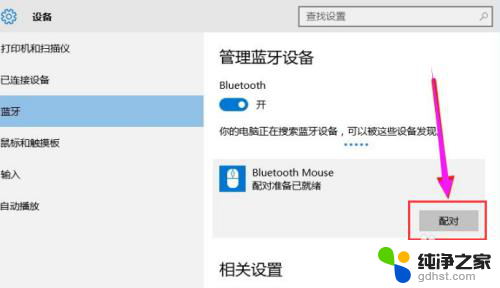
8.第八步,出现需要输入配对码;
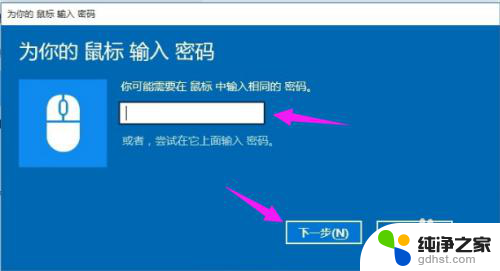
9.第九步,默认为0000,点击“下一步”;
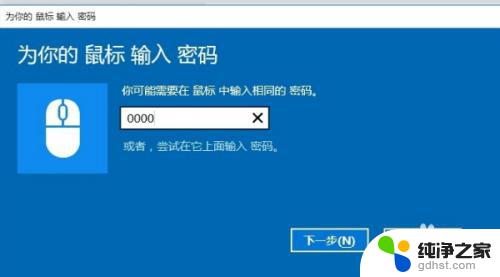
10.第十步,蓝牙鼠标配对中;
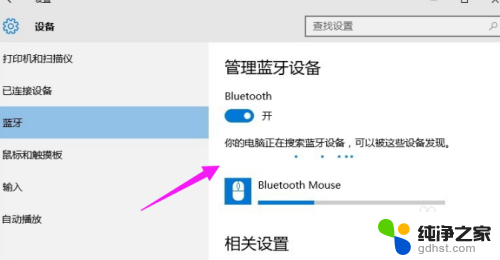
11.第十一步,配对完成,显示已连接,蓝牙鼠标可以使用了;
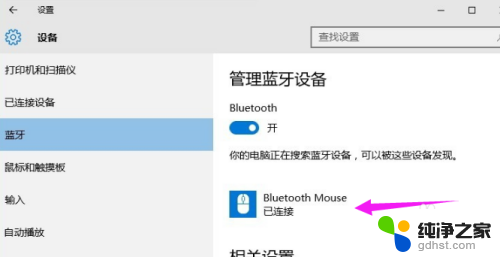
以上就是蓝牙鼠标如何与电脑连接的全部内容,如果遇到类似问题的用户,可以参考本文中介绍的步骤进行修复,希望对大家有所帮助。