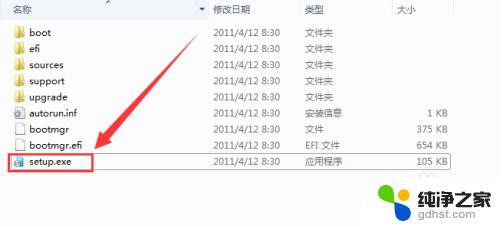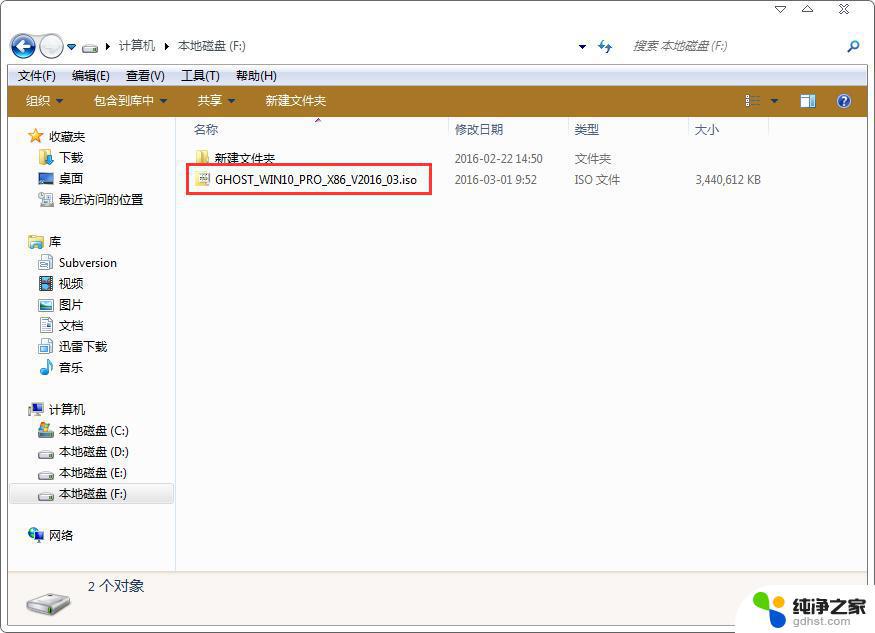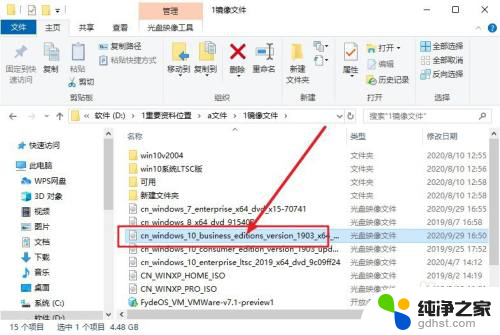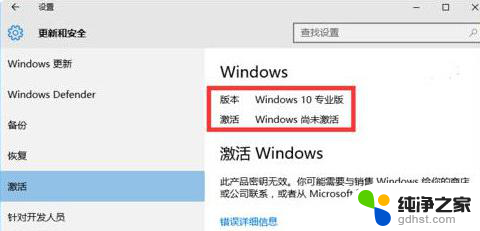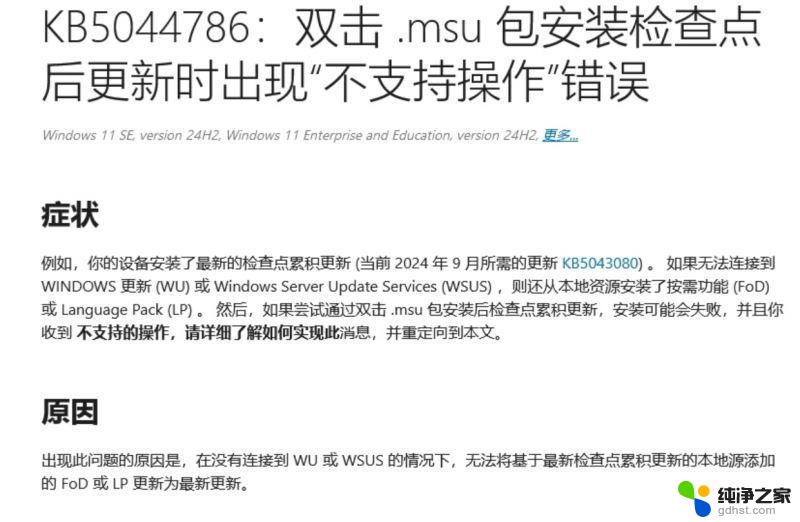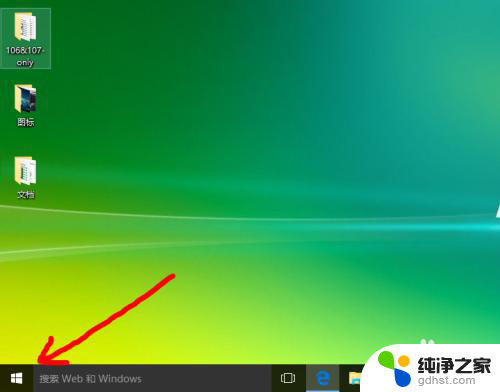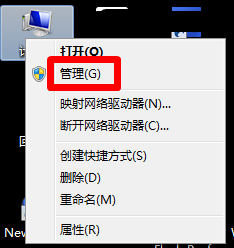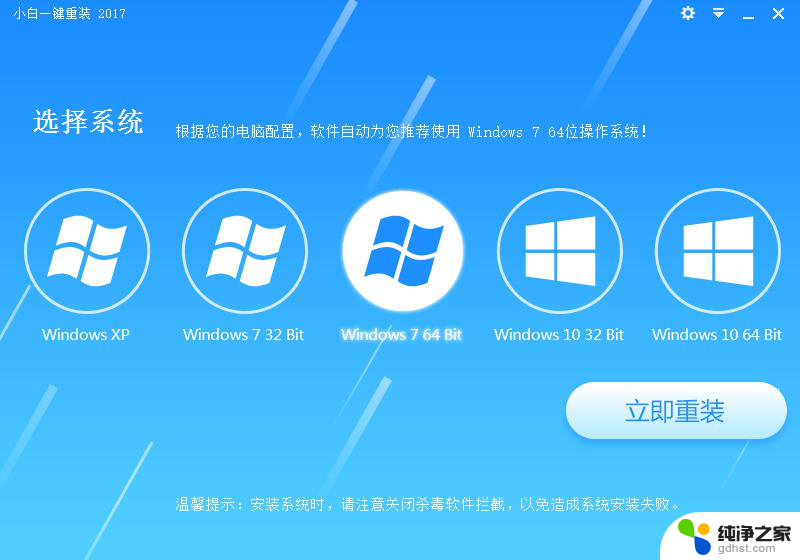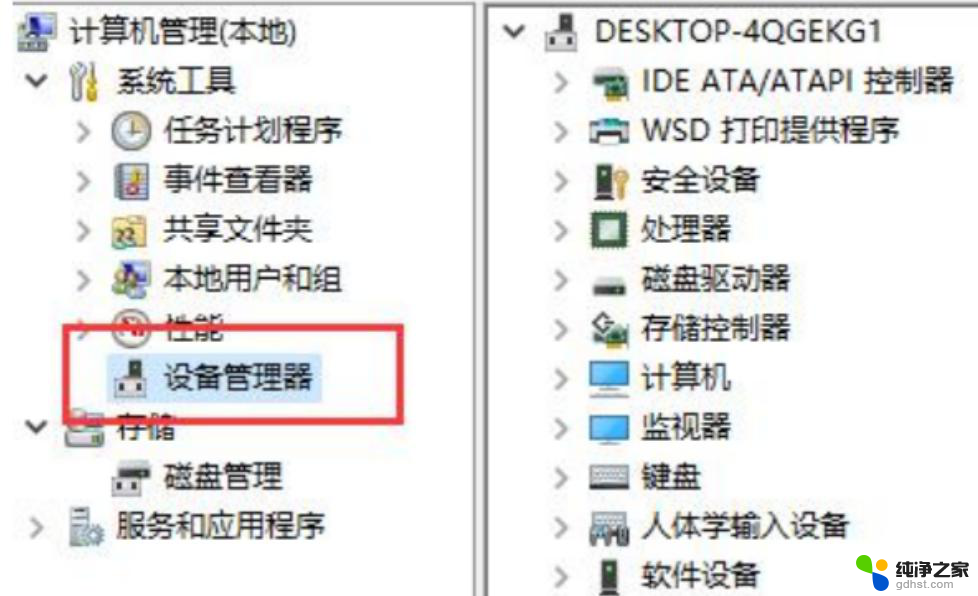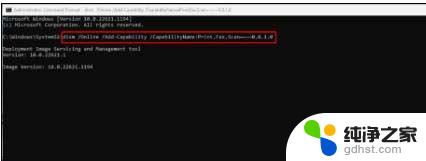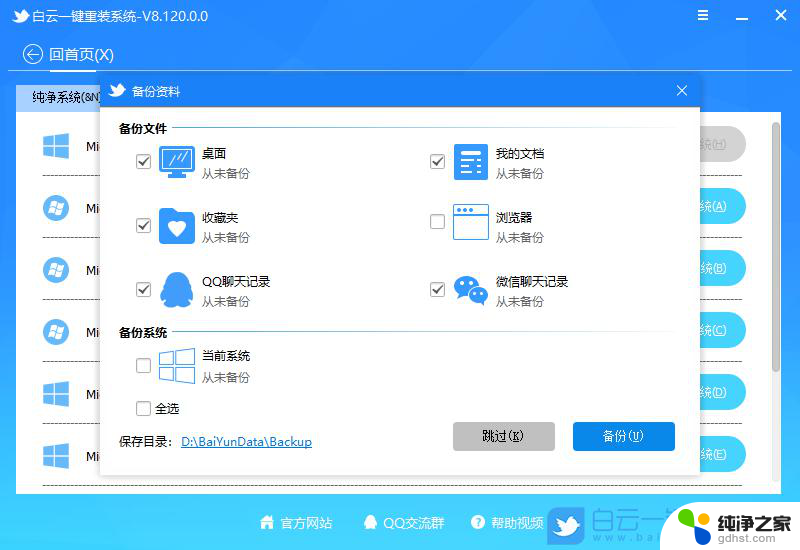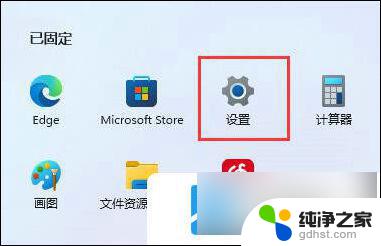用镜像文件怎么安装系统
随着技术的飞速发展,使用镜像文件安装系统已经成为一种便捷高效的方式,ISO系统镜像文件是一种包含完整系统安装信息的文件,通过将其写入U盘或光盘,就可以实现在电脑上安装系统的操作。在安装系统时,只需准备好相应的镜像文件和安装工具,按照指引逐步操作即可完成整个安装过程。使用镜像文件安装系统不仅简单快捷,而且能够保证系统的完整性和稳定性,是一种非常值得推荐的安装方式。
步骤如下:
1.使用ISO系统镜像文件安装计算机系统的方法
如果电脑能进入系统桌面,而我们需要重装系统,可以使用:
方法❶:解压后点击setup.exe文件安装。
第一步:解压下载的ISO系统镜像文件。
找到保存ISO系统镜像文件的磁盘,右键点击ISO的虚拟光盘文件,在右键菜单中点击:WinRAR - 用WinRAR打开;
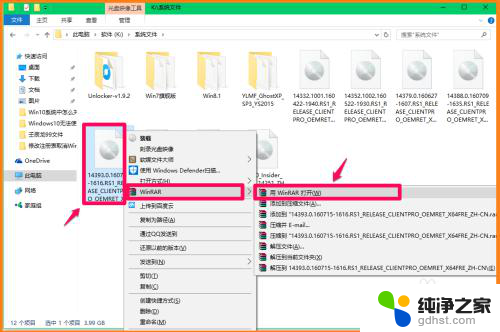
2.在打开的解压压缩文件窗口,我们点击【解压到】,在解压路径和选项窗口,确定解压后文件的保存路径后,点击:确定;
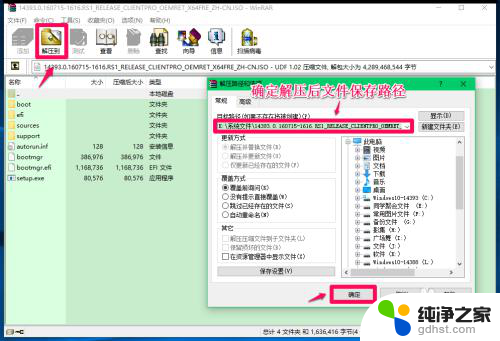
3.第二步:安装系统。
压缩文件解压完成以后,找到保存文件的文件夹并点击打开,左键双击:setup.exe文件;
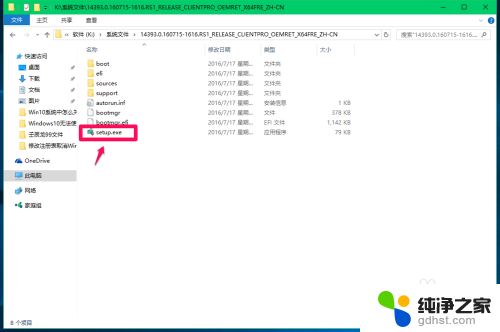
4.打开一个Windows 安装程序 - 获取重要更新窗口,如果需要获取更新,便默认下载并安装更新,如果不需要获取更新,点击:不是现在,再点击:下一步(N);
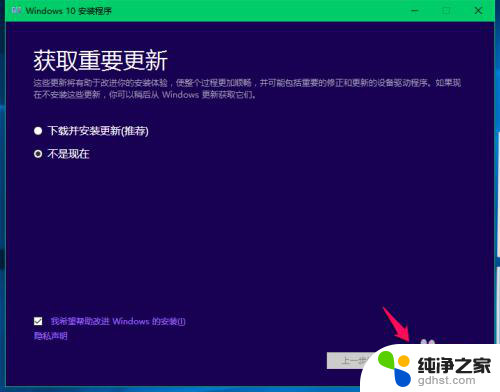
5.在Windows 安装程序 - 适用的声明和许可条款窗口,点击:接受(A);
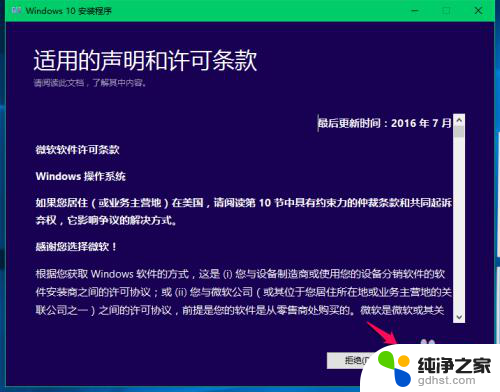
6.准备就绪,可以安装。我们点击:安装(I);
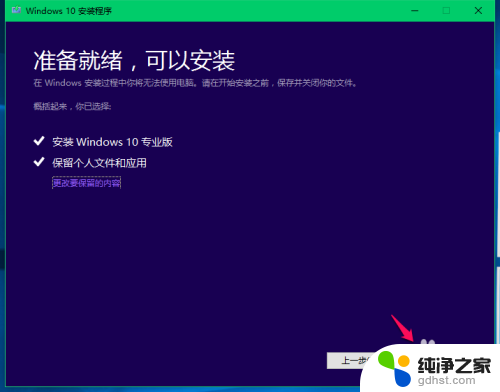
7.点击安装以后,开始安装Windows10系统,按照提示完成Windows10系统的安装。
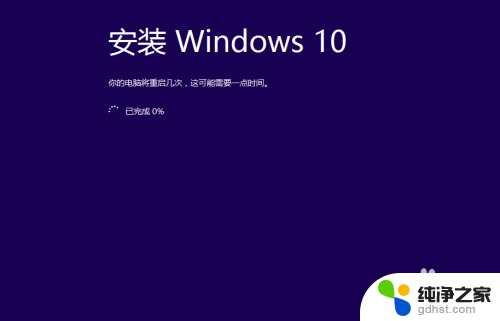
8.如果电脑不能进入系统桌面重装系统,可以使用
方法❷:用U启动盘安装系统。
如果我们在安装系统前没有制作好USB启动盘,则需要在另一台电脑上进行操作。
第一步:制作USB启动盘。
下载、安装制作USB启动盘的工具软件(如:老毛桃、大白菜等);
插入U盘,启动制作工具软件,点击:一键制作启动U盘;
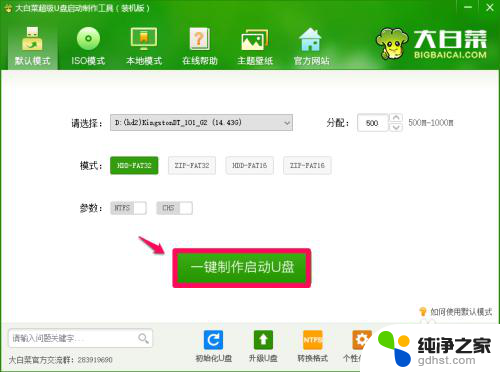
9.此时弹出一个信息提示窗口,警告:本操作将删除D:(U盘)盘上的所有数据,且不可恢复。如果我们的U盘上保存有重要文件,先转移文件再点击:确定;
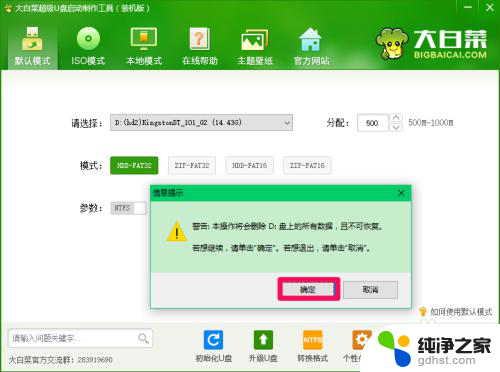
10.正在制作USB启动盘,稍候;

11.一键制作启动U盘完成,点击是(Y)用“电脑模拟器”测试U盘的启动情况;
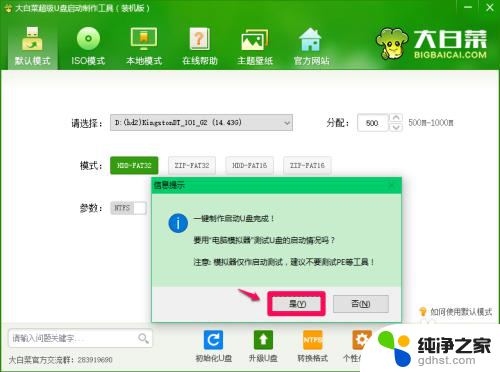
12.如出现下面的界面,表示U启动盘制作成功。
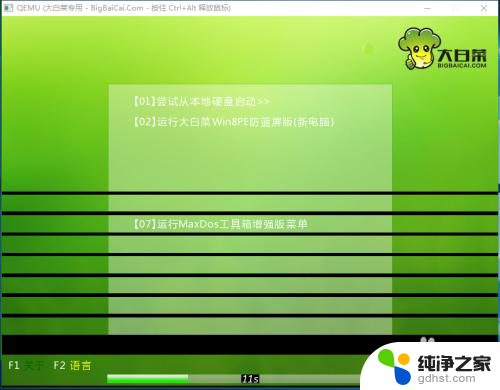
13.第二步:下载Windows10系统(或其它Windows系统)的ISO系统镜像文件。
Windows系列的ISO系统镜像文件,可去IT之家下载Windows 10 - 16299版系统镜像文件,保存到本地磁盘中。
14.第三步:把下载的ISO系统镜像文件解压到U启动盘的GHO文件夹中(可以为本机或其他电脑安装系统);
如果只为本机安装系统,也可以不解压到U盘的GHO文件夹中,安装时在浏览中打到Windows 镜像文件即可安装。
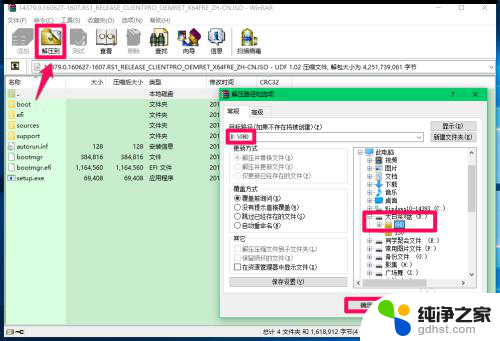
15.第四步:用U启动盘安装系统。
取下U盘。插在需要重装系统的电脑上,开机按F12功能键(或其它键。视电脑品牌、主板品牌而定),进入开机启动选择界面,用键盘上的方向键移动到:KingstonDT 101 G2 1.00,回车;
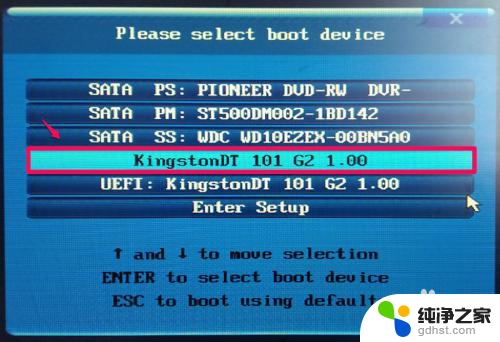
16.电脑重启,进入U盘安装系统启动界面,用方向键移动到:【02】运行大白菜Win8PE防蓝屏版,回车;
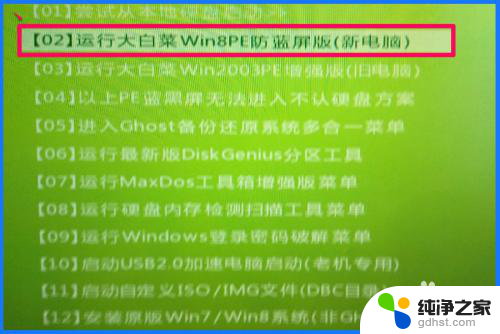
17.电脑继续运行,进入U盘安装系统界面,我们点击:Windows系统安装图标,打开WinNTSetup;
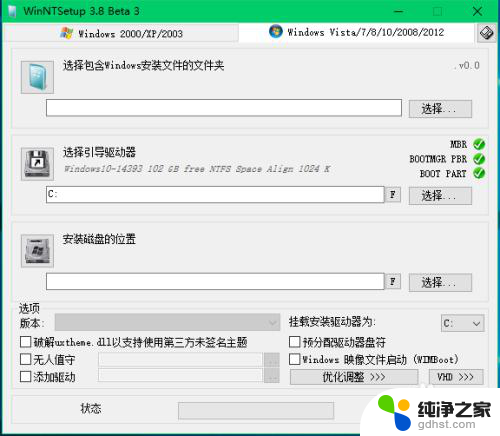
18.在WinNTSetup窗口,【选择包含Windows安装文件的文件夹】。点击选择,依次展开:此电脑 - 大白菜U盘(D)- GHO - sources,点击:install.win,再点击:打开;
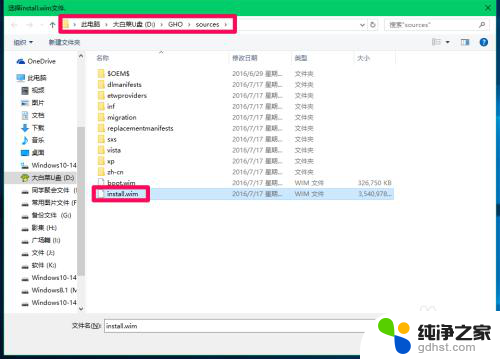
19.【选择引导驱动器】:默认C;
【安装磁盘的位置】:如果安装单系统则选择C盘,如果是安装多系统。则选择C盘外的其他磁盘如:L盘,点击:选择,在资源管理器中点击L:Windows10-14393,再点击:选择文件夹;
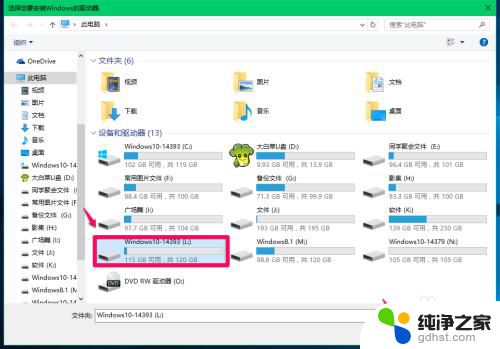 20
20准备工作基本完成,点击【开始安装】,按照提示安装系统。
以上即:电脑使用ISO系统镜像文件安装系统的方法,供朋友们参考使用。
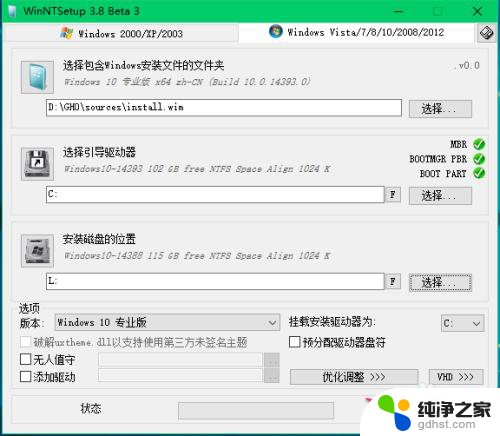
以上就是关于如何使用镜像文件安装系统的全部内容,如果遇到这种情况,您可以按照以上步骤解决问题,非常简单快速,一步到位。