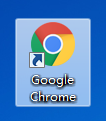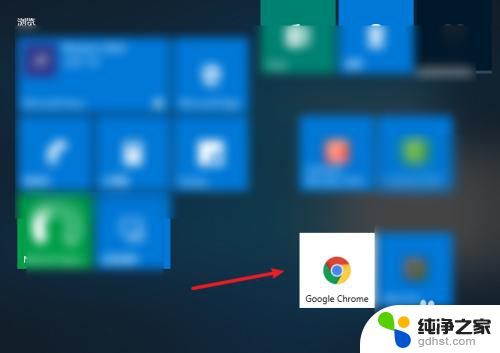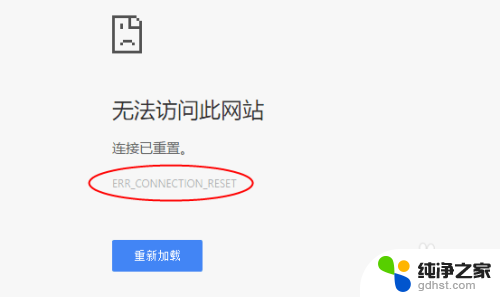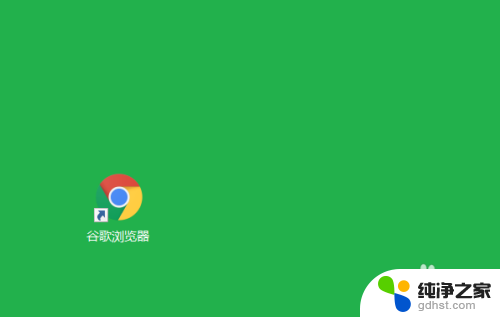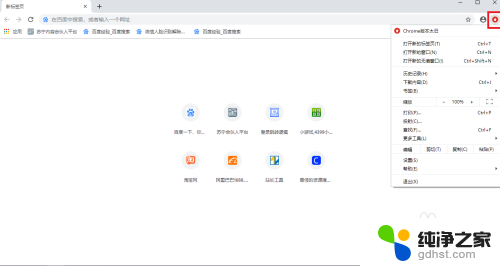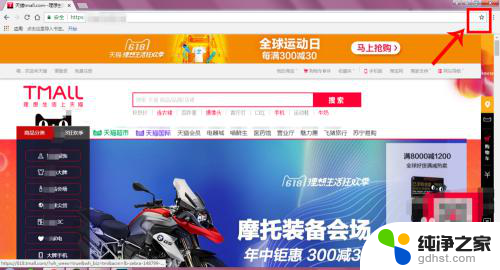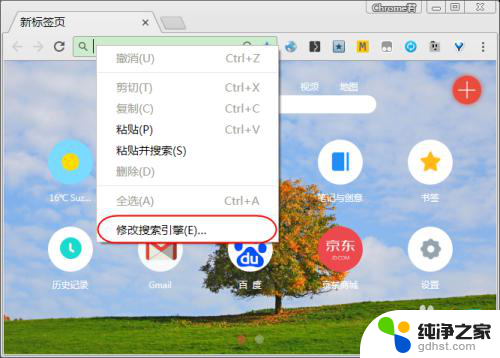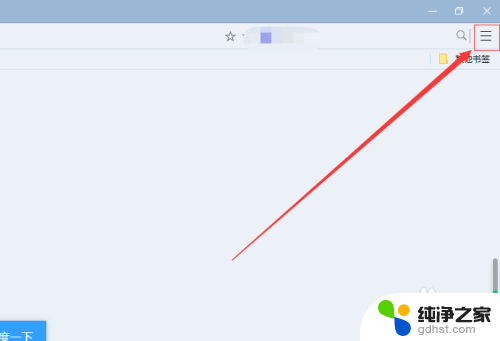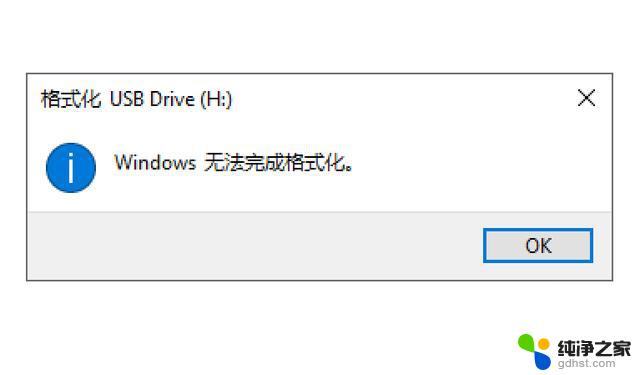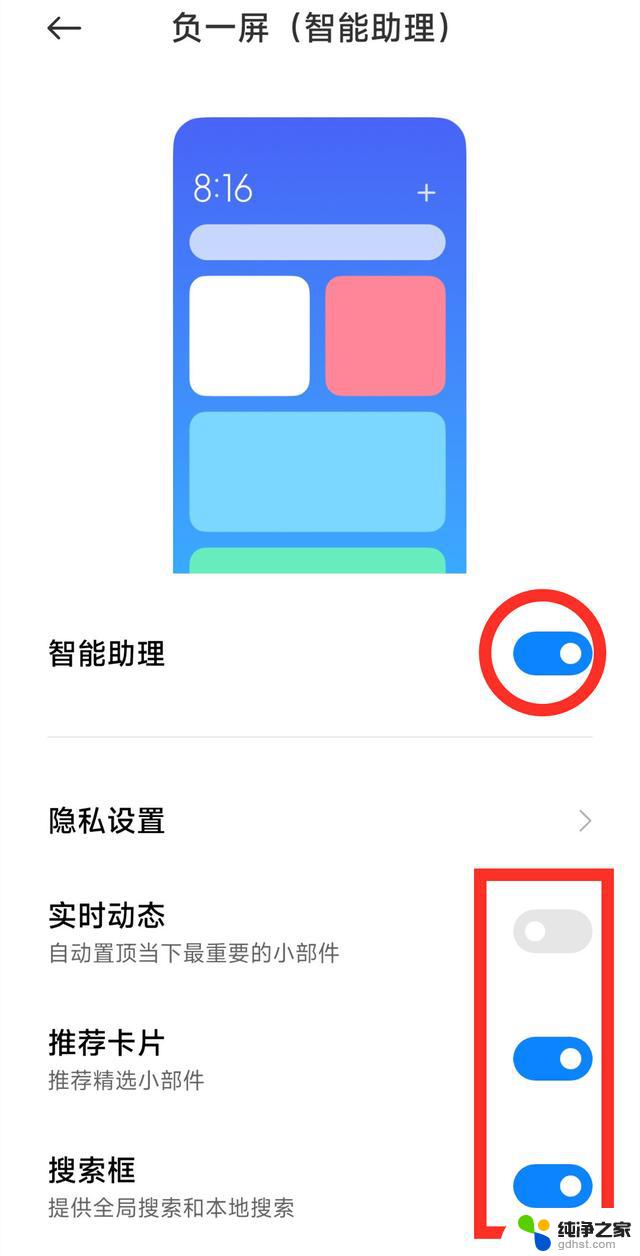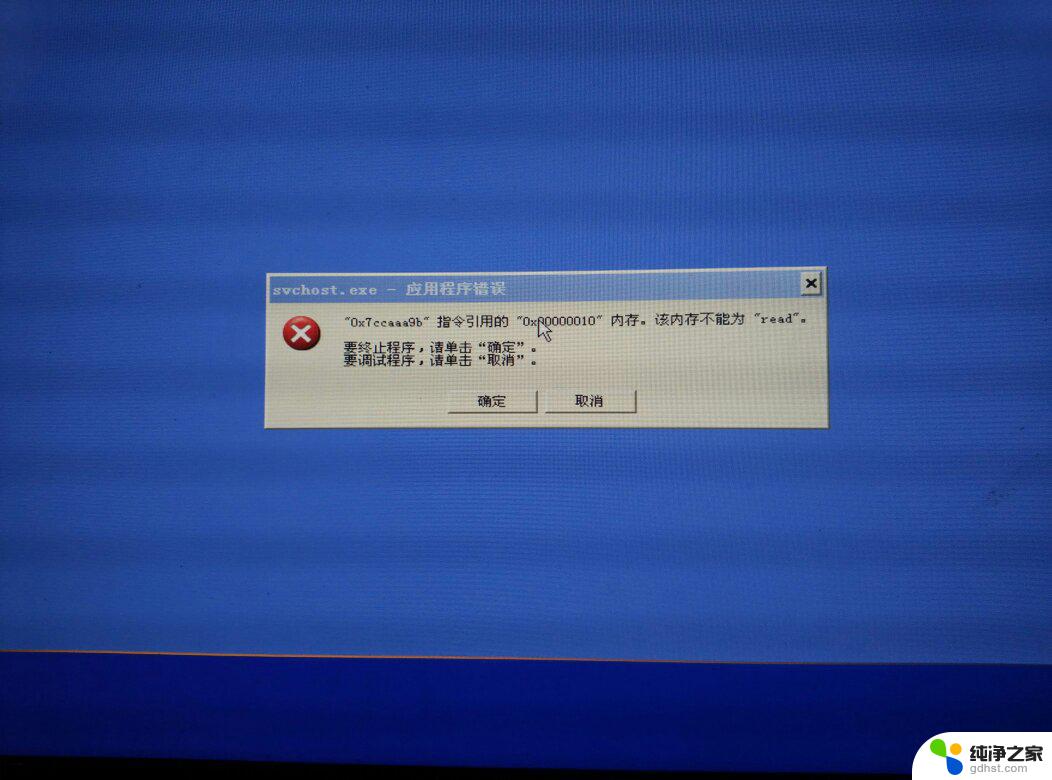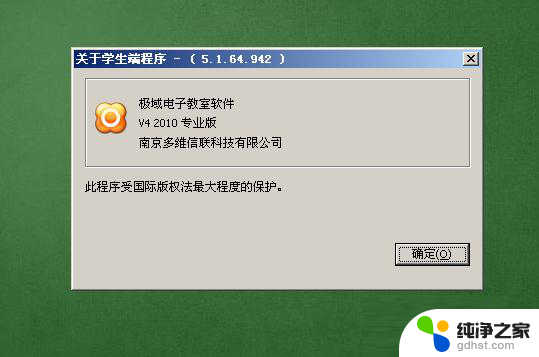谷歌浏览器无法升级
谷歌浏览器作为全球最受欢迎的网络浏览器之一,其不断更新的版本通常带来更好的性能、更强大的功能以及更好的用户体验,有时候我们可能会遇到谷歌浏览器无法升级或升级失败的问题。这可能会给我们的上网体验带来困扰,同时也可能使我们错过一些新功能或安全修复。当我们面临谷歌浏览器升级问题时,应该如何应对呢?接下来我们将为您提供一些建议和解决方案,以确保您能够成功升级谷歌浏览器,享受更好的上网体验。
具体方法:
1.检查谷歌浏览器是否可以更新,发现出现以下页面。显示无法启动更新检查。
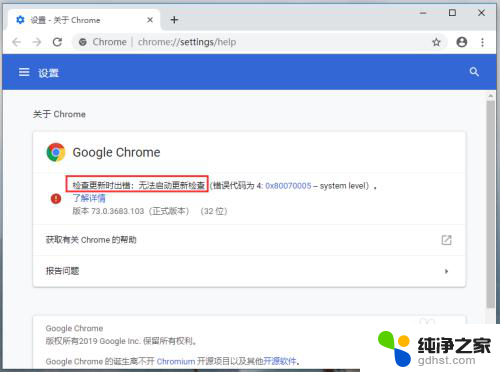
2.从电脑桌面,任务栏空白处,鼠标右击,出现对话框,点击【任务管理器】。
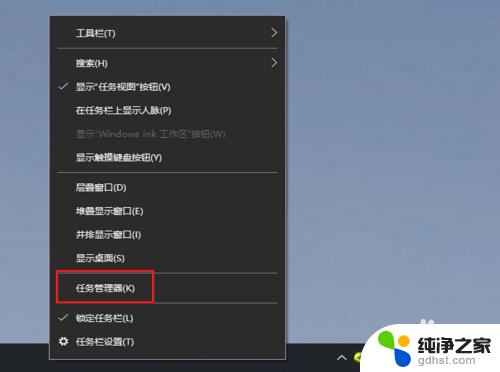
3.进入任务管理器页面,点击左上角的【文件】。
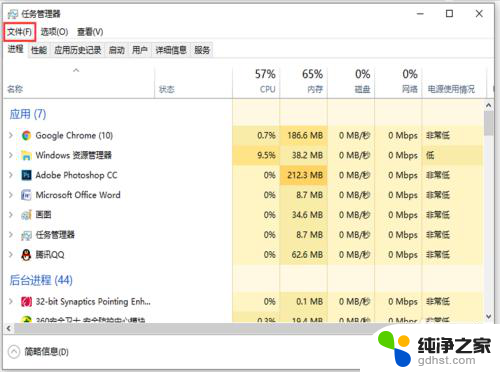
4.出现的下拉选项,点击【运行新任务】。
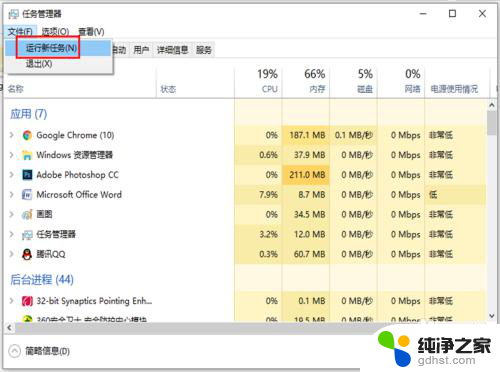
5.进入新建任务窗口,输入services.msc,然后点击【确定】。
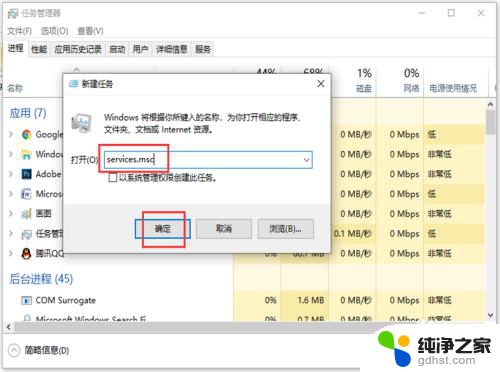
6.进入服务页面,往下滑动页面。找到“Google更新服务(gupdate)”鼠标右击选中它。
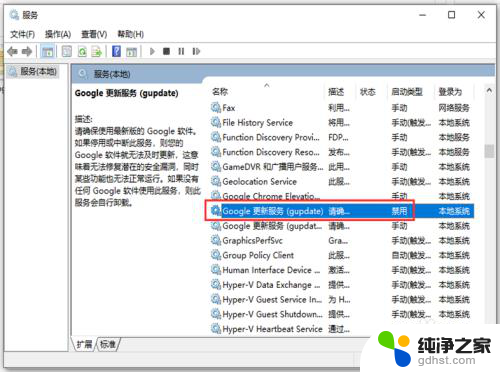
7.出现窗口,点击【属性】。
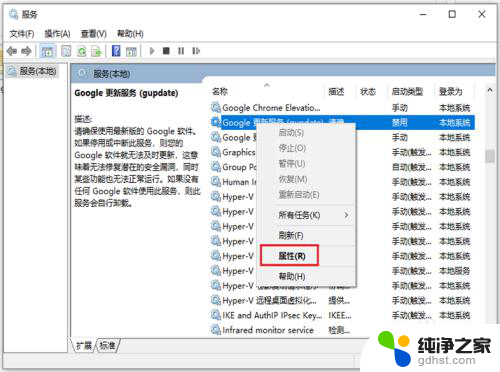
8.进入以下页面,在启动类型中,选择【自动】,再点击右下角的【应用】。
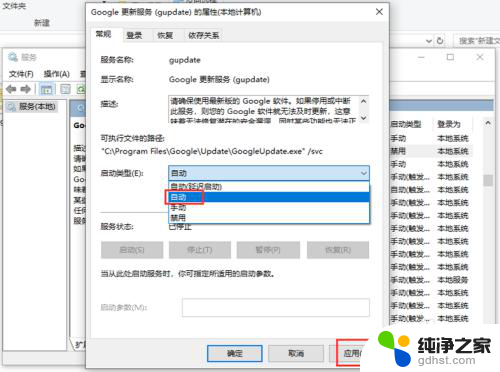
9.应用成功后后,在页面中,再点击【启动】。
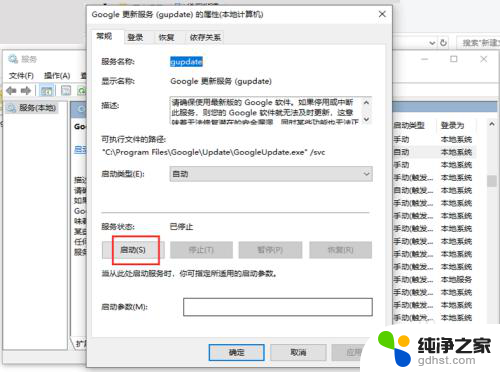
10.完成后,返回服务页面。找到“Google更新服务(gupdatem)”鼠标右击选中它,出现窗口,点击【属性】。
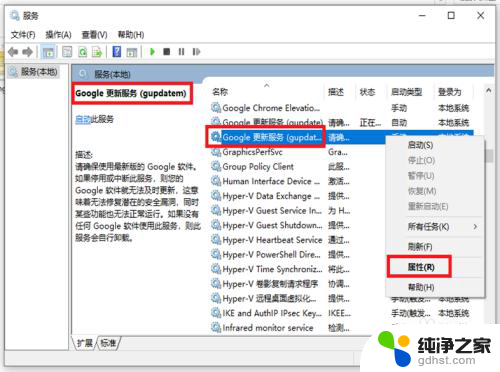
11.进入页面后,在启动类型中,选择【自动】,再点击右下角的【应用】。
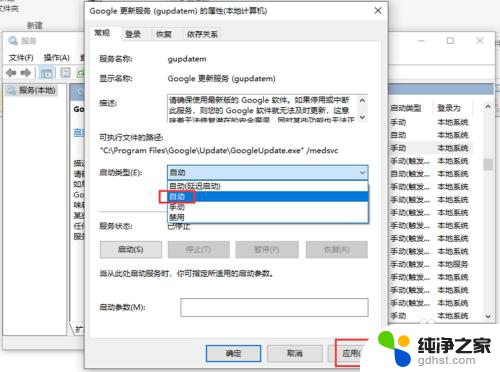
12.应用成功后后,在页面中,再点击【启动】。
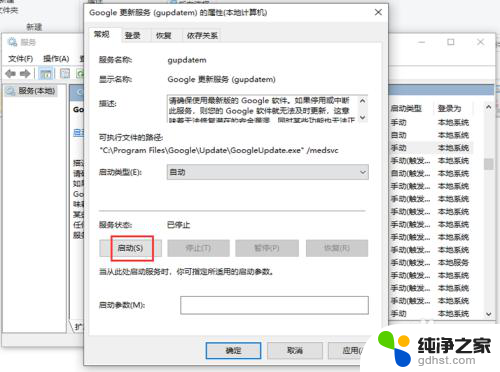
13.完成后,打开谷歌浏览器,到时就可以更新升级了。
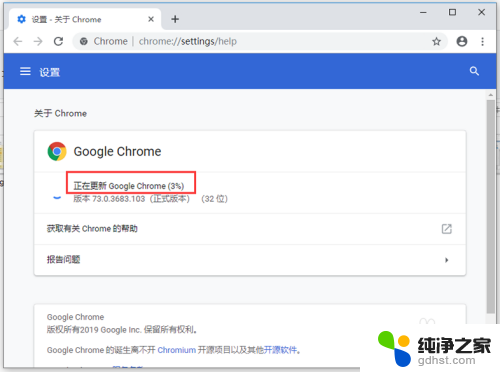
以上就是谷歌浏览器无法升级的全部内容,如果你遇到了相同问题,可以参考本文中介绍的步骤来进行修复,希望对大家有所帮助。