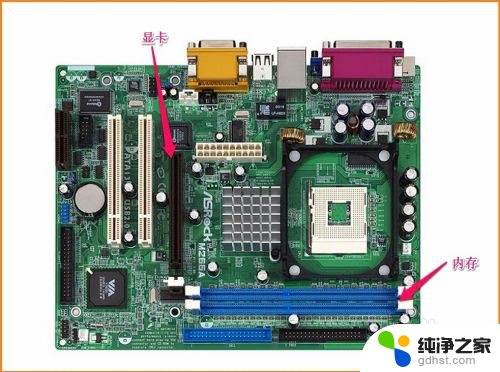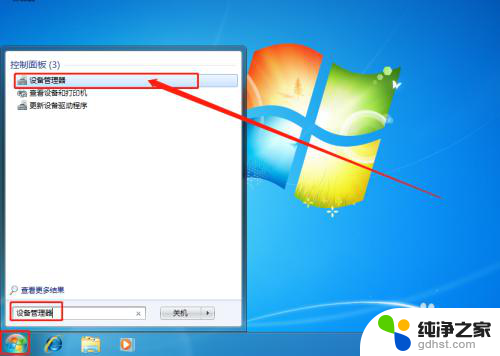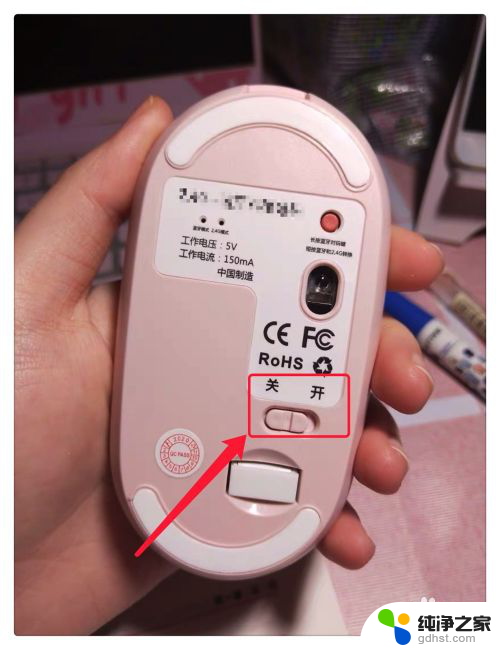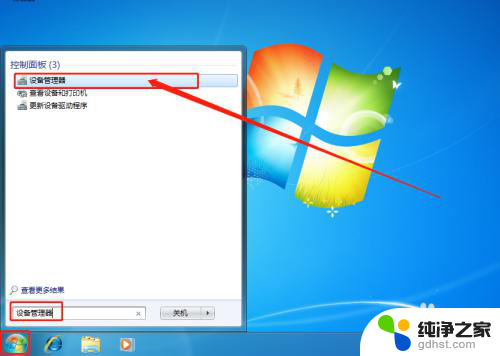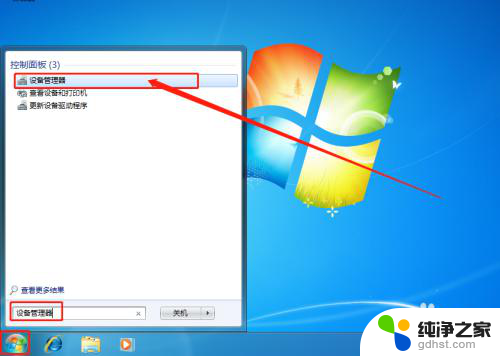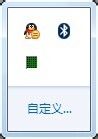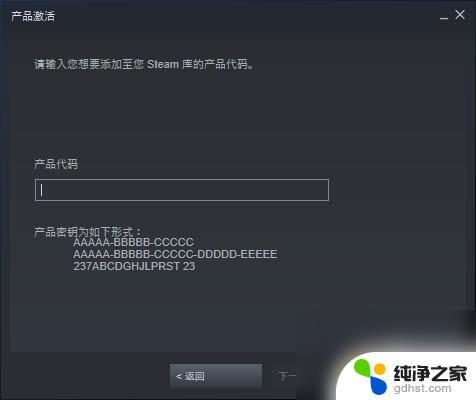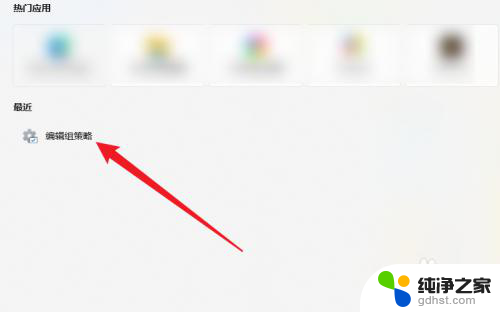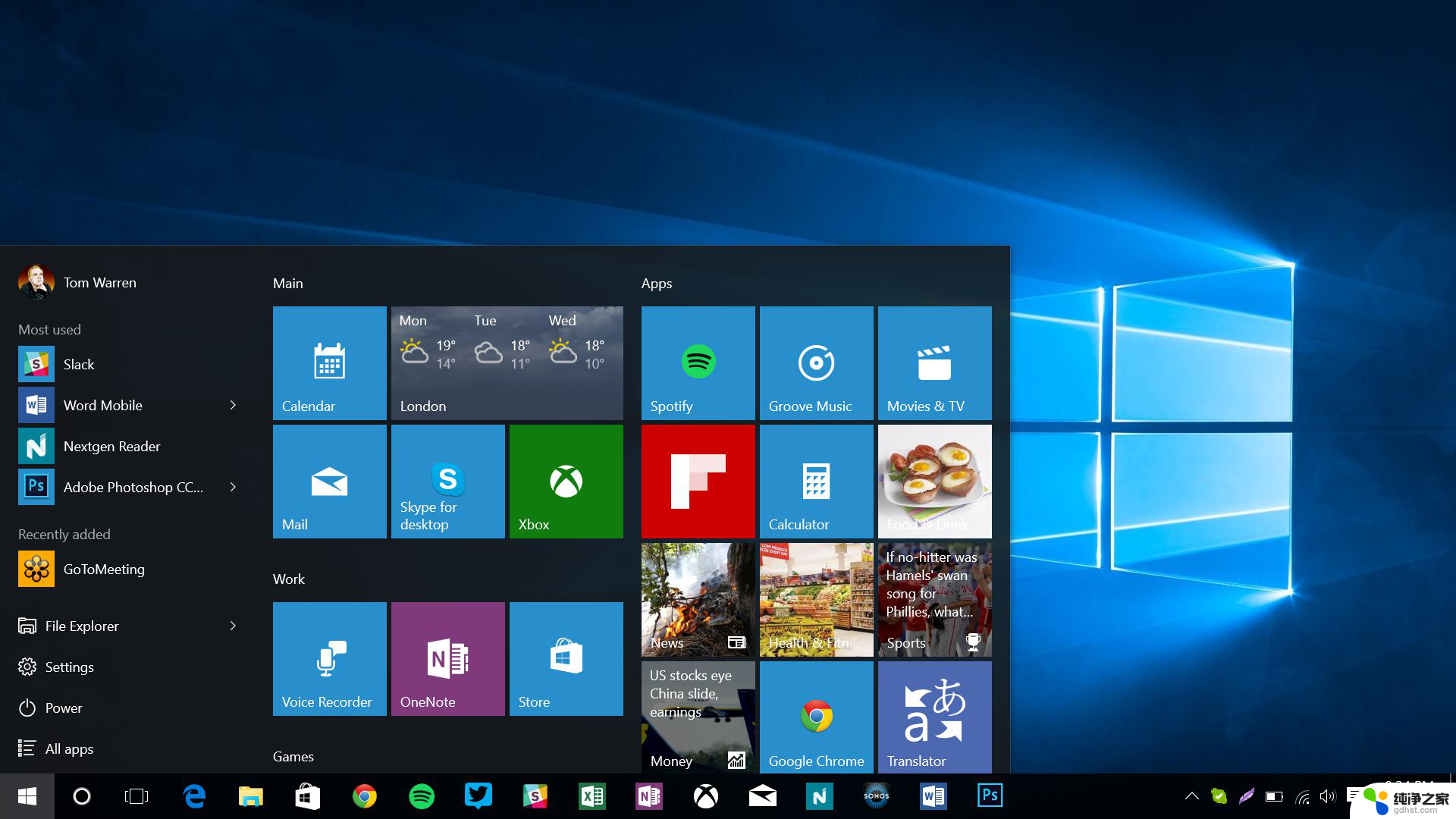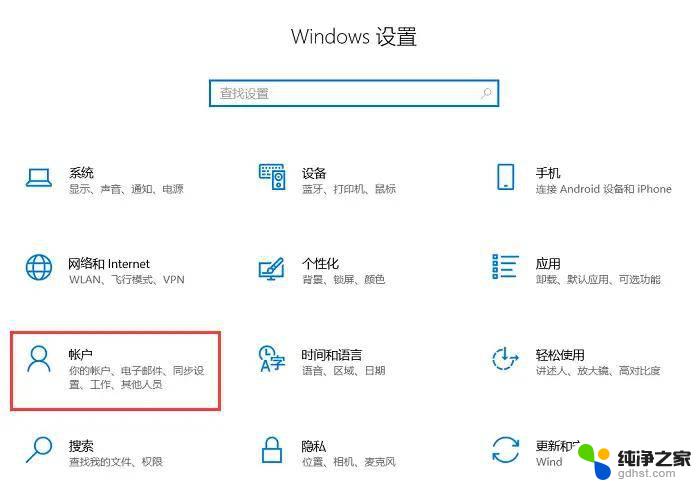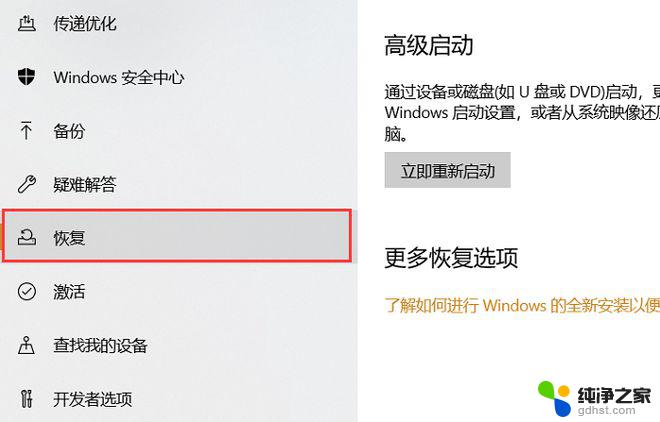电脑鼠标开机后没反应
电脑鼠标是电脑操作中不可或缺的一部分,但有时候我们可能会遇到一些问题,比如电脑鼠标开机后没有反应或者在开机后鼠标指针突然消失,这些问题可能会给我们带来困扰,影响我们的正常使用。所以了解解决这些问题的方法是非常重要的。接下来我们将为大家介绍一些解决电脑鼠标问题的方法。
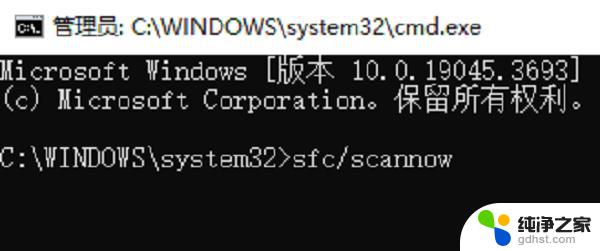
一、开机鼠标没反应的原因
1、重启下电脑查看鼠标和键盘是否恢复正常。如果故障解除的话就是主板未通电造成的。
2、首先检查usb接口是否松动,插入usb接口之后是否运转正常,最后重新插拔下,如果你是插入前置usb接口的话,可能是前置usb接口接触不良造成鼠标和键盘没反应的情况。因为前置usb接口与主板连接线有可能接错造成的。我们仔细查看usb接口或者尝试在后置usb接口在查看故障是否解决了。
3、可能是系统的驱动的问题,网友可以尝试安装驱动精灵或者魔法兔子工具来检测驱动是否有异常,或者将驱动卸载在重新安装,查看鼠标和键盘是否恢复正常。
4、usb串口和你的主板不匹配,尝试更换一个鼠标、键盘在插入usb接口查看。如果键盘正常的话,要么就是原键盘坏了,要么就是不匹配的关系,建议更换鼠标、键盘绘制主板拿去测试维修下即可。
5、最后也可能是电脑被中毒导致的,建议开机按住F8键进入到安全模式然后用杀毒软件查杀下电脑,这样可能能解决故障。
二、如何解决鼠标没反应
常见的鼠标失灵现象是由于Windows自身的节电功能造成的,当用户长时间不使用电脑时,电脑即会进入休眠状态。当用户再次唤醒电脑时,部分电脑的主板由于设计原因和用料节省,将会在休眠结束后,出现USB接口休眠无法被唤醒。这种情况下,用户可将电脑重新启动即可解决由此原因造成的USB鼠标无法识别问题,重新启动完毕后应在控制面板的电源选项中,禁用USB设备休眠(暂停)后,即可避免该现象的发生。
此外,键盘鼠标与其他程序发生了冲突也是有可能的,所以建议先把键盘放到其他的电脑上测试一下,如果在其他电脑上正常,则说明可能是本机的驱动或者硬件的问题。使用安全模式屏蔽到其他程序的干扰看看键盘鼠标能否正常使用,如果可以,则说明是某些程序冲突导致的。尝试性的删除一些最近新安装的程序看看能否解决问题。
三、如何在安全模式下操作
什么是安全模式?顾名思义,就是指系统在安全前提下的运行模式。
安全模式会将所有非系统启动项自动禁止,释放了对Windows对这些文件的本地控制权。安全模式一般在Windows开始系统运行之前,按下按钮F8一次,会弹出模拟DOS选项,第一个模式即是。
四、如何删除顽固文件
我们在Windows下删除一些文件或清除资源回收站内容时,系统有时会提示「某某文件正在使用中。无法删除」的字样,不过这些文件并无使用中,此时可试着重新启动计算机并在启动时进入安全模式。进入安全模式后,Windows会自动释放这些文件的控制权,便可以将它们删除。
五、“安全模式”还原
如果计算机不能正常启动,可以使用“安全模式”或者其它启动选项来启动计算机。在电脑启动时按下F8键,在启动模式菜单中选择安全模式,然后按下面方法进行系统还原:
点击“开始”→“所有程序”→“附件”→“系统工具”→“系统还原”,打开系统还原向导,然后选择“恢复我的计算机到一个较早的时间”选项,点击“下一步”按钮,在日历上点击黑体字显示的日期选择系统还原点,点击“下一步”按钮即可进行系统还原。
以上就是电脑鼠标开机后没反应的全部内容,碰到同样情况的朋友们赶紧参照小编的方法来处理吧,希望能够对大家有所帮助。