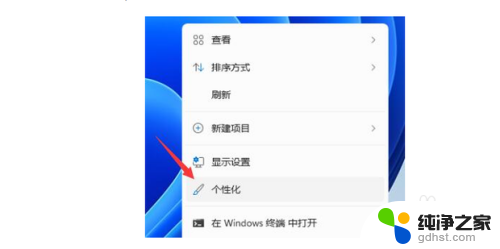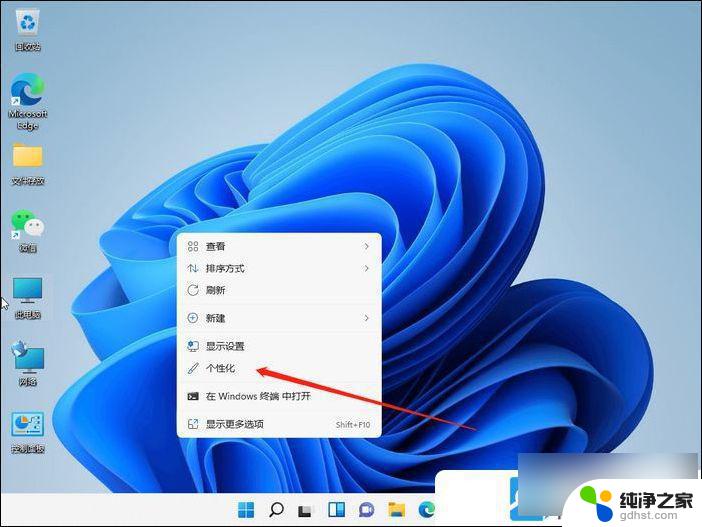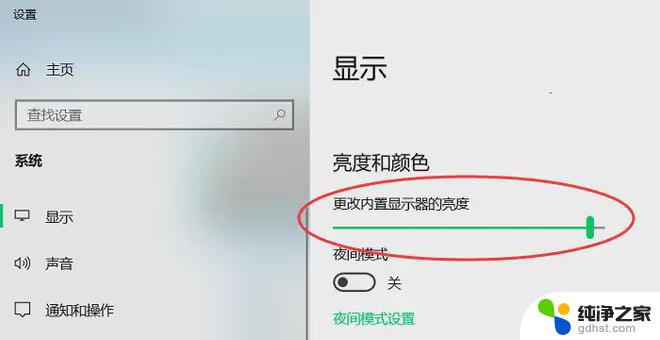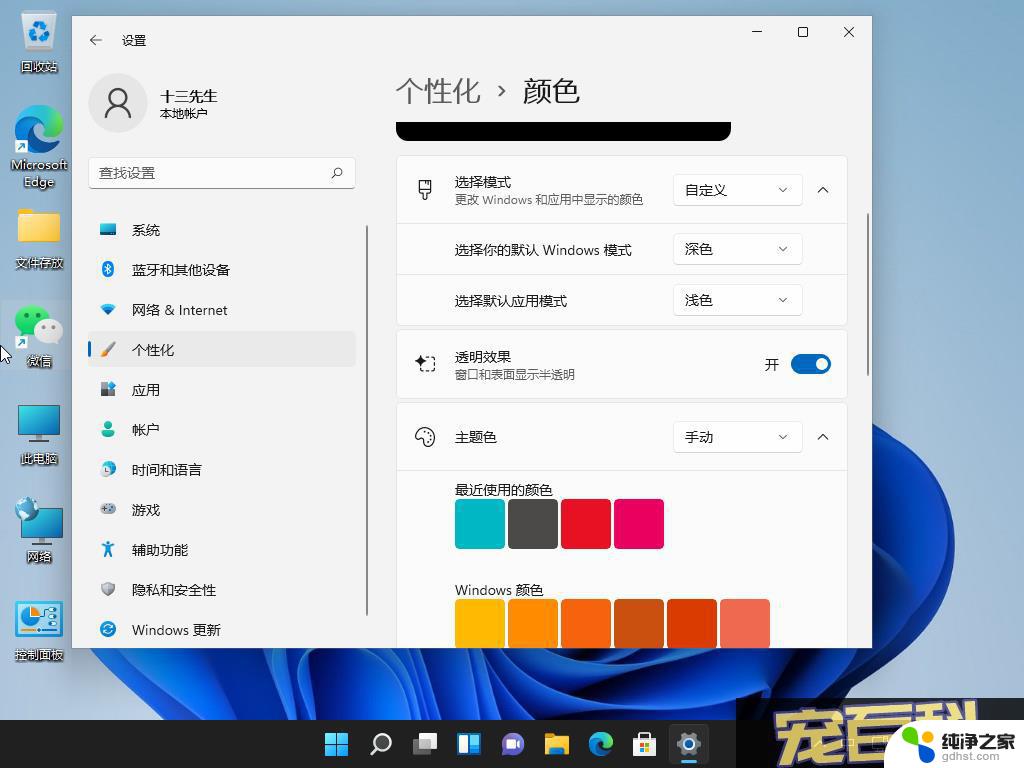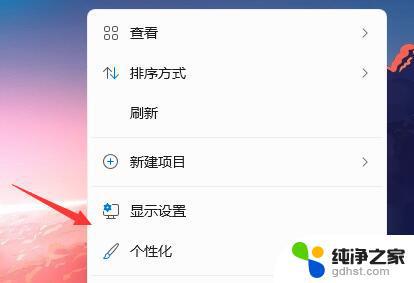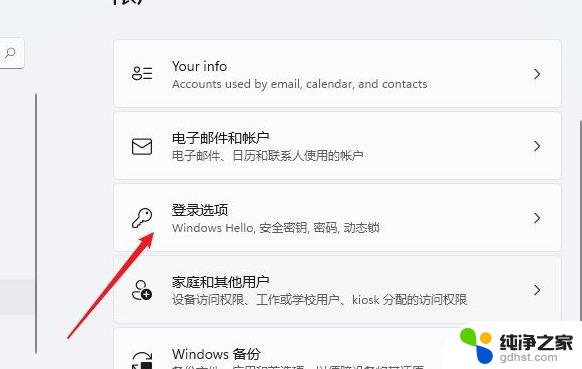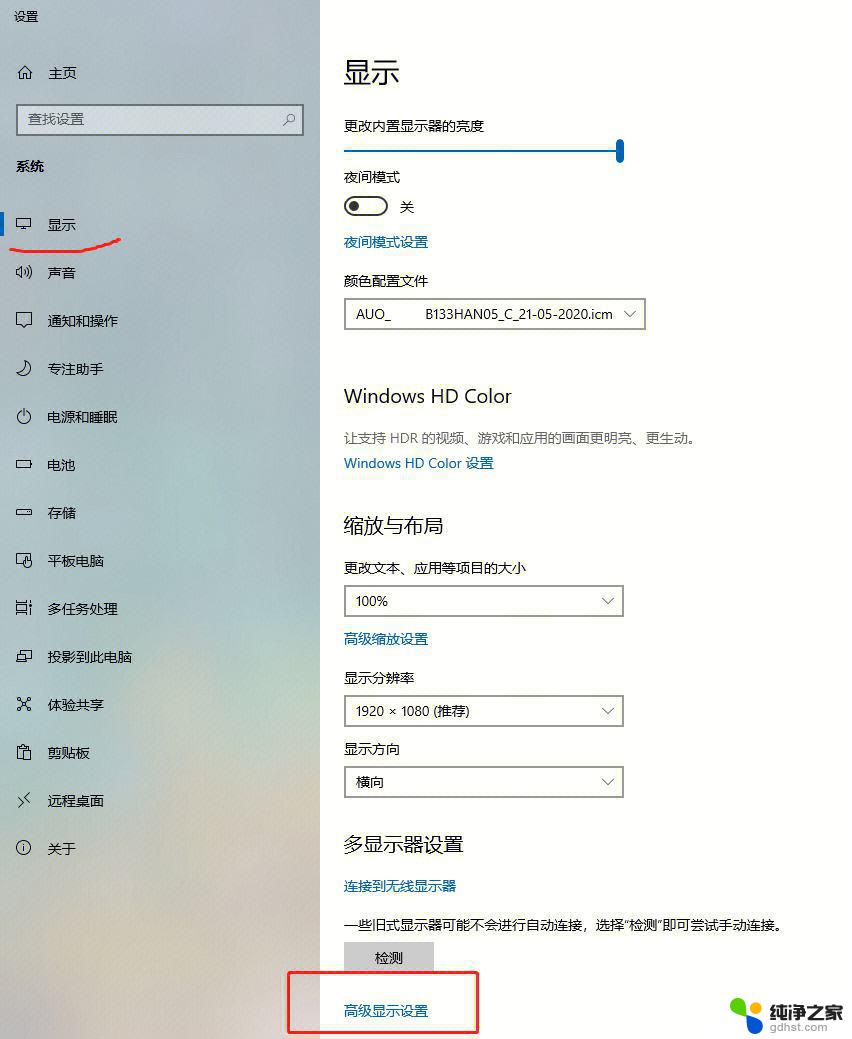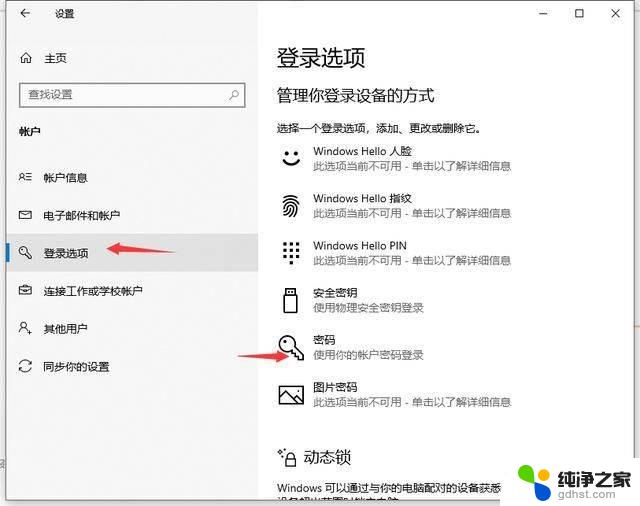win11此电脑打开后的颜色怎么修改
Win11系统电脑在打开后的默认颜色设置可能无法完全满足个人需求,想要修改电脑屏幕的颜色怎么办呢?除了调整屏幕亮度,还可以通过Win11系统自带的颜色设置功能来进行调整,通过简单的操作,用户可以轻松地改变屏幕的色调和饱和度,使其更符合个人喜好。掌握这些技巧,让你的电脑屏幕色彩更加生动丰富。

**1. 使用操作系统设置**
大多数现代操作系统都内置了屏幕颜色调整功能。在Windows系统中,你可以通过“设置”->“系统”->“显示”->“颜色管理”来访问这些设置。在这里,你可以调整色温(冷色、暖色或自定义),以及启用或关闭夜间模式来减少蓝光输出,保护眼睛。Mac用户则可以在“系统偏好设置”->“显示器”中调整亮度和色彩设置,或使用“夜览”功能实现类似效果。
**2. 图形驱动程序调整**
对于专业用户或游戏玩家来说,显卡的图形驱动程序往往提供了更为精细的颜色调整选项。通过安装并运行显卡制造商提供的控制面板(如NVIDIA控制面板、AMD Radeon设置等),你可以访问高级色彩校正工具。包括亮度、对比度、饱和度以及RGB色彩平衡等详细设置。这些调整可以确保屏幕显示的颜色更加准确,满足专业设计或游戏需求。
**3. 使用第三方软件**
除了系统自带和显卡驱动提供的工具外,还有许多第三方软件可以帮助你调整笔记本电脑的屏幕颜色。这些软件通常提供了更多样化的色彩模式和预设,如电影模式、游戏模式、阅读模式等,以满足不同场景下的视觉需求。同时,一些高级软件还支持色彩校准功能,通过专业的色彩校准设备,可以确保屏幕显示的颜色与行业标准一致。
**4. 硬件调整(如果适用)**
虽然较少见,但一些高端笔记本电脑可能配备了物理色彩调整按钮或拨盘。允许用户直接通过硬件来快速调整屏幕颜色。这种设计通常出现在专业图形工作站或设计师专用的笔记本上,为专业用户提供了更加便捷的色彩调整方式。
综上所述,调整笔记本电脑屏幕颜色的方法多种多样,用户可以根据自己的需求和偏好选择最适合自己的方式。无论是通过操作系统设置、图形驱动程序调整、使用第三方软件还是硬件调整,都能帮助你获得更加舒适和准确的视觉体验。
以上就是win11此电脑打开后的颜色怎么修改的全部内容,还有不清楚的用户就可以参考一下小编的步骤进行操作,希望能够对大家有所帮助。