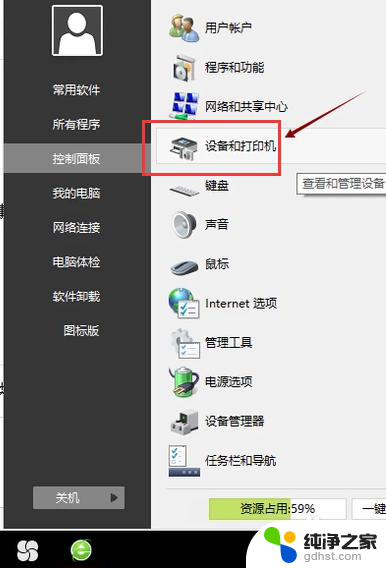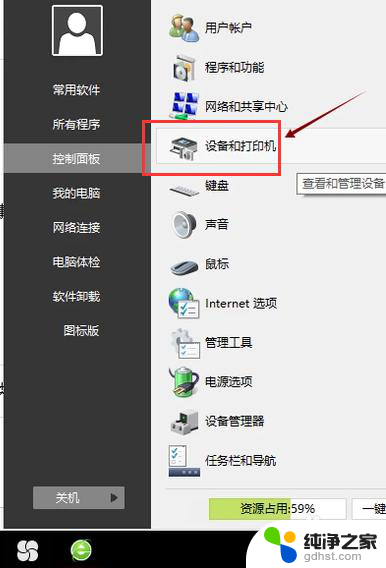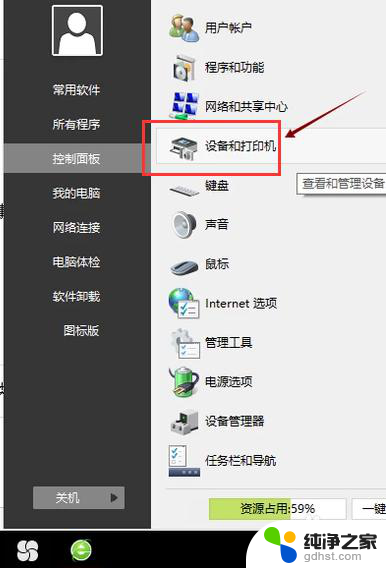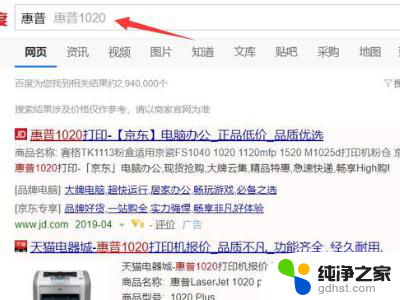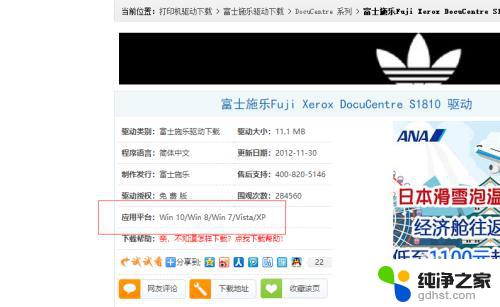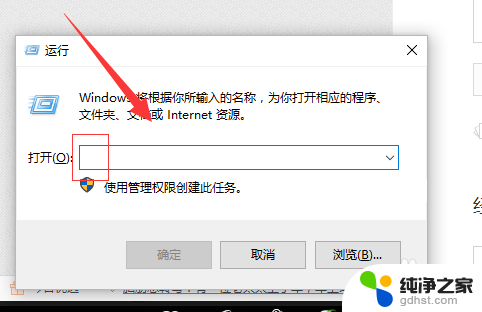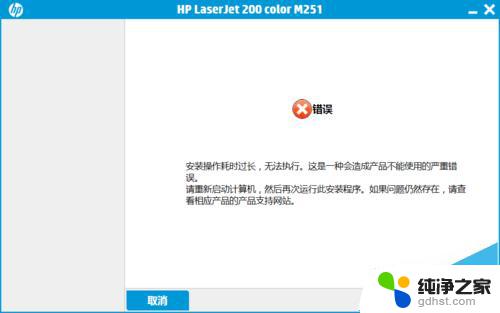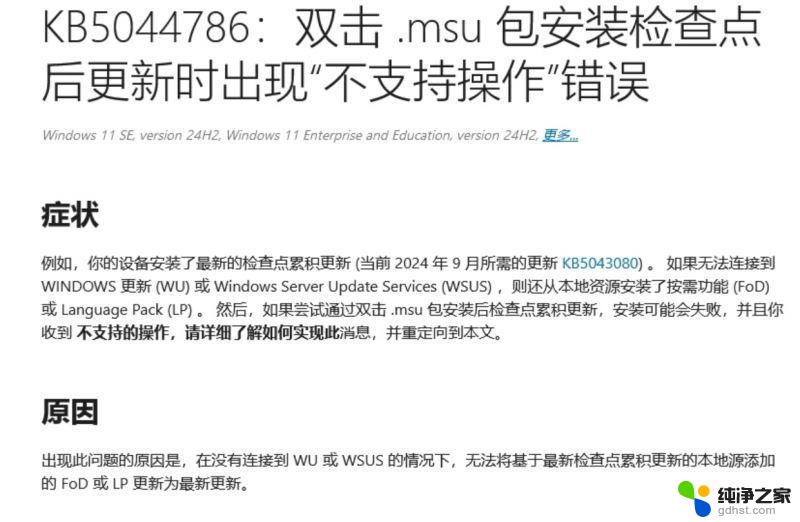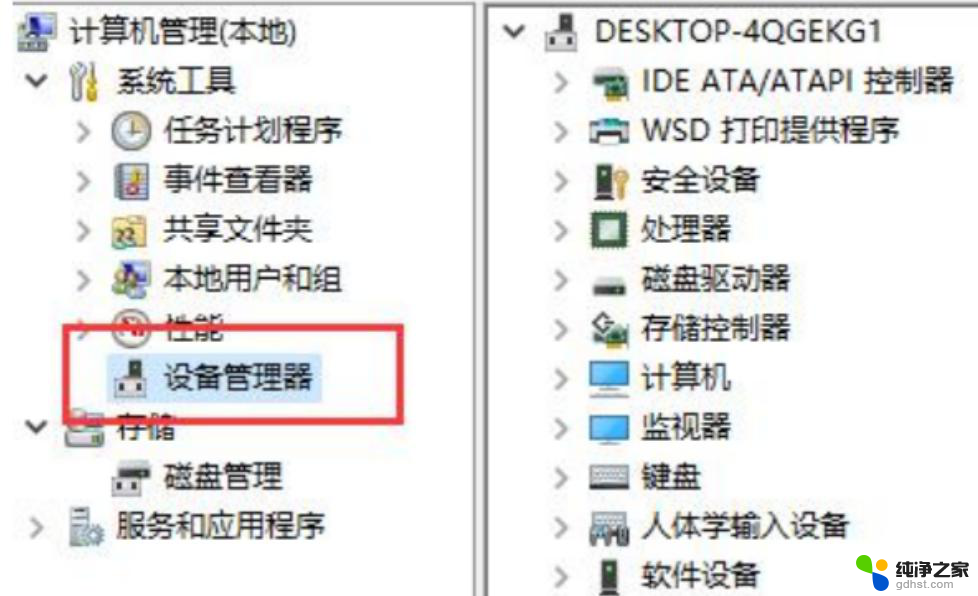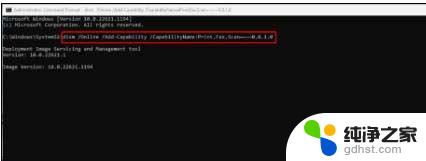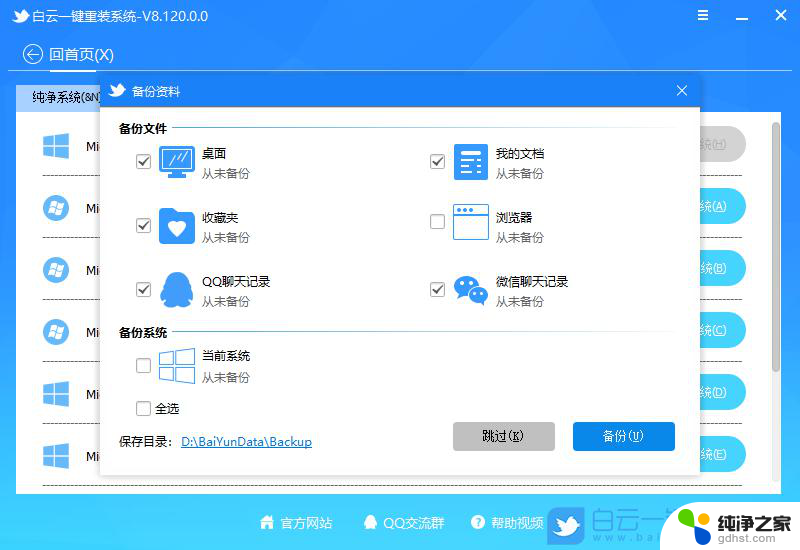电脑上怎么安装打印机扫描驱动
在现代社会中电脑已经成为我们生活中不可或缺的工具之一,有时候我们需要将电脑中的文件打印出来或者需要将纸质文件数字化,这就需要用到打印机和扫描仪。要让电脑与打印机或扫描仪正常工作,就需要安装相应的驱动程序。特别是在Windows 10操作系统上,如何正确安装扫描仪驱动成为了一项重要的任务。下面将介绍一些关于如何在Win10上安装扫描仪驱动的方法。
步骤如下:
1.打开电脑进入浏览器,在百度上搜索“扫描仪驱动”。在这里我们选择通用版扫描仪驱动,你也可以看下你使用的扫描仪型号来下载相应的驱动。
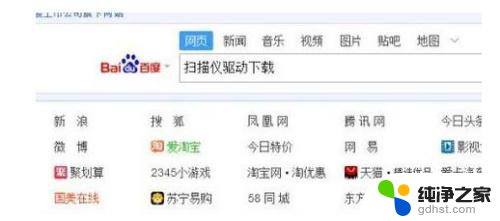
2.我们进入一个驱动的下载界面,点击-下载当前驱动。
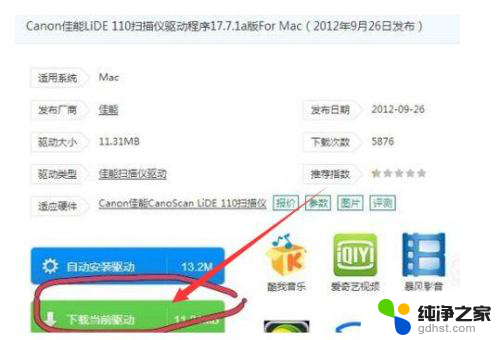
3.下载完成后,我们找到文件夹,然后点击-打开。
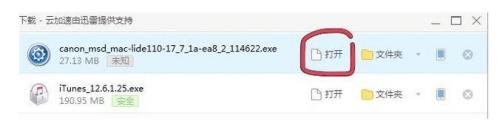
4.弹出一个安装驱动窗口,我们选择运行。
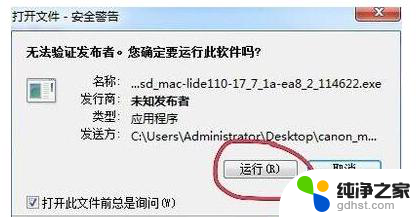
5.又弹出一个窗口,我们点击-开始。
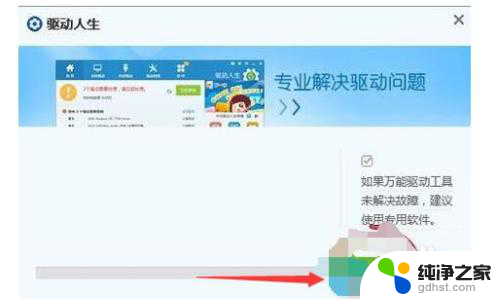
6.驱动程序安装完毕后,看好提示,然后我们关掉这个窗口。
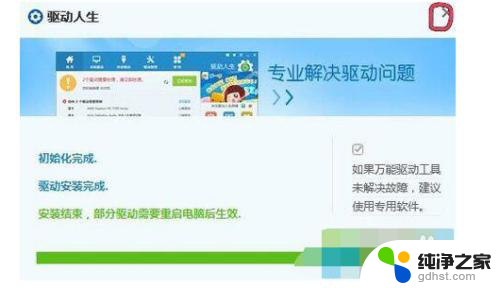
7.回到电脑主界面找到我们安装好的驱动图标,点击进入驱动软件。

8.这时我们将我们的扫描仪与电脑连接,然后我们点击-开始测试,软件会自动与扫描仪连接,小伙伴们赶快去试试吧!
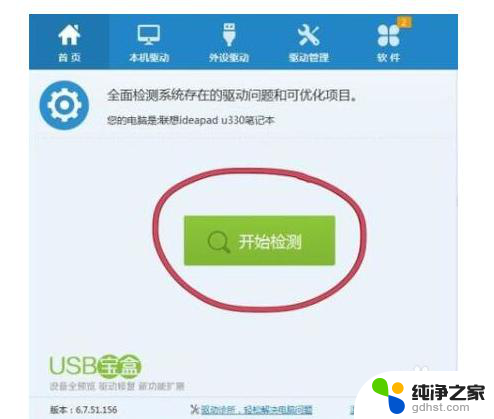
以上就是电脑上如何安装打印机扫描驱动的全部内容,如果你遇到了这种情况,不妨根据这些方法来解决吧,希望对大家有所帮助。