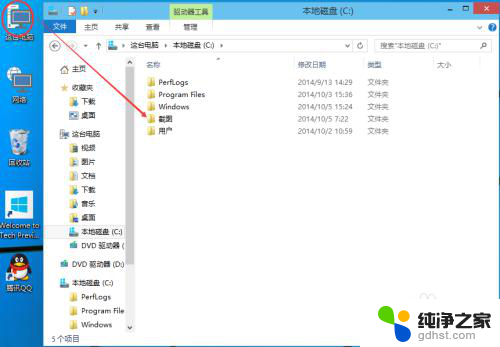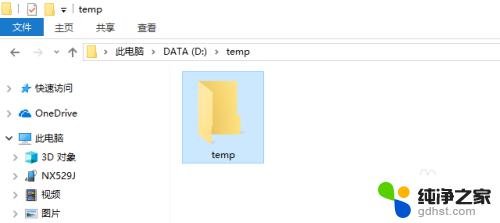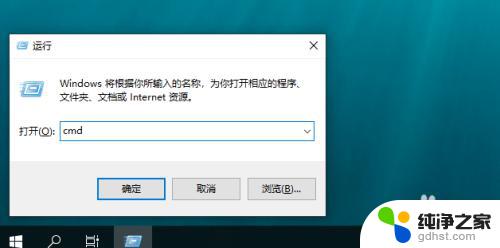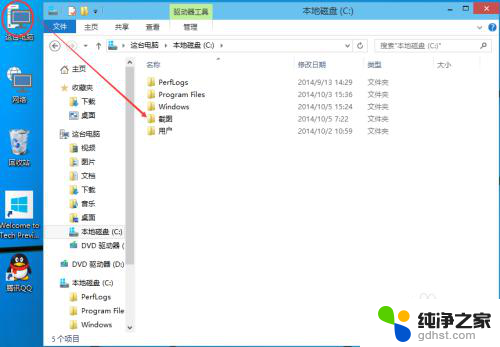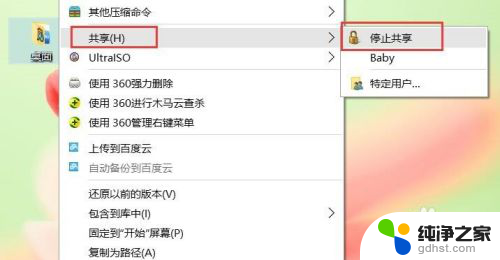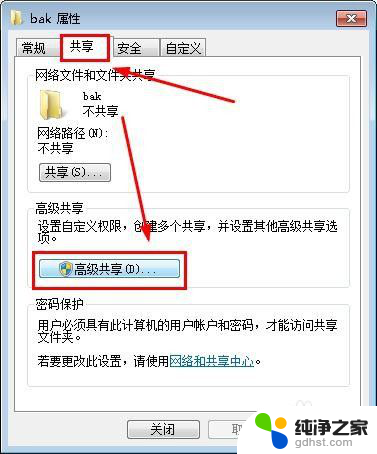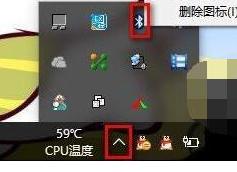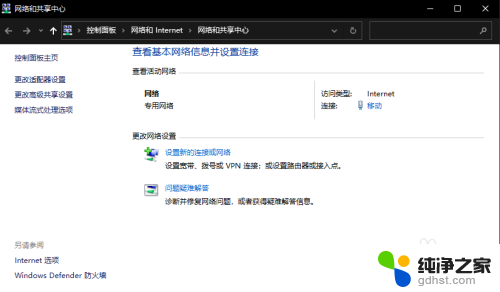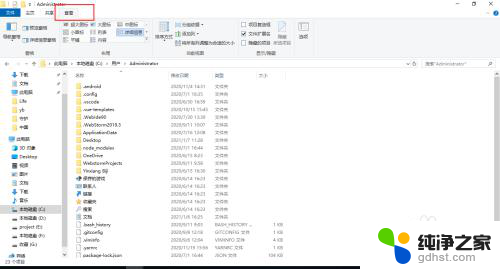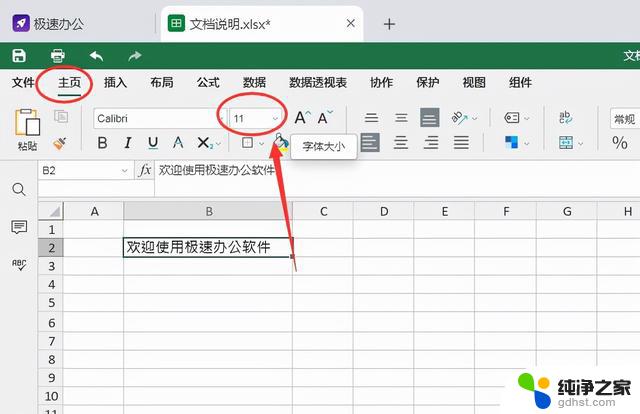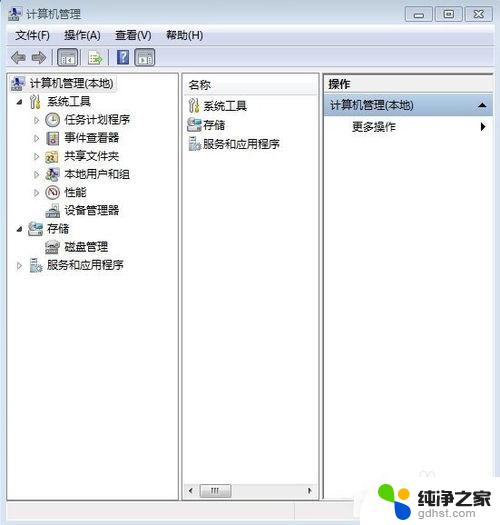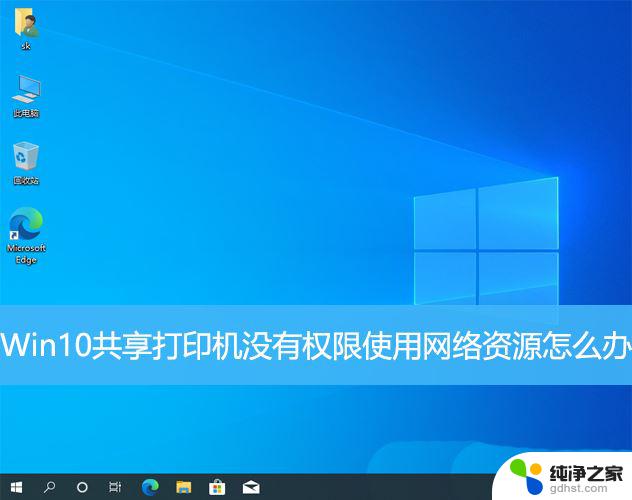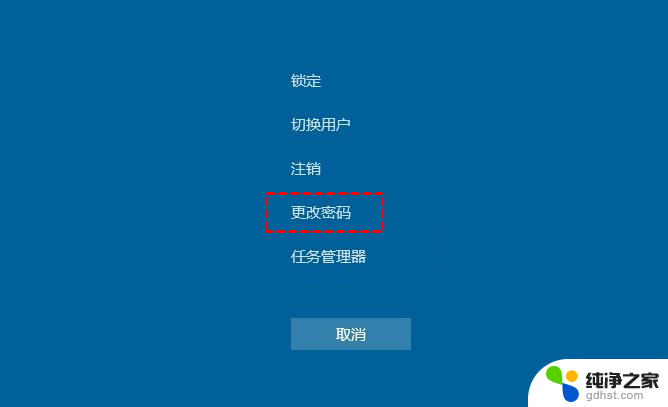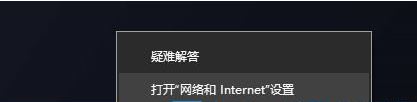win10怎么使用共享文件夹
win10怎么使用共享文件夹,在现如今信息化高度发展的社会中,共享文件夹成为了我们在局域网内方便共享和传输文件的重要工具,而在Windows 10操作系统中,共享文件夹的使用也变得更加简便和高效。无论是在家庭局域网环境中还是在办公室内部网络中,Win10都提供了多种方法来实现文件的共享和访问。接下来我们将详细介绍Win10如何使用共享文件夹,在局域网内实现文件的快速共享。
具体步骤:
1.在桌面网络图标上点击鼠标右键,然后选择“属性”。打开网络属性窗口后,点击左上角“更改高级共享设置”选项。
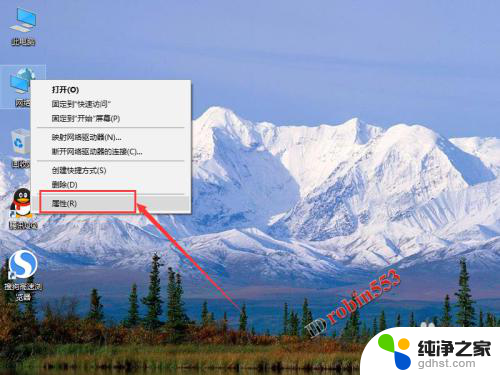
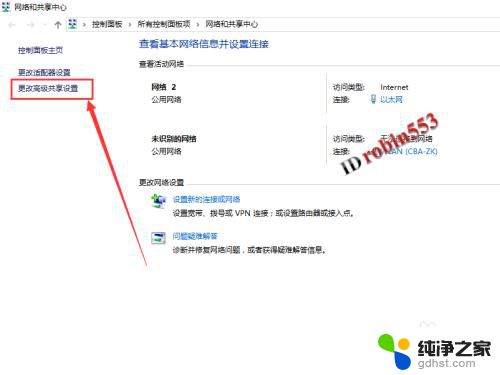
2.接下来将网络共享选项均设置为开启或允许状态,最后的密码保护共享可以设置为关闭状态。
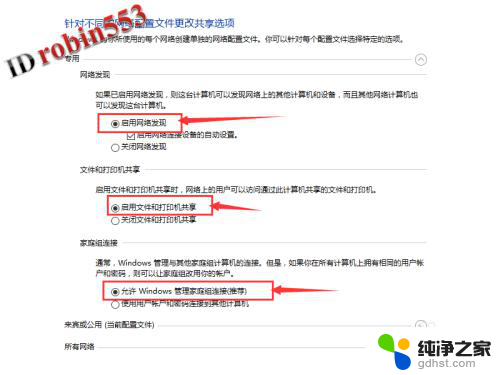
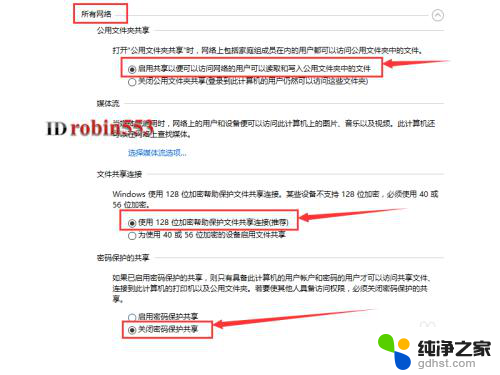
3.接下来在需要共享的文件夹上点击鼠标右键,然后选择“属性”。
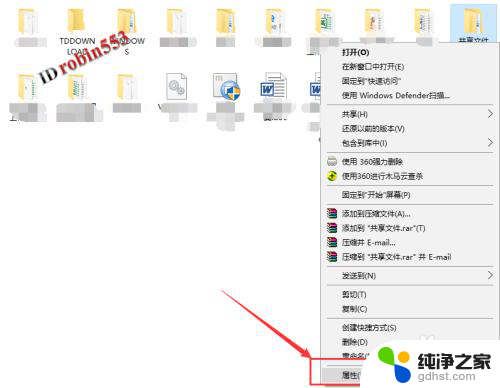
4.打开文件属性窗口后,点击“共享”选项卡,然后点击“共享”按钮。
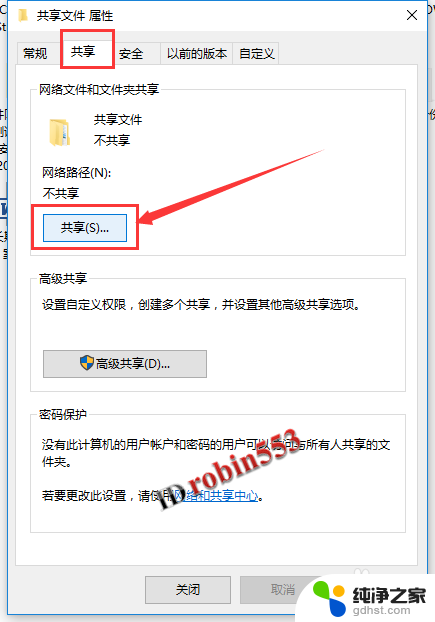
5.打开共享窗口后,选择要共享的用户。这里如果有名称为Everyone的用户,则选择Everyone用户,然后点击右下角“共享”按钮(这种情况下可以到这一步结束)。如果没有Everyone用户,则选择当前的用户,然后点击“共享”按钮。点击共享按钮后,可以看到共享成功的提示,点击完成按钮。从其他电脑上查看是否能打开共享文件夹,如果提示权限不够不能打开,则继续下面的步骤。
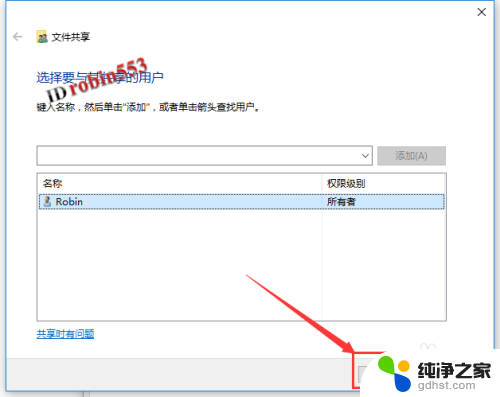
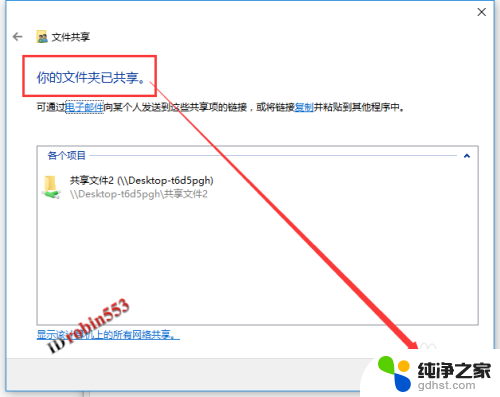
6.点击文件夹属性窗口中的“安全”选项卡,然后点击“编辑”按钮。
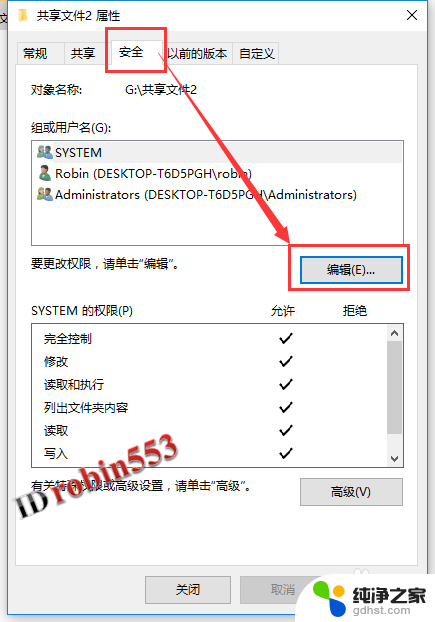
7.在接下来的窗口中,点击“添加”按钮,然后在对象名称中输入“everyone”,然后点击“确定”。
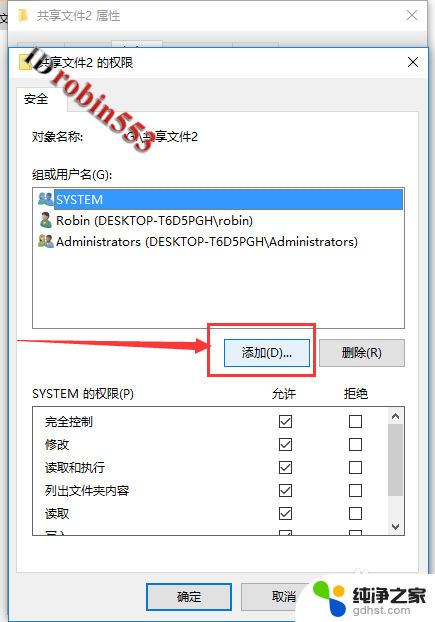
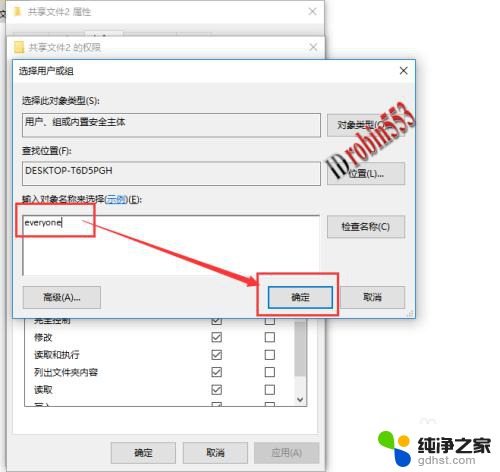
8.接下来选中Everyone用户,然后设置权限。这里小编将各项权限都设置为允许,实际中根据需要设置,设置完成后点击“确定”按钮。共享设置完成。
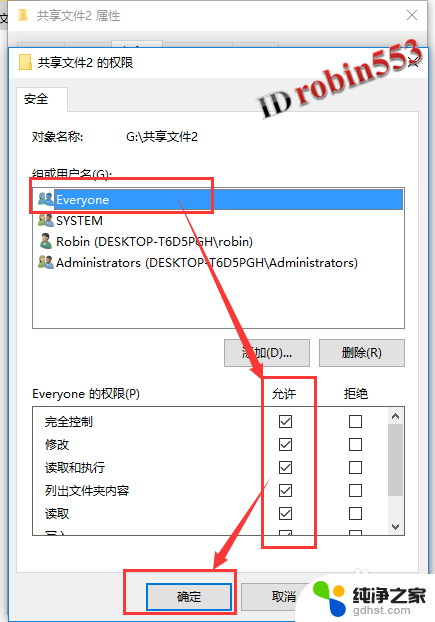
以上就是Win10如何使用共享文件夹的全部内容,如果您遇到此类问题,您可以根据本文的操作说明解决问题,这非常简单快速,一步到位。