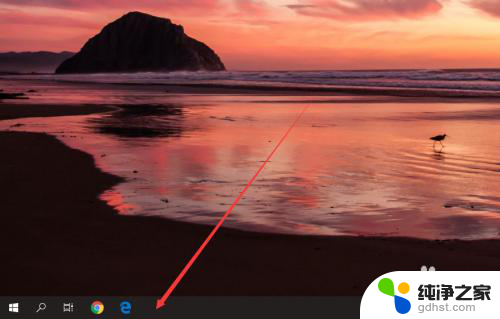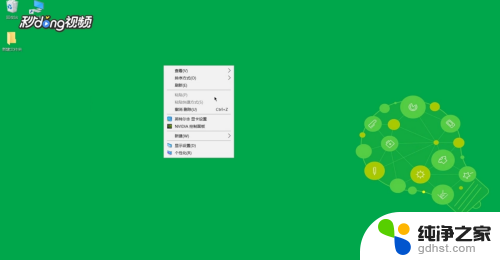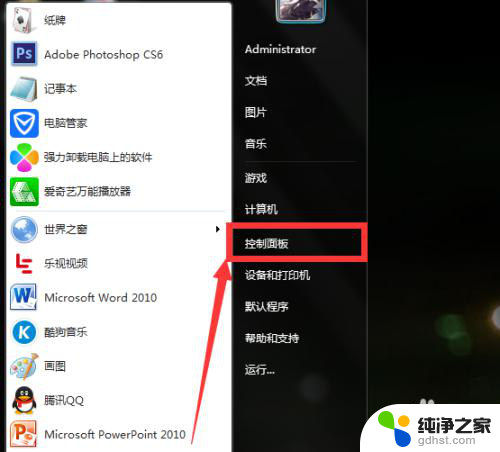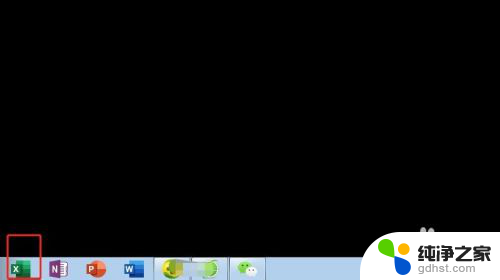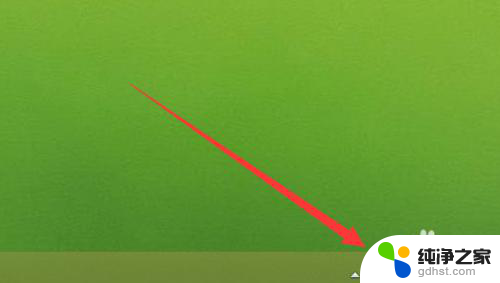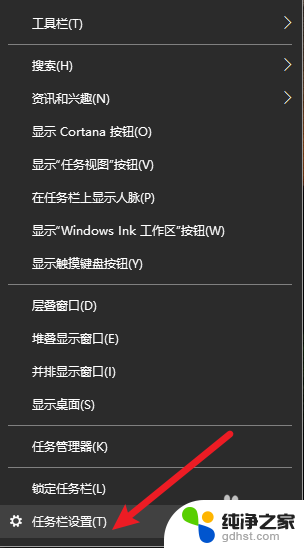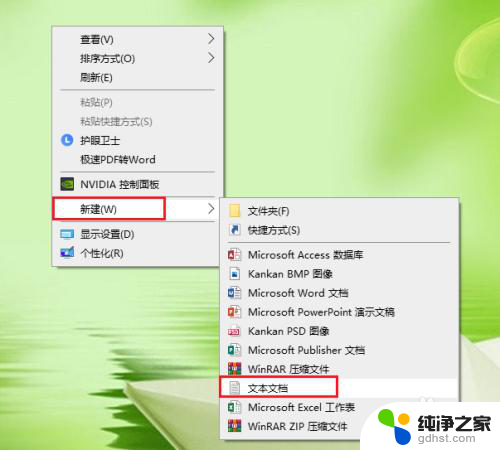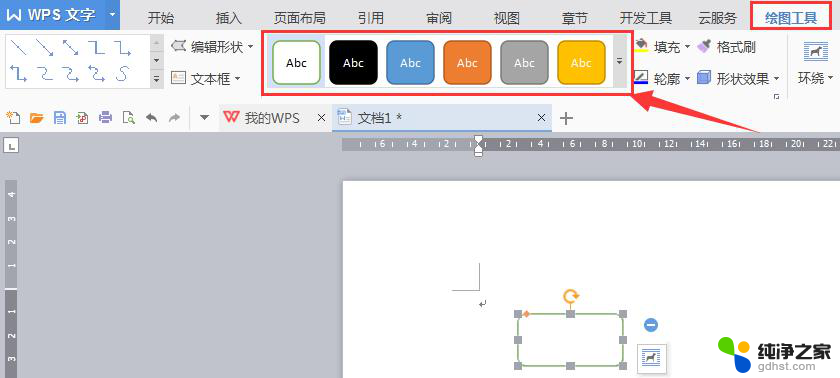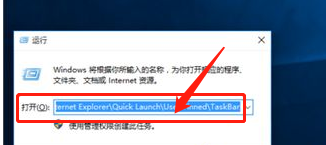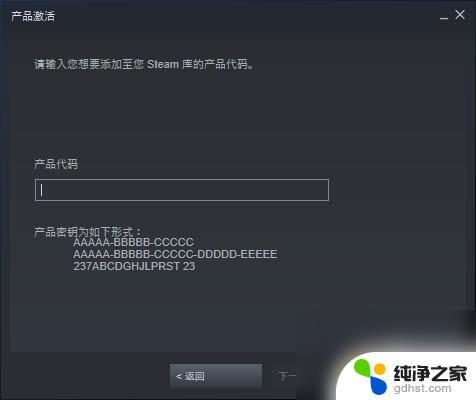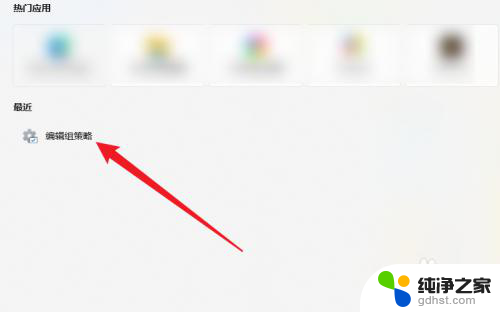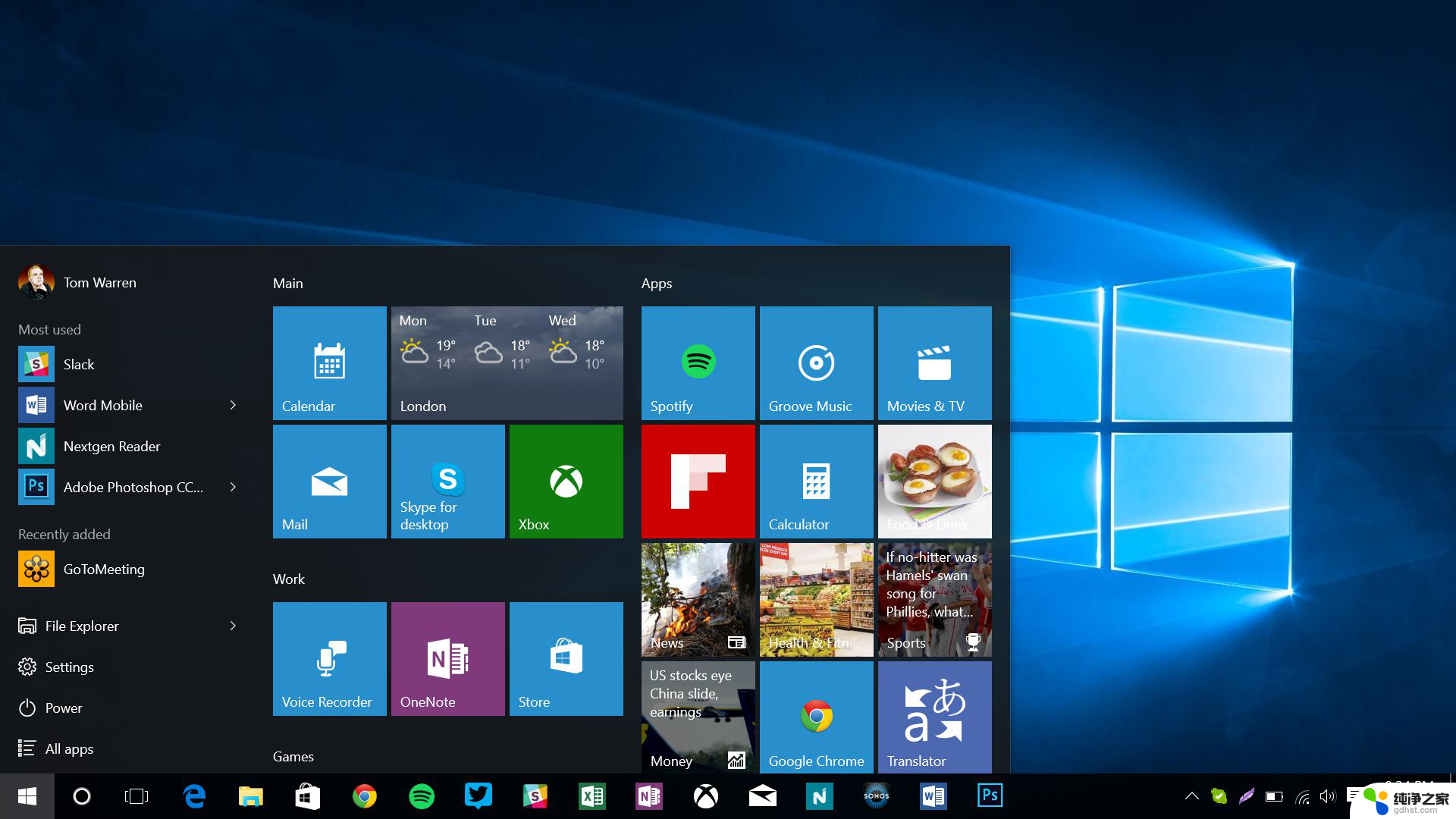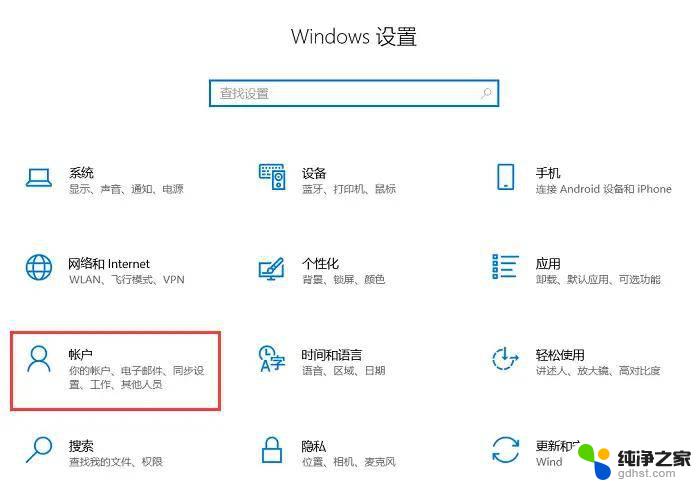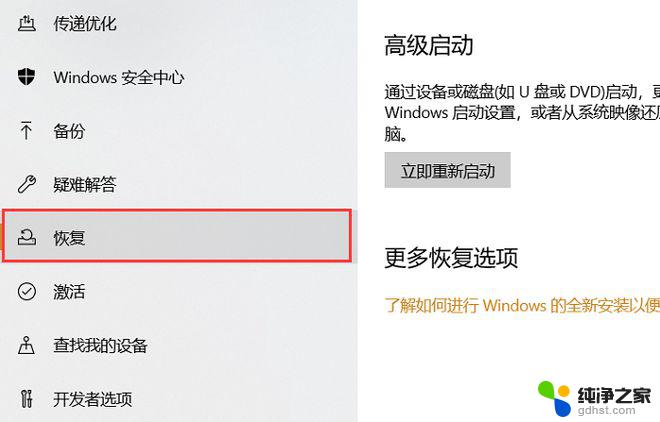chrome任务栏图标为白色
谷歌浏览器是许多人日常上网必备的工具之一,有时候我们可能会遇到一些问题,比如任务栏图标变成了白色,对于习惯了原本的彩色图标的用户来说,这样的变化可能会感到困惑和不适应。如果你也遇到了谷歌浏览器任务栏图标变白色的情况,不要担心下面将为您介绍几种解决办法。
方法如下:
1.任务栏区域对Chrome图标右键,出现的菜单内能看到白板图标,再对其右键,选择属性
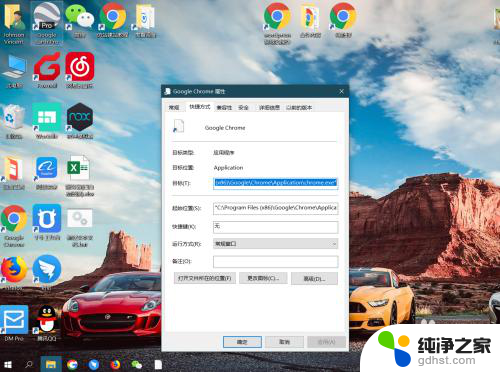
2.点击更改图标,弹出地址路径栏。可以看到报错提示:
Windows找不到文件
%SystemRoot%\system32\config\systemprofile\AppData\Local\Google\Chrome\...
Data\Default\Google Profile.ico。
这个窗口是任务栏区域的chrome图标设置,窗口先不要关闭,
点击确定后报错窗口消失,win+D最小化返回桌面
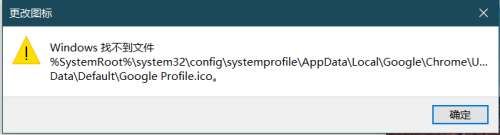
3.接着我们右键桌面的Chrome浏览器,因为它的图标显示是正常的。所以图标的调用路径也是正常的
右键chrome图标-属性-更改图标
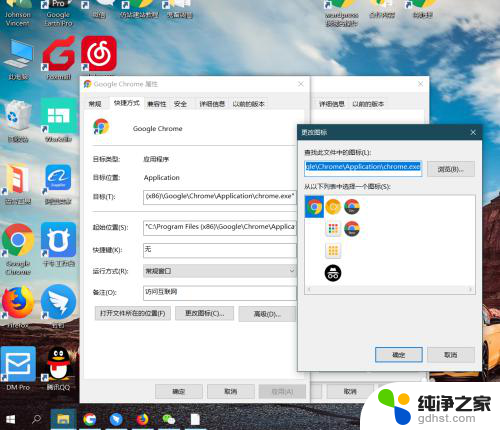
4.查找此文件中的图标的第一个图标就是正常的Chrome小图标,将这个图标的地址路径复制
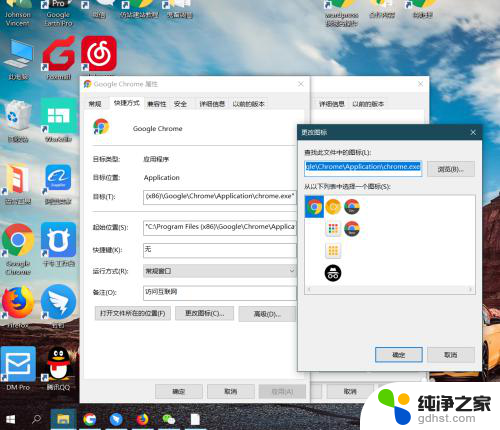
5.返回之前打开的任务栏区域的chrome的图标属性位置,将步骤四复制到的地址路径粘贴到步骤二里的地址路径栏。回车键确定
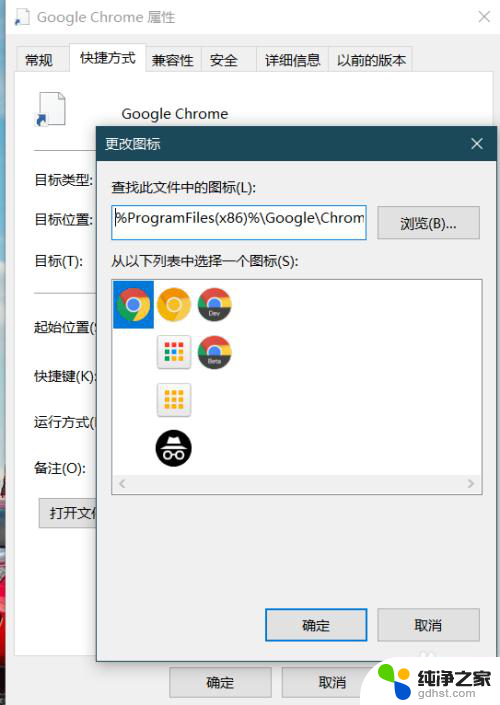
6.即刻可以看到任务栏区域的chrome的图标变成正常了,这就完美解决了谷歌浏览器任务栏图标显示白色异常图标的问题
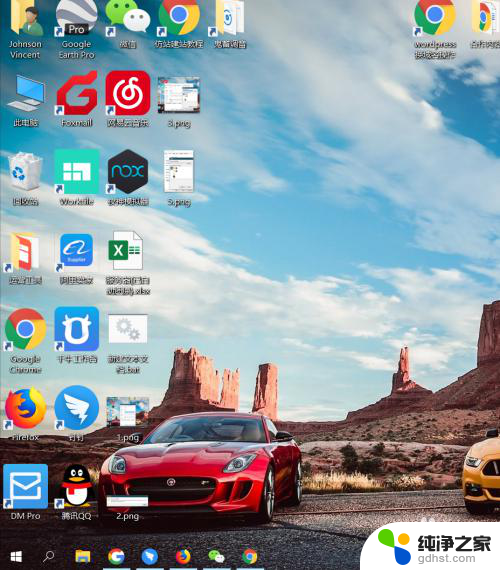
以上就是chrome任务栏图标为白色的全部内容,如果用户不清楚的话,可以根据以上小编的方法操作,希望对大家有所帮助。