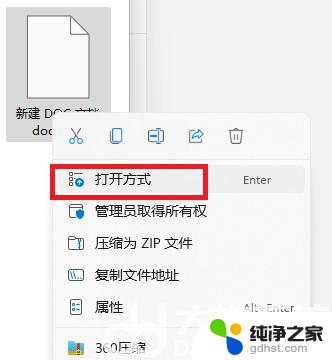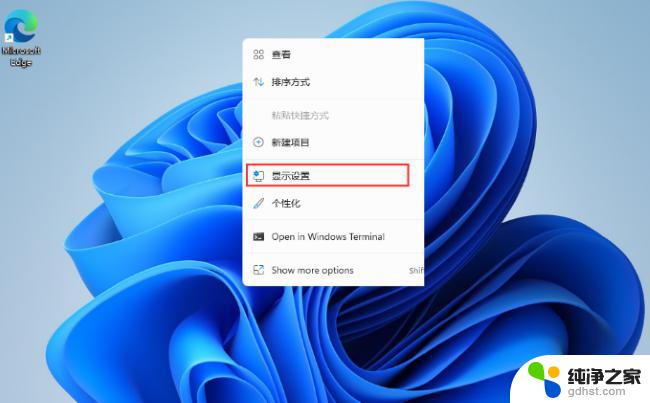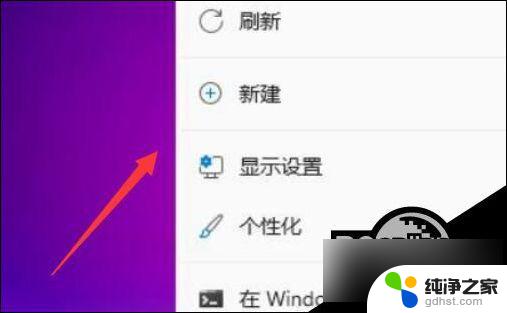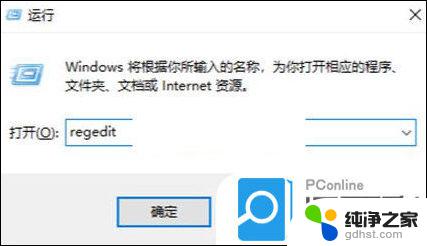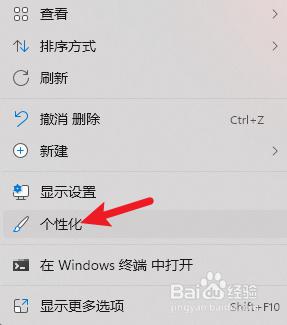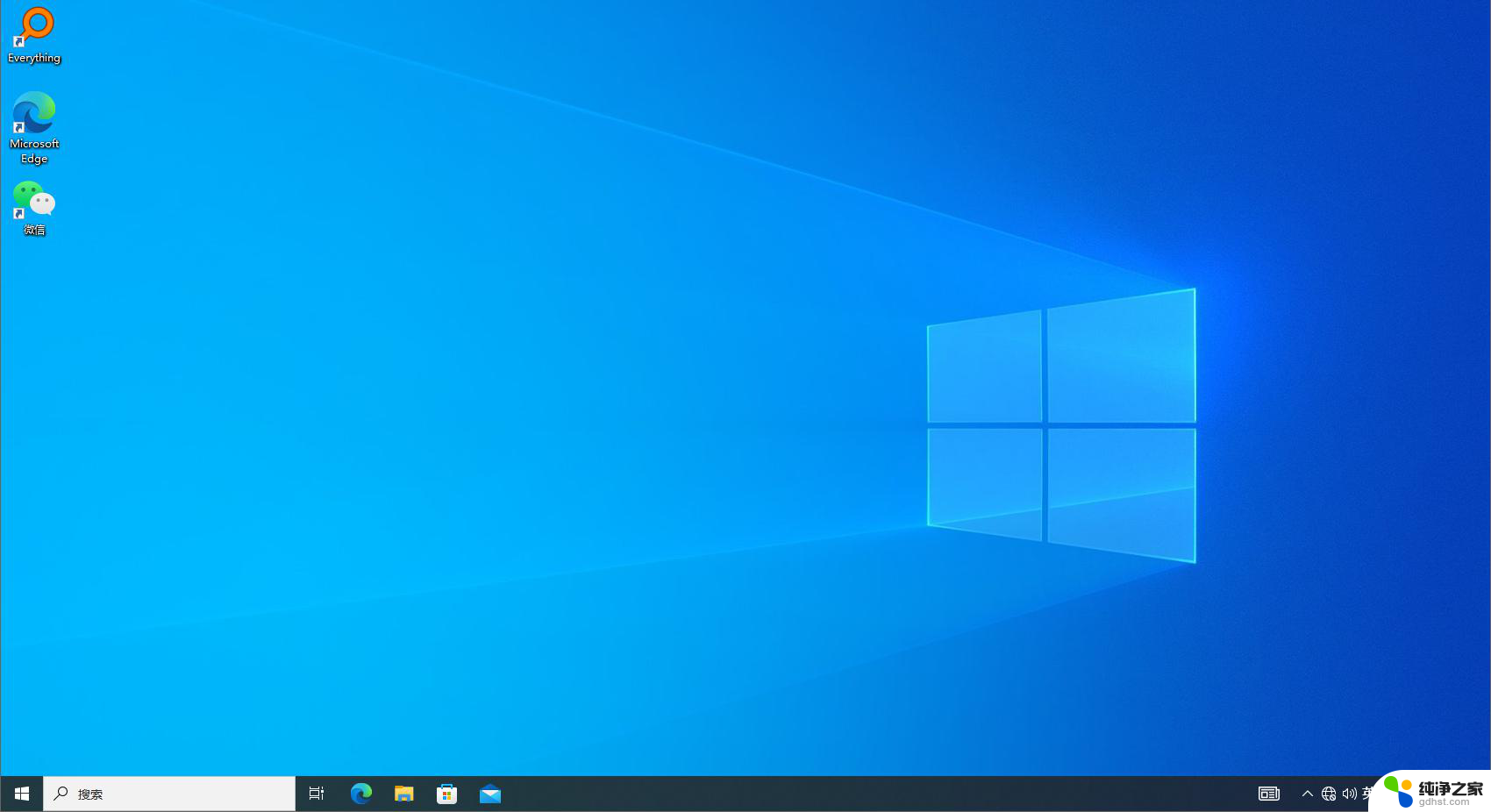win11桌面图标全白了
许多Win11用户反映在他们的桌面上出现了一个奇怪的现象:所有的桌面图标都变成了全白色,这个问题让很多用户感到困惑和不安,因为这不仅影响了他们的使用体验,也让他们担心自己的电脑出现了问题。针对这个问题,我们为大家整理了一些解决方案,希望能帮助到遇到类似问题的用户。
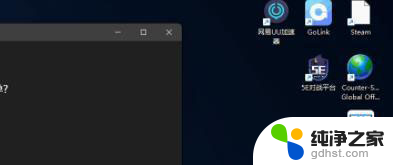
图标变白可能是你之前修改了图标的名称,由于系统的缓存机制。可能当时看不出来,在你重启电脑或清理电脑垃圾的时候图标缓存被删除了,这时原来的图标就不见了。如果是其他原因造成的,也可以试一下这个方法。
也可能这个快捷方式早就被删除了,或者其他原因造成的图标变白。你可以找到这个程序的安装目录(右键-属性-打开文件所在位置),在主程序上点击(右键-属性-发送到桌面快捷方式)即可。
方法一:1、打开白色方块应用的文件位置。
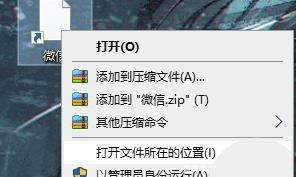
2、将文件的路径复制下来。

3、右键进入应用的属性页面。
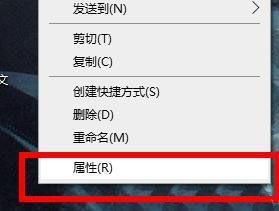
4、点击打开更改图标的页面。
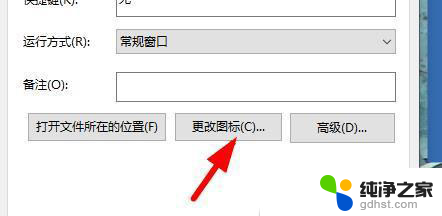
5、将复制的内容粘贴到对应的位置。
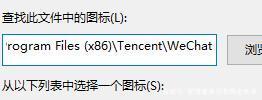
6、加上文件的自身的名称,如图。
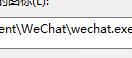
7、点击确定就会出现图标,自由的选择一个,点击确定。
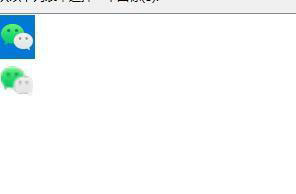
8、在属性页面点击应用即可恢复。
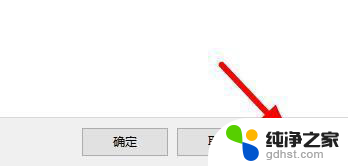
手动找到图标文件,然后复制。然后右键单击桌面上的空白标记,更改图标,并将其更改为您复制的图标文件,这将是可以的,有时如果您重新启动它将是无效的。
windows11开始菜单怎么添加图标或文件夹? 快捷方式创建方法
win11怎么显示回收站? windows11显示桌面回收站图标的技巧
windows11菜单栏怎么隐藏快速搜索图标? win11除快速搜索的技巧
以上就是win11桌面图标全白了的全部内容,如果有遇到这种情况,那么你就可以根据小编的操作来进行解决,非常的简单快速,一步到位。