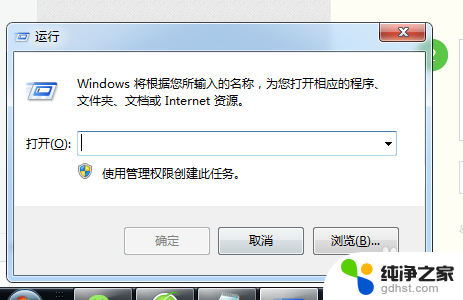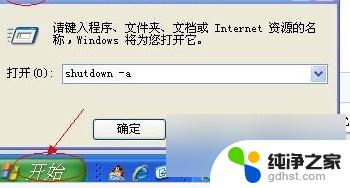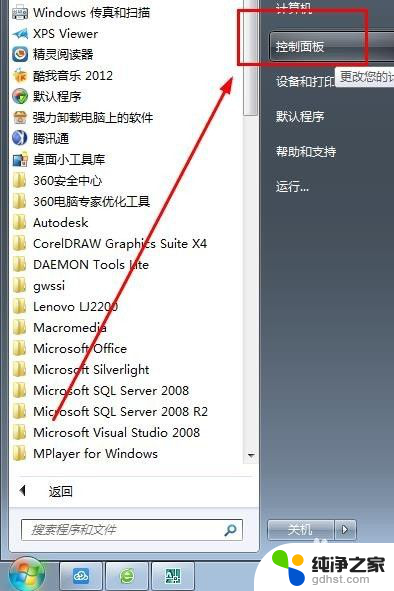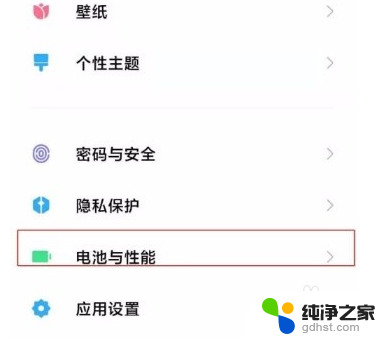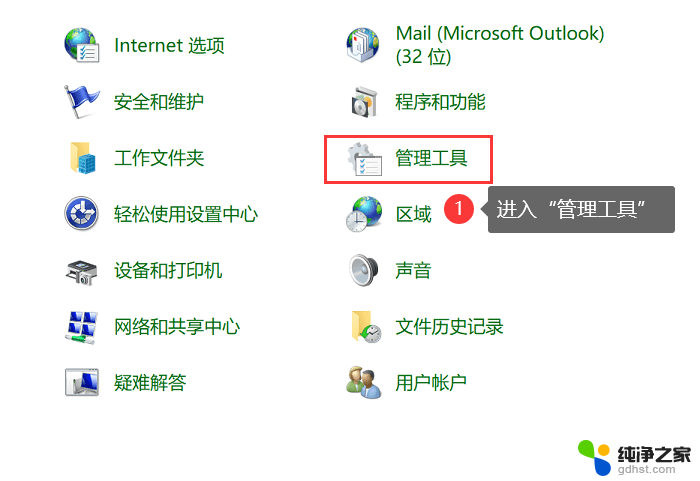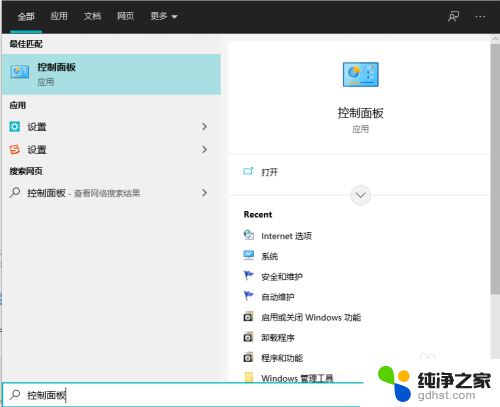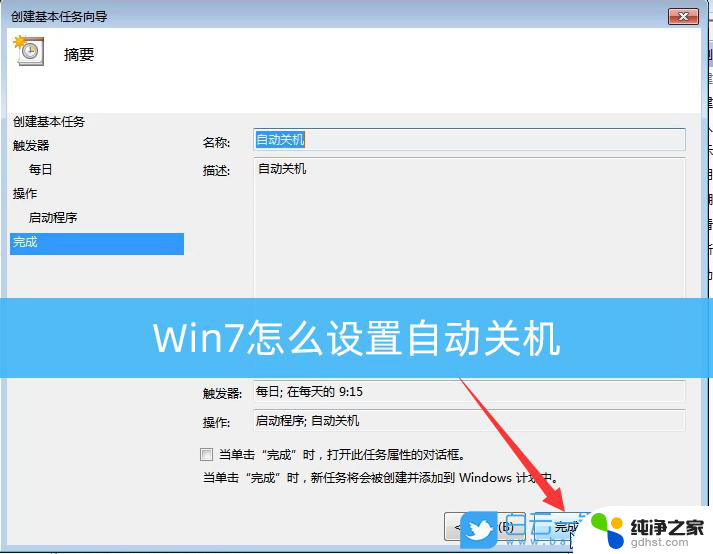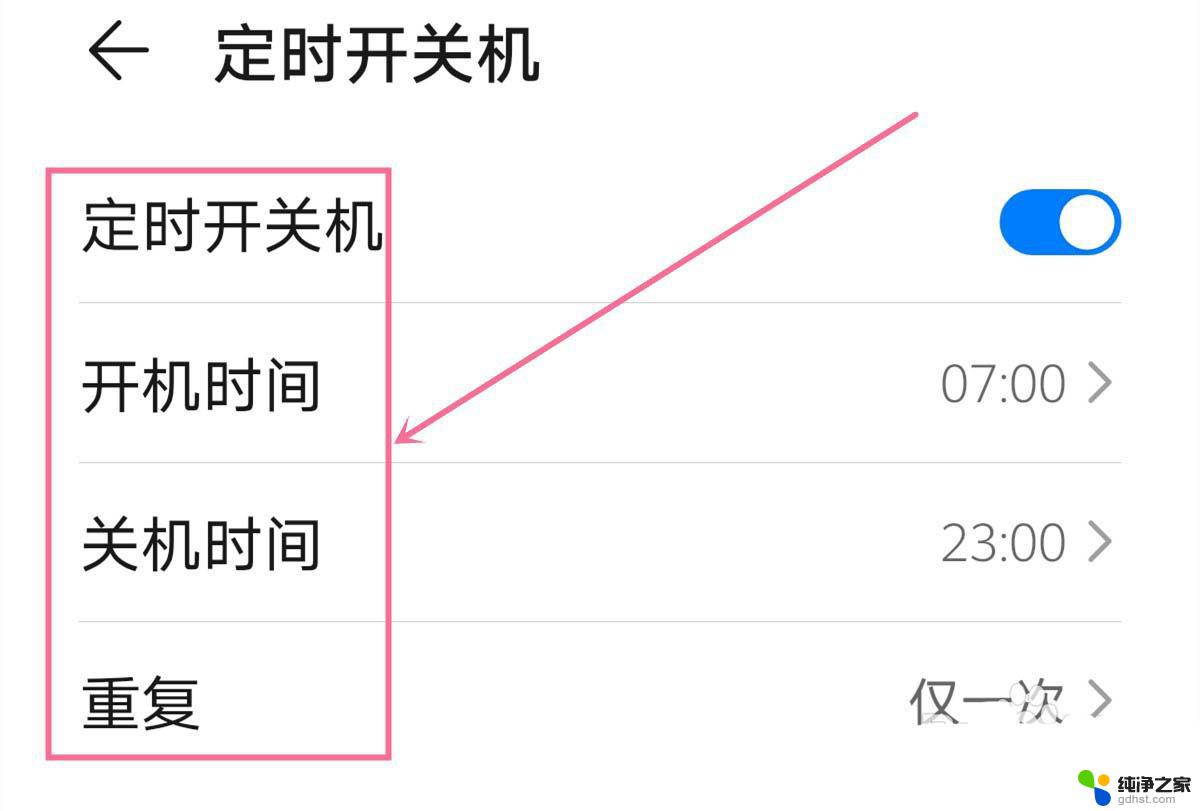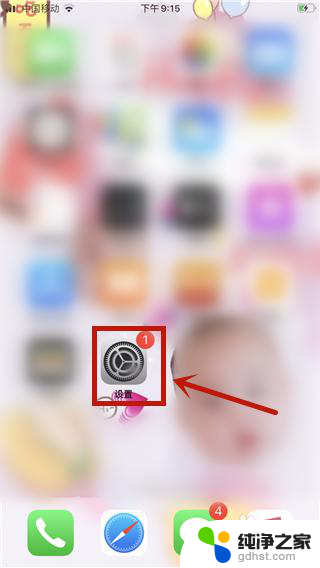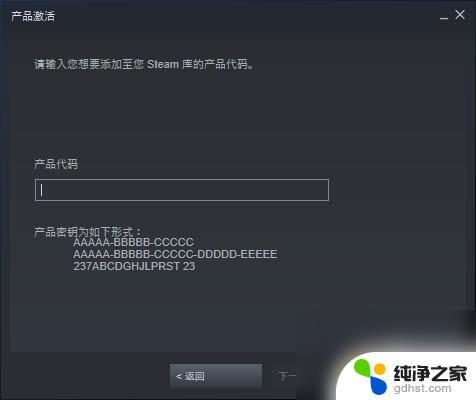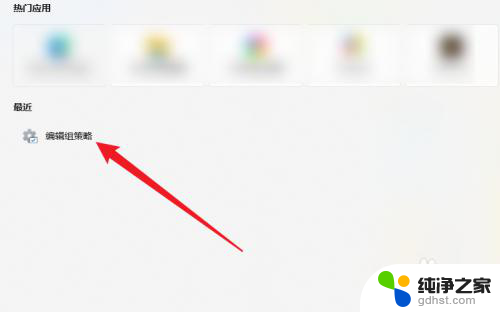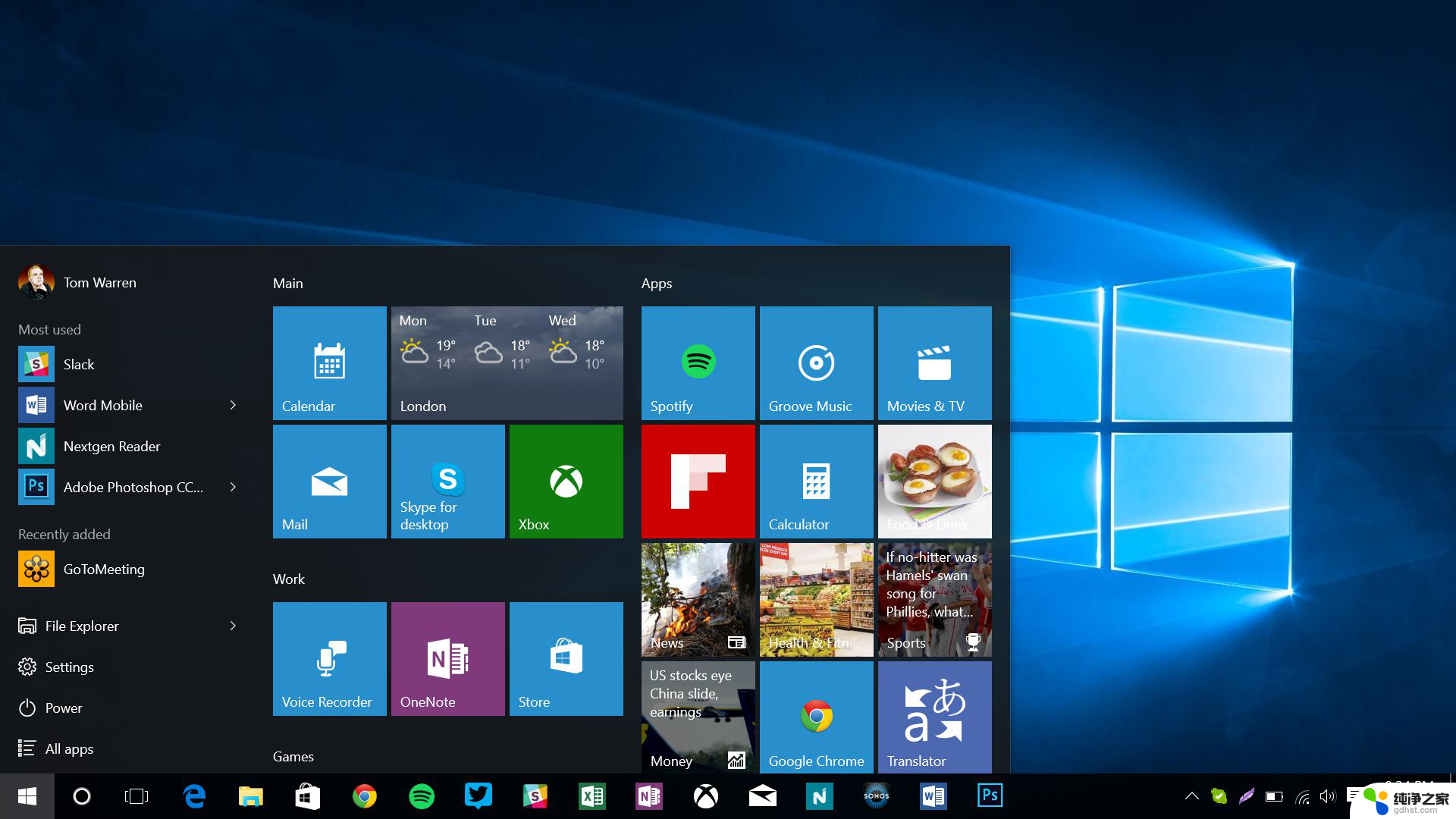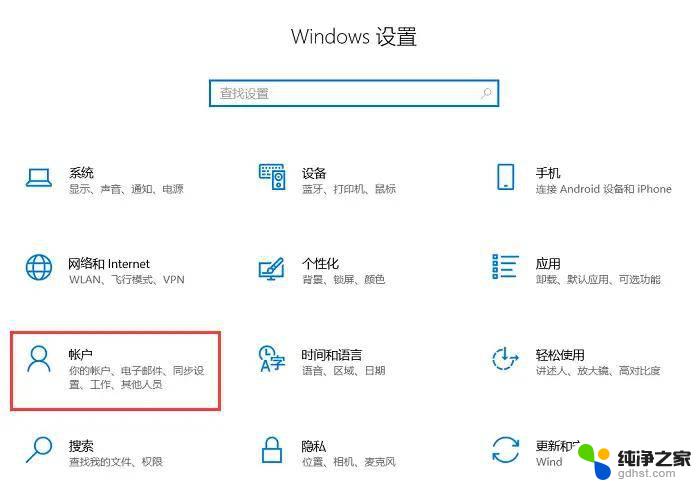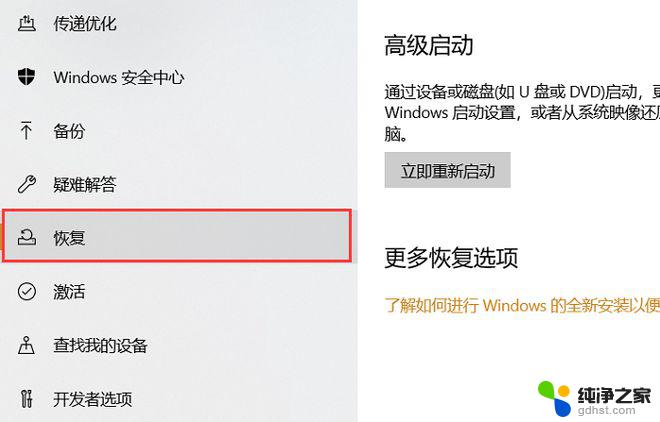电脑每天自动关机怎么设置
在如今数字化的时代,电脑已经成为我们日常生活中不可或缺的工具之一,有时候我们会发现电脑在使用一段时间后自动关机,给我们带来一些不便。针对这个问题,我们可以通过在电脑上进行定时设置来实现自动关机的功能。定时自动关机不仅可以帮助我们合理利用电脑资源,还可以节省能源,提高电脑的使用寿命。如何在电脑上进行定时设置自动关机呢?下面将为大家详细介绍。
具体方法:
1.右键我的电脑(或计算机)打开管理界面,展开计算机管理树状列表,选中任务计划程序库,如图。
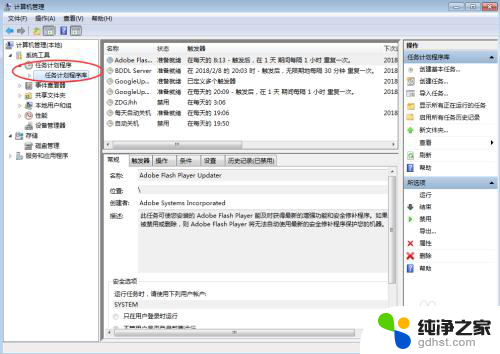
2.点击右侧的创建任务,如下图
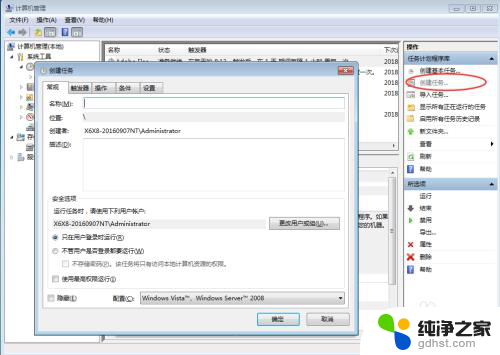
3.出现任务界面后,在常规标签下完善填写信息。比如名称“自动关机”,可以添加描述,让自己更清楚。记得勾上最下面的以最高权限运行。
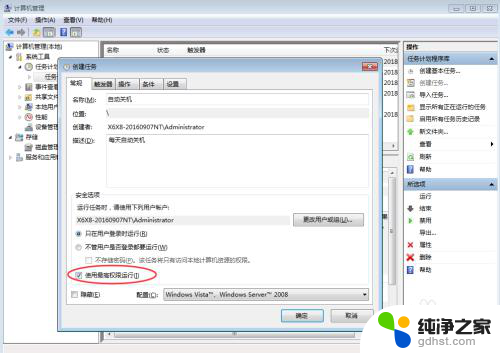
4.切换到触发器标签,发现内容空白,点击新建,出现如图
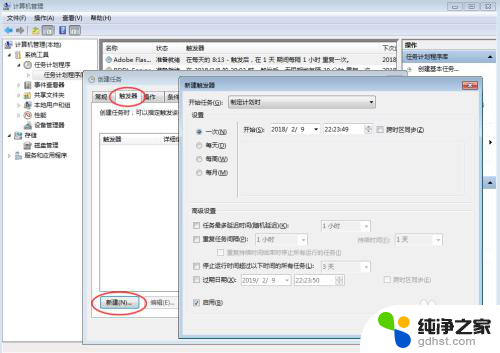
5.按照自己的需要,选择参数,如每天定时关机的时间 ,任务执行的次数等等,记得勾选启用。
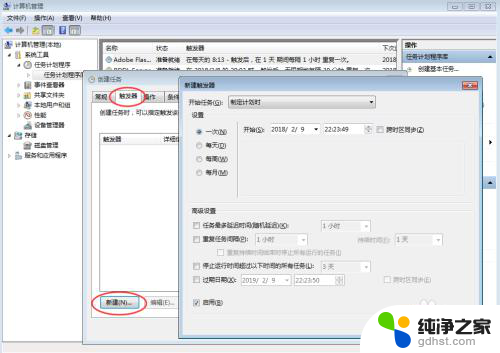
6.切换到操作标签,即每天设置的时间到后,电脑自动执行的操作,也就是自动关机。如图,出现界面
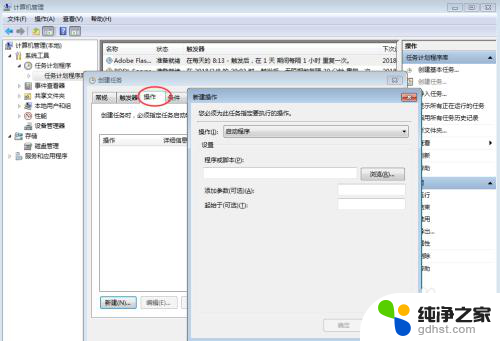
7.填写好操作参数,程序和脚本可手动输入shutdown。也可点击浏览在windows系统盘中选择shutdown.exe文件,32位系统在C:\Windows\System32路径中。64位系统在C:\Windows\SysWOW64路径中。
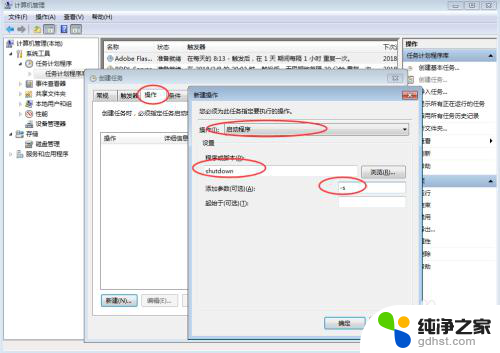
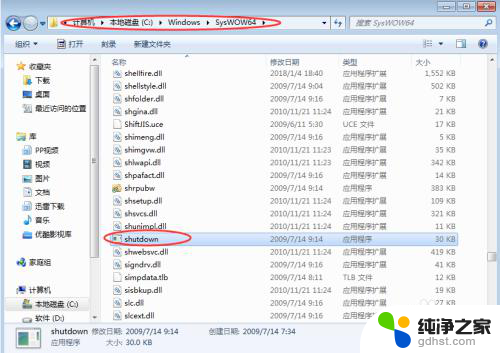
8.切换到条件标签,按自己的需要设置。尤其可以选择在什么网络下执行该自动关机任务。
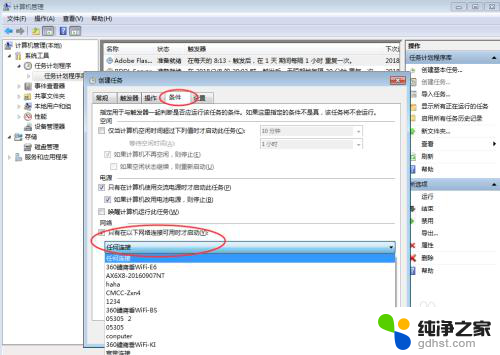
9.切换到设置标签,按需设置,最后点击确定。
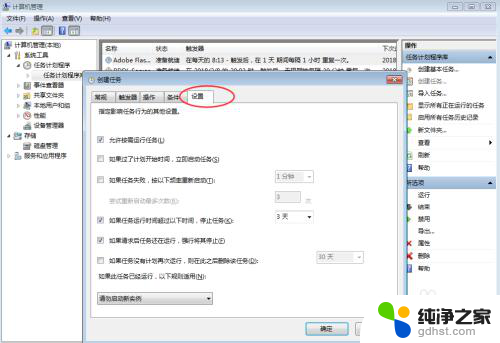
10.最后完成,可见任务计划库中已有自动关机的条目。右键可以禁用,开启任务,查看任务属性
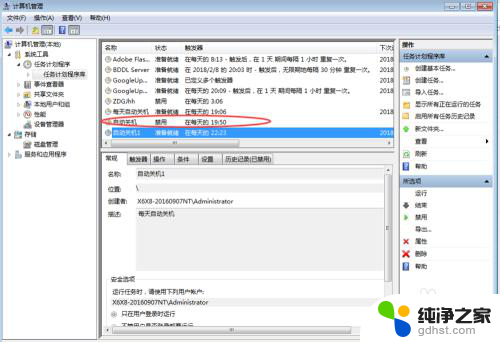
以上就是电脑每天自动关机的设置步骤,对于不清楚的用户,可以参考以上步骤进行操作,希望对大家有所帮助。