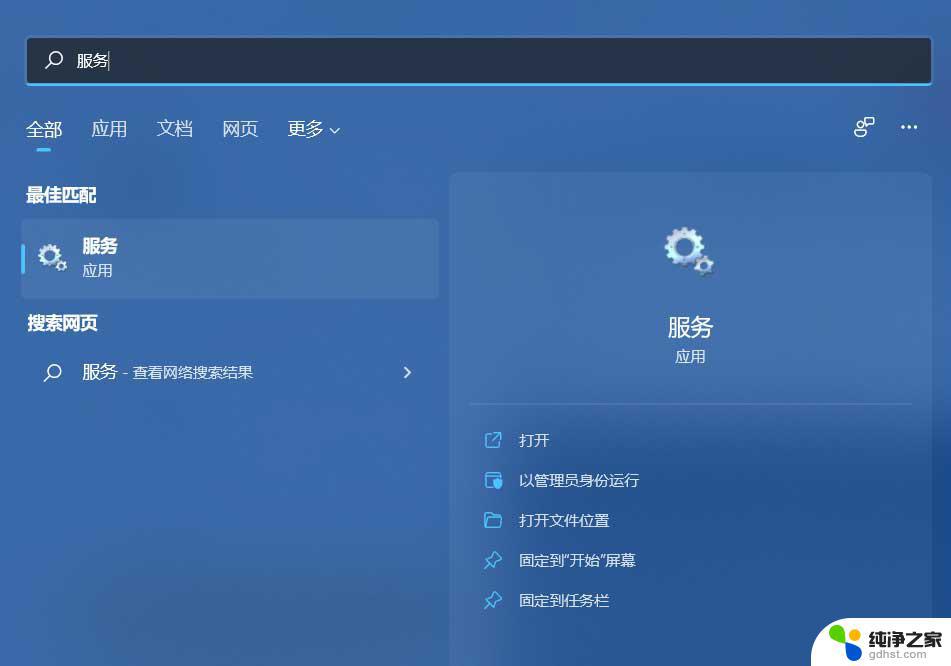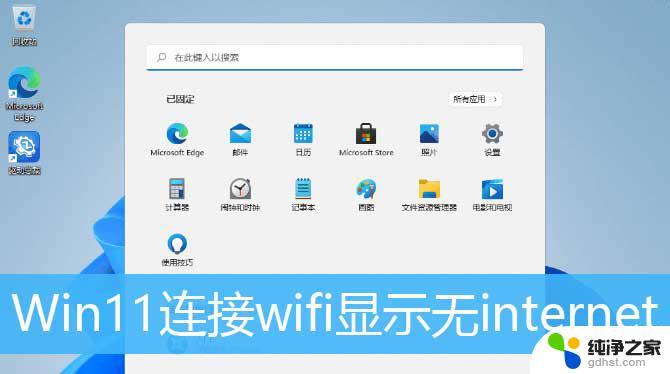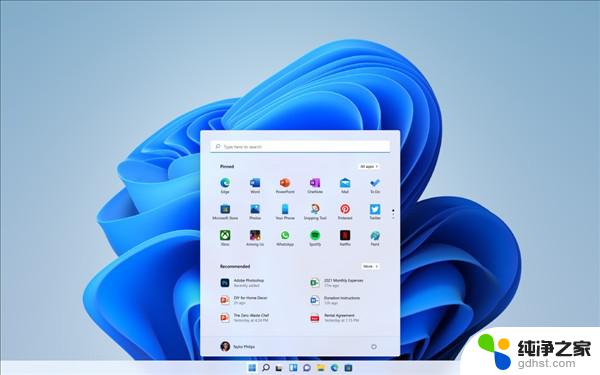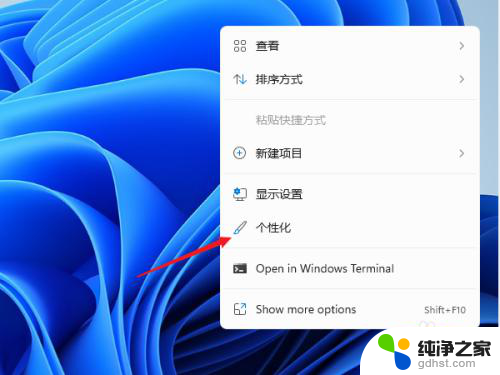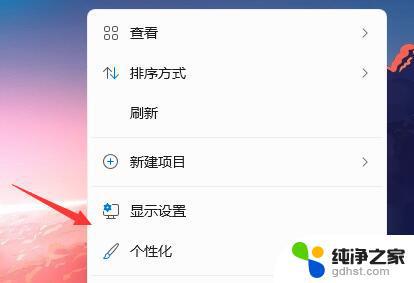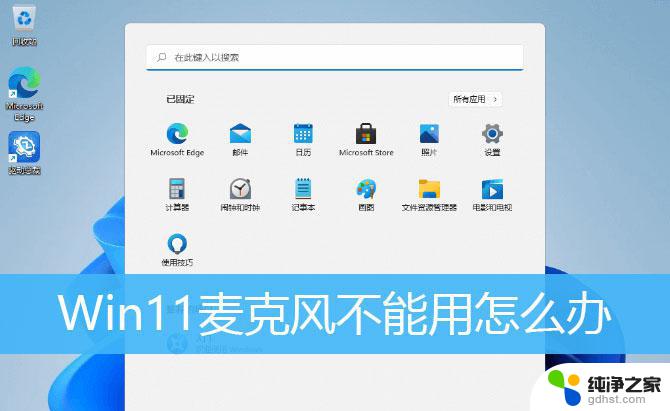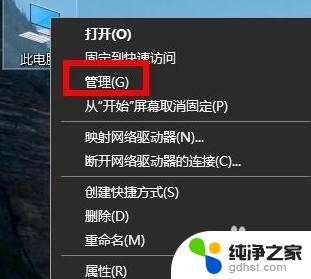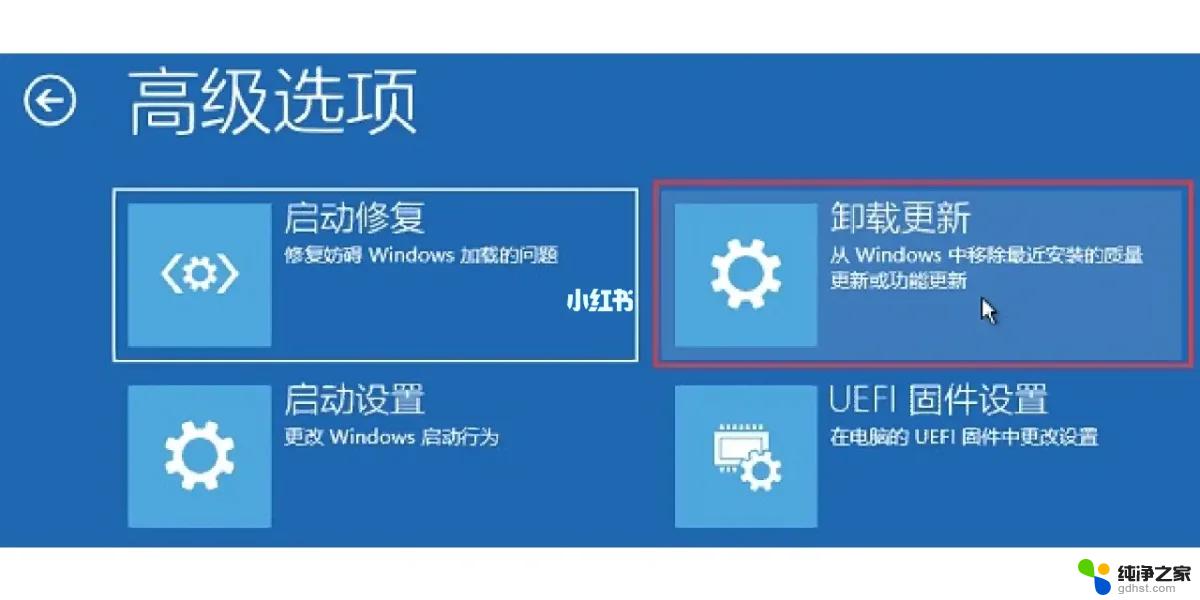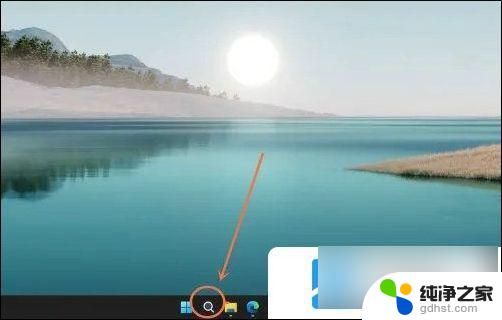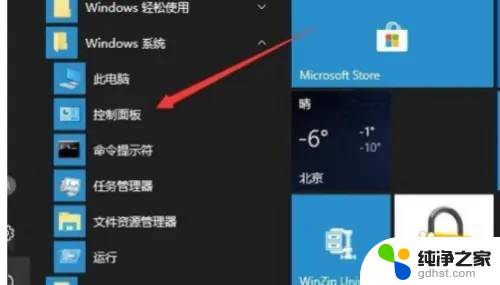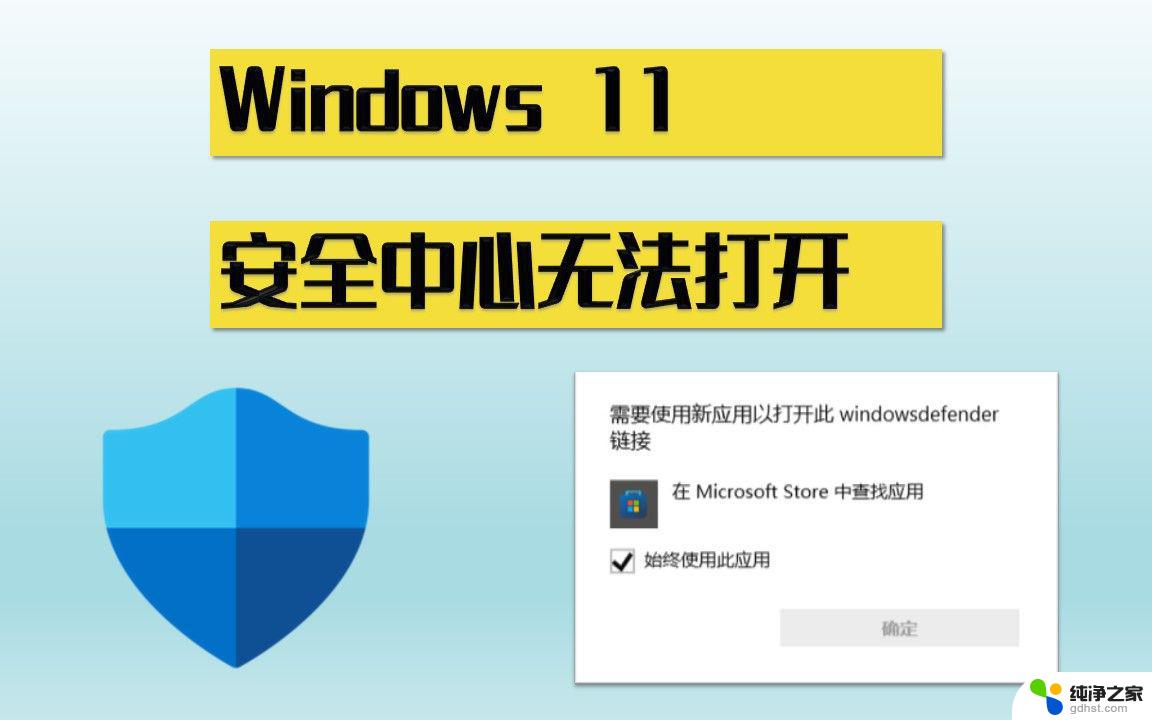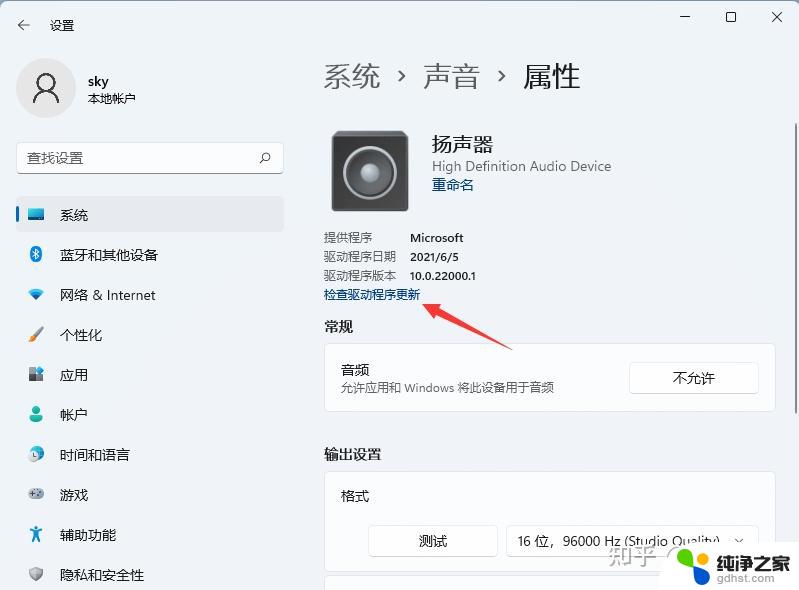window 11连接隐藏wifi
更新时间:2023-11-08 15:50:03作者:xiaoliu
window 11连接隐藏wifi,随着科技的不断发展,我们的生活也变得越来越依赖于互联网,而在使用互联网的过程中,无线网络的连接便成为了我们必不可少的一环。有时候我们需要连接一些隐藏的WiFi网络,这就需要我们掌握一些连接隐藏WiFi的技巧。近日微软发布了全新的操作系统——Windows 11,并且在连接隐藏WiFi方面进行了一些改进。本文将介绍一些关于Windows 11连接隐藏WiFi的教程,帮助大家更好地应对这一需求。无论是在家里、办公室还是公共场所,掌握连接隐藏WiFi的方法都能让我们更加便捷地享受互联网带来的便利。
步骤如下:
1.◆鼠标点击任务栏上的【网络】图标,打开快捷面板。
◆点击【wifi】图标右侧的【小箭头】。
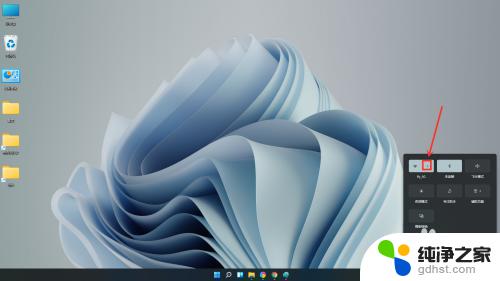
2.进入wifi列表,下拉到底部。点击【隐藏的网络】。
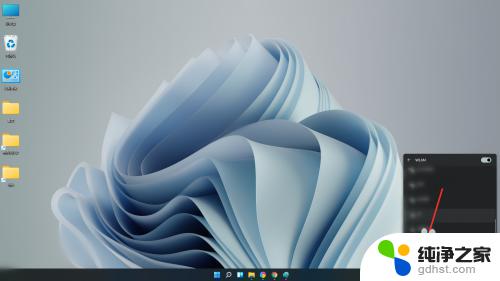
3.点击【连接】。
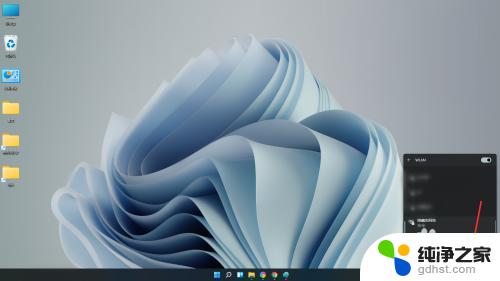
4.输入wifi名称,点击【下一步】。
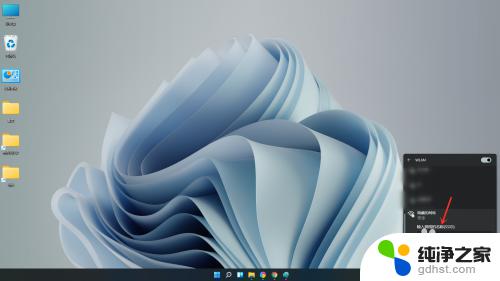
5.输入wifi密码,点击【下一步】即可。
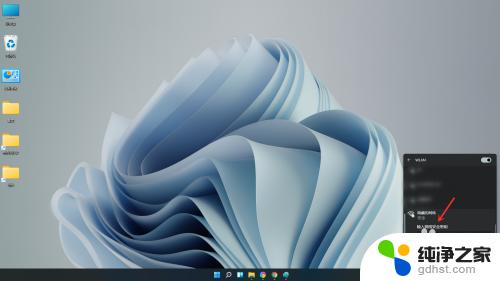
6.结果展示。
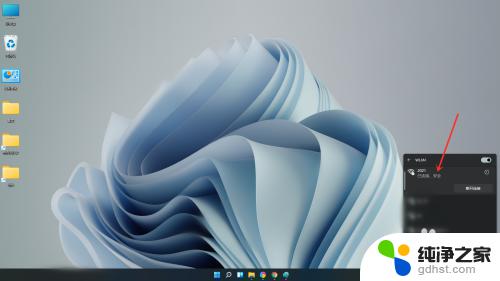
以上是连接隐藏 WiFi 的全部内容,如果您遇到了这种情况,可以按照本文的方法进行解决,希望能对您有所帮助。