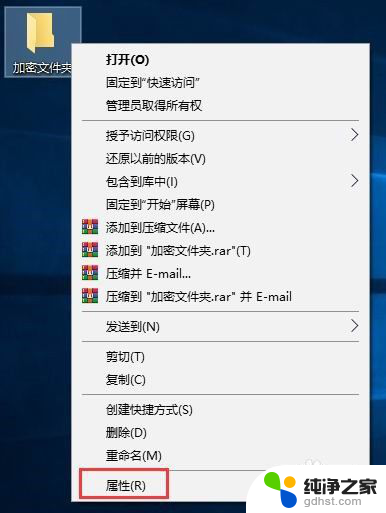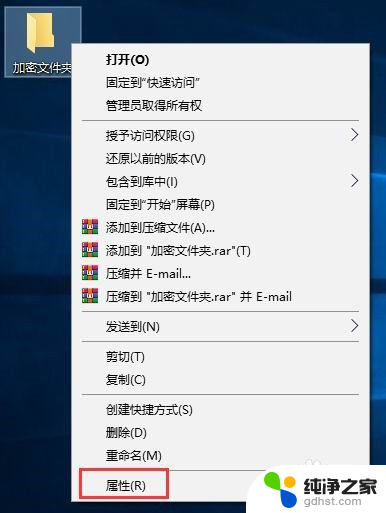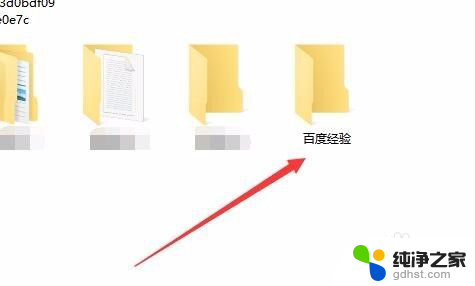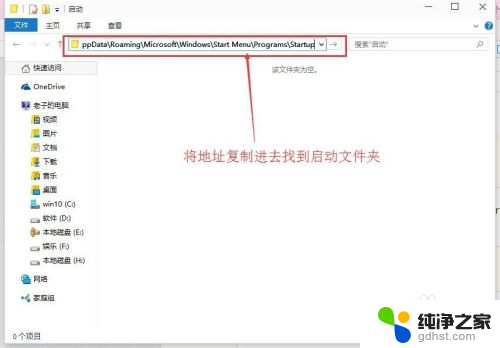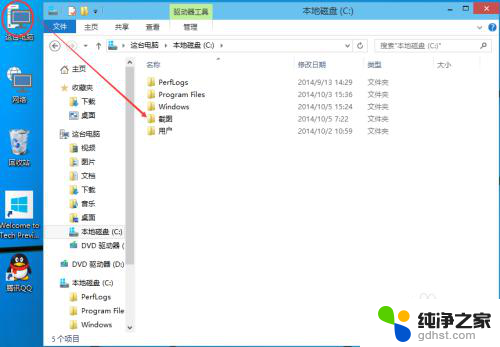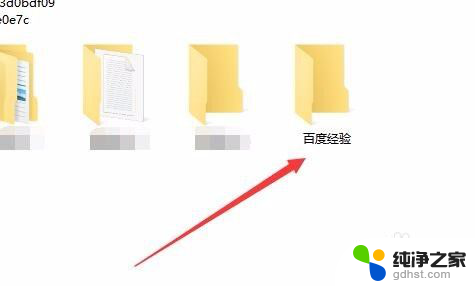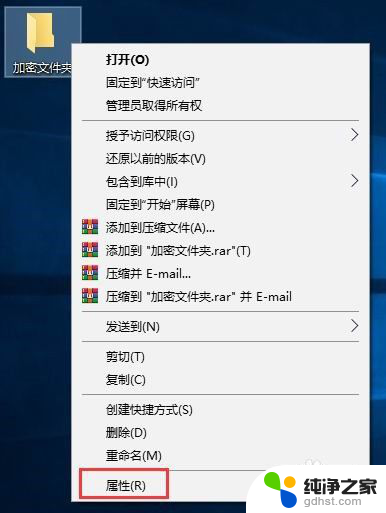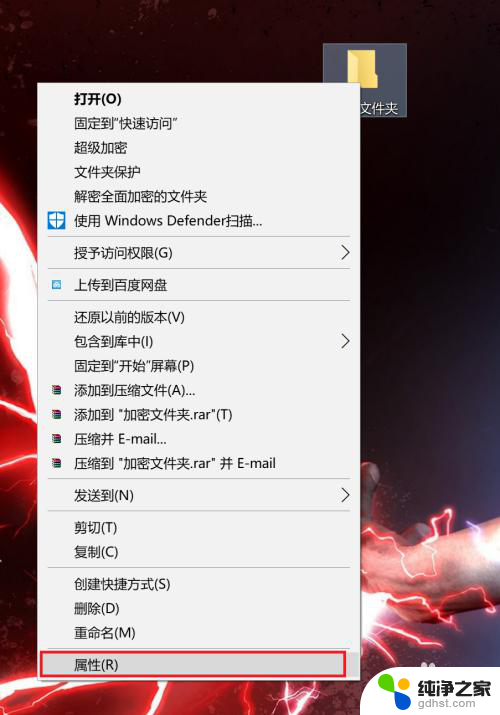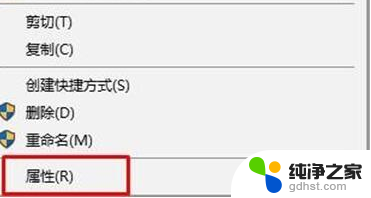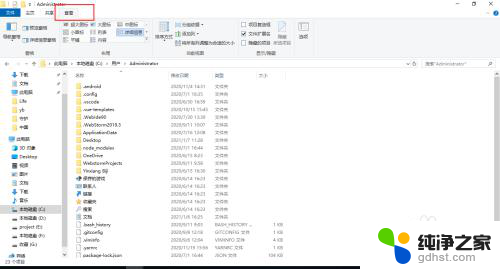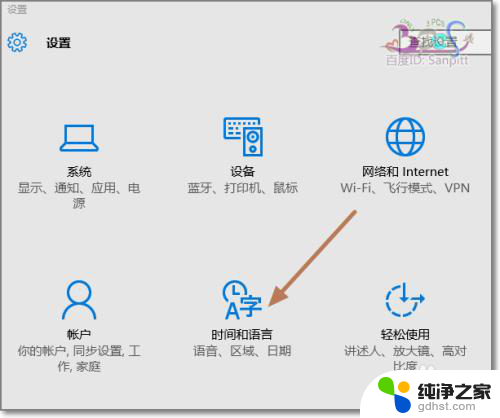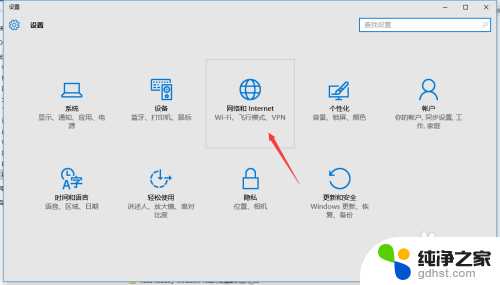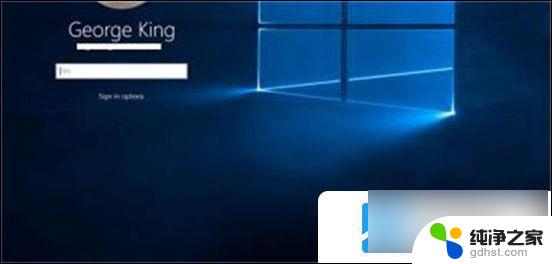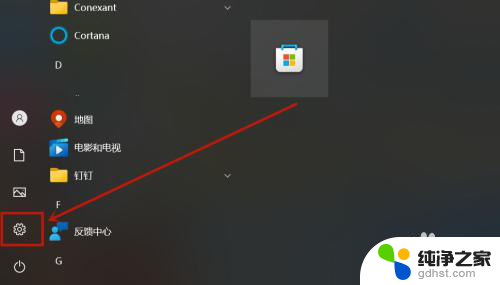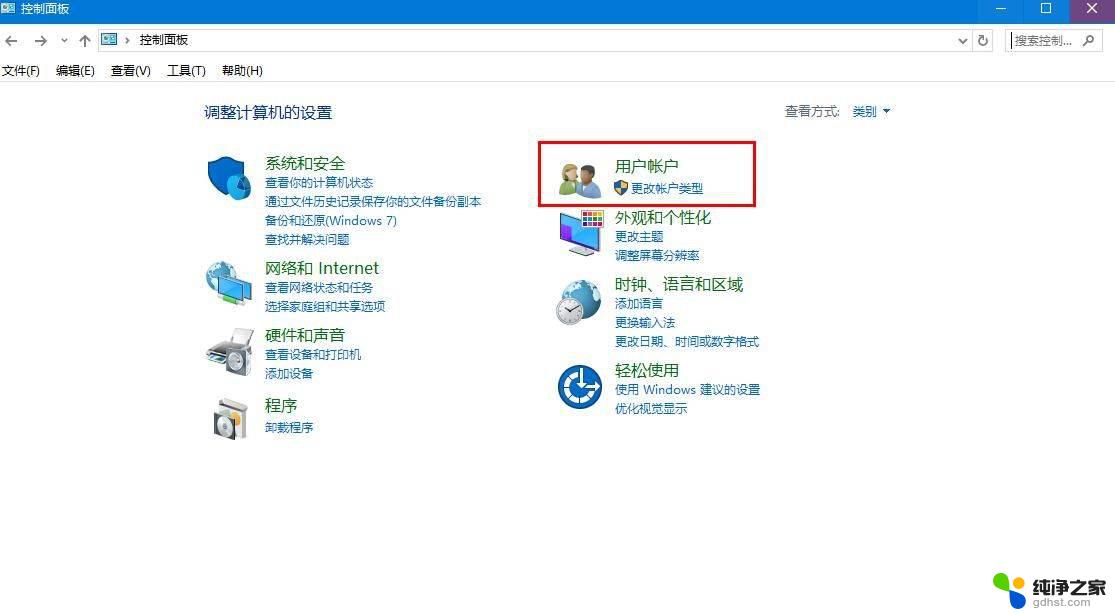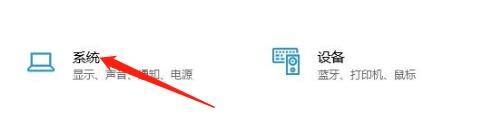windows10怎么加密文件夹
在如今数字化时代,我们存储大量个人信息和重要文件的电脑已成为我们生活中不可或缺的一部分,为了保护这些私密数据免受未经授权的访问,加密文件夹成为一种常见的安全措施。而对于Windows 10用户来说,如何给文件夹设置密码成为一个关键问题。幸运的是Windows 10提供了简便的方法来加密和保护文件夹,确保我们的个人隐私得到最大程度的维护。接下来我们将讨论如何在Windows 10上加密文件夹并设置密码,以提高我们的数据保护级别。
方法如下:
1.在Windows10系统中找到想要加密的文件夹,然后右键点击该文件夹。
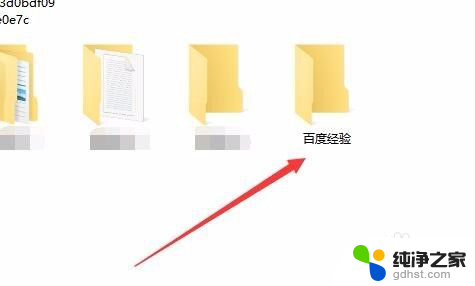
2.在弹出的右键菜单中选择“属性”菜单项。
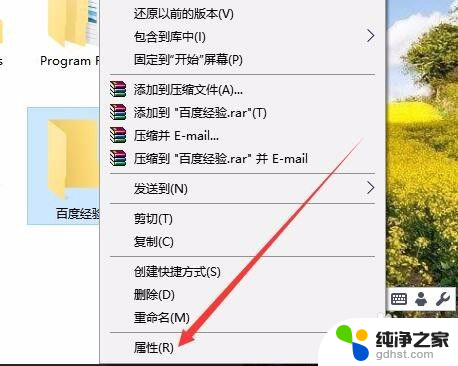
3.这时就会打开该文件夹的属性窗口,点击窗口中的“高级”按钮。
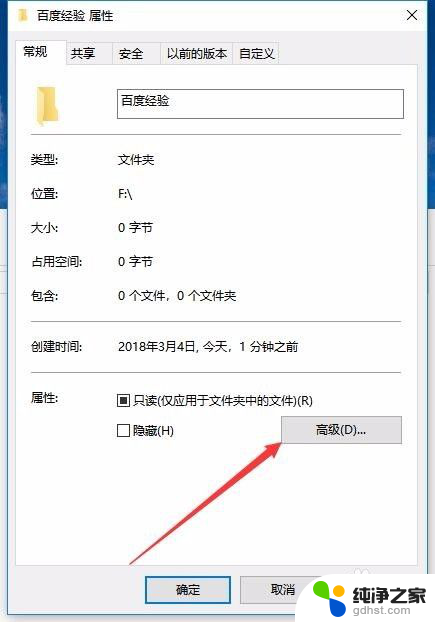
4.这时就会打开Windows10的高级属性窗口,找到并勾选“加密内容以便保护数据”前面的复选框。然后点击确定按钮。
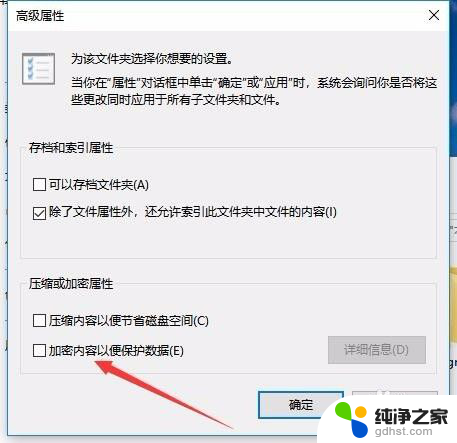
5.这时Windows10操作中心就会提示备份加密密钥的提示。
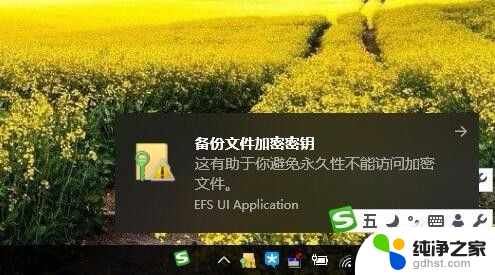
6.可以看到加密后的文件夹图标上已有了加密密钥的提示
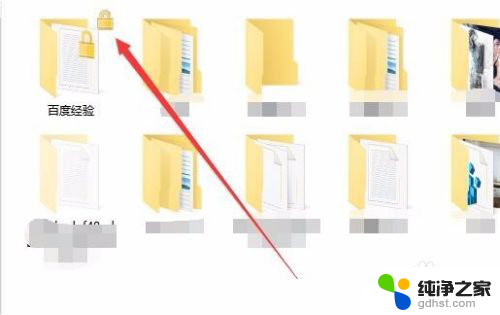
7.另外文件夹中的文件也会有锁状的提醒,所有的文件在Windows10系统下可以正常使用。不过复制到其它系统将无法打开哦,从而起到保护文件夹安全的功能。
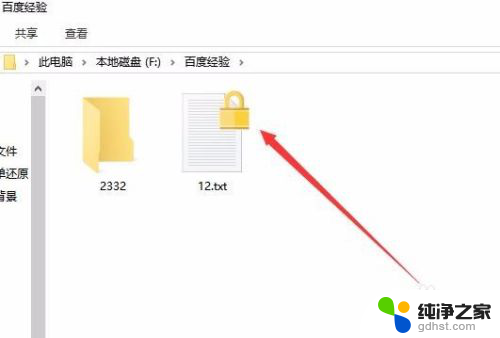
以上是关于如何加密文件夹的全部内容的方法,如果还有不清楚的用户,可以参考小编提供的步骤进行操作,希望对大家有所帮助。