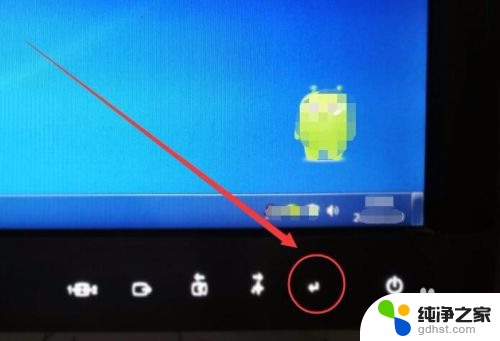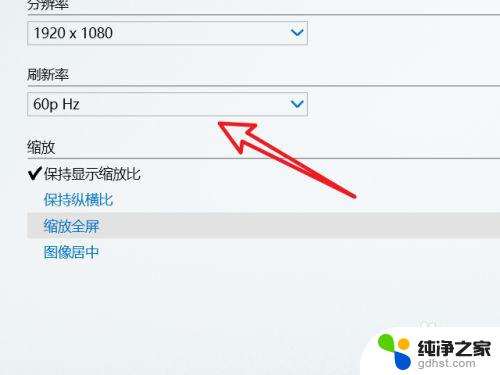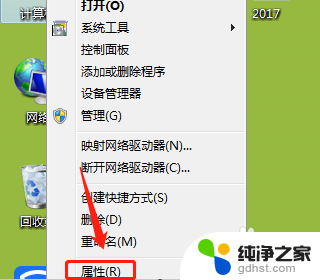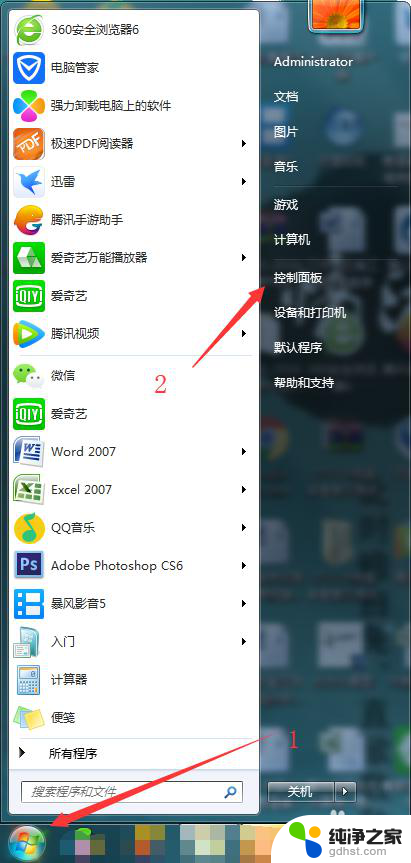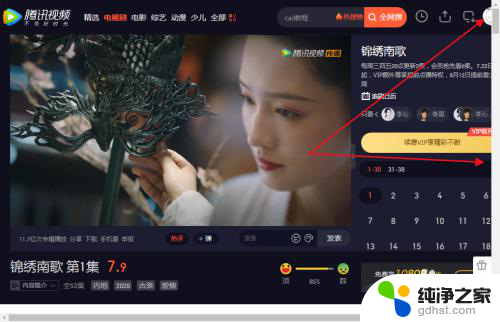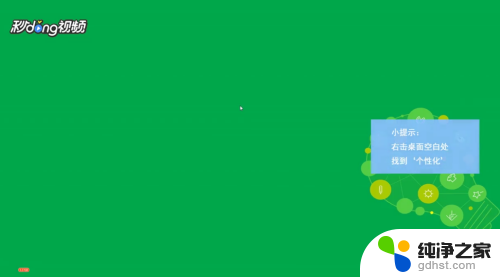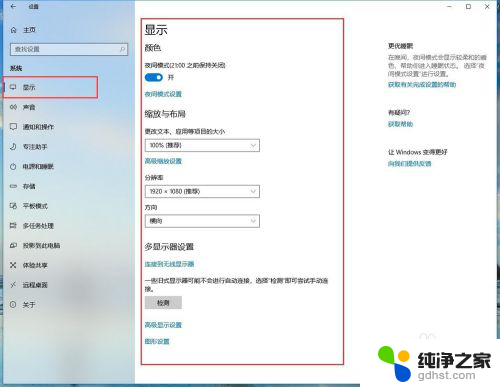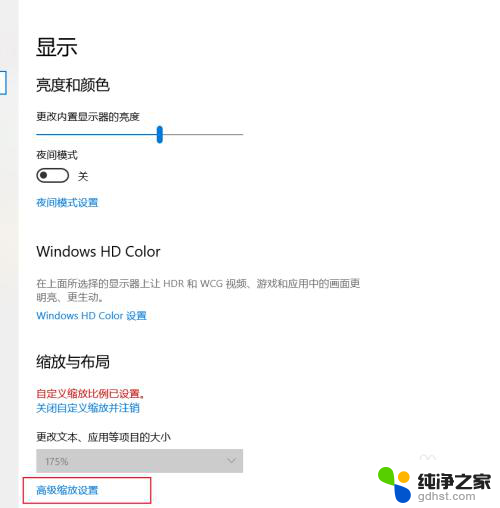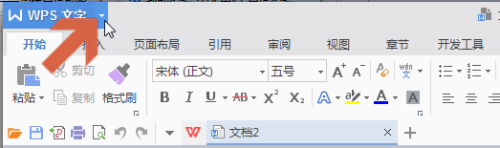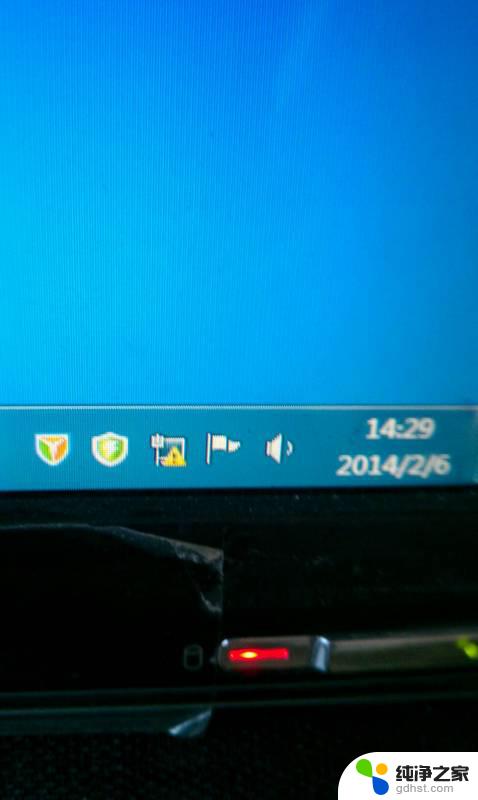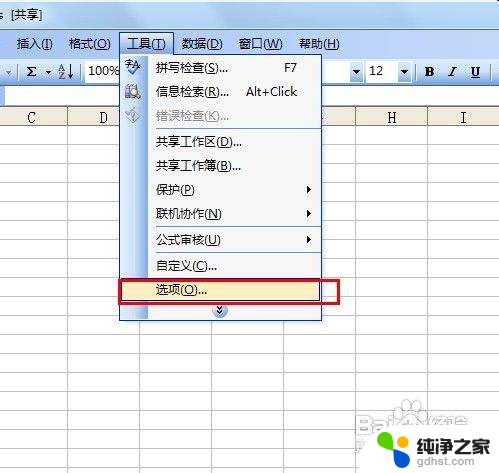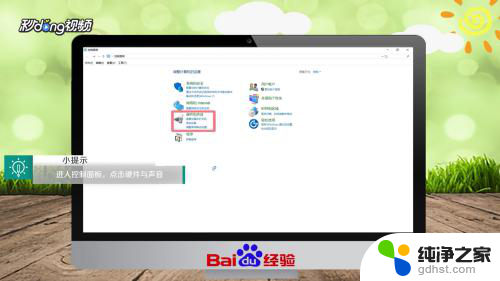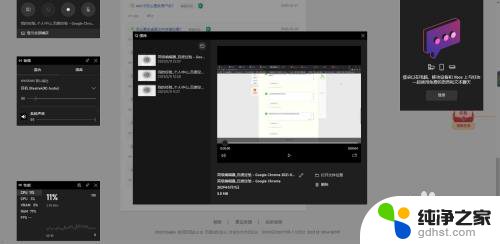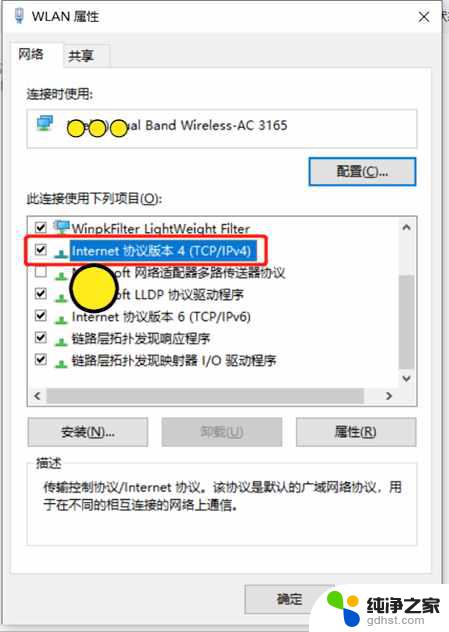电脑显示器如何调整最佳画面
在如今数字化时代,电脑显示器作为我们与计算机交互的重要工具,其画面质量和显示效果对于我们的使用体验至关重要,很多人可能并不清楚如何调整电脑显示器以获得最佳的画面效果。而幸运的是,在Windows 10系统中,我们可以通过一些简单的调整方法来优化显示效果,让我们的电脑显示器呈现出更加清晰、鲜明的画面。接下来我们将介绍一些Windows 10系统中调整电脑显示器的方法,帮助您获得最佳的画面质量和显示效果。
方法如下:
1.首先我们先打开了电脑,单击鼠标左键选中此电脑然后进行下一步操作。
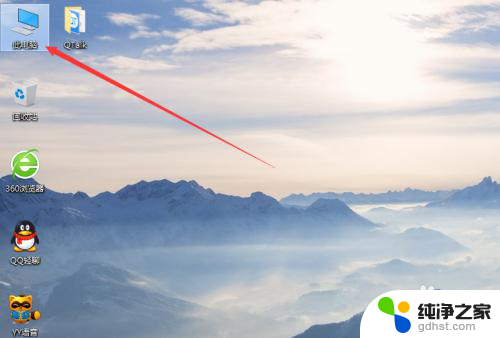
2.把鼠标光标移动到此地脑选项上,单击鼠标右键弹出功能菜单。我们选择属性选项。
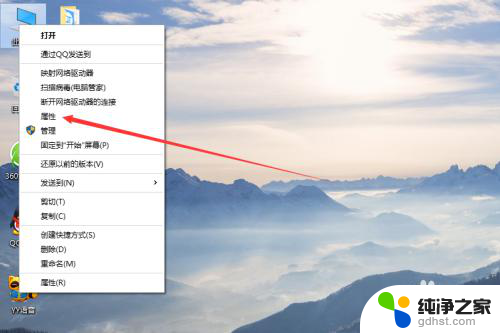
3.选中属性然后鼠标左键单击,进入系统相关设置窗口。我们可以看到在左侧导航栏中有设备管理、远程设置、系统保护、高级系统设置等功能选项。
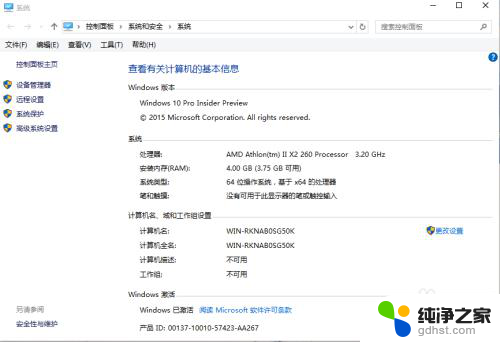
4.点击高级系统设置选项进入系统属性设置窗口。在窗口主体中有性能、用户配置文件、启动和故障恢复三项设置。
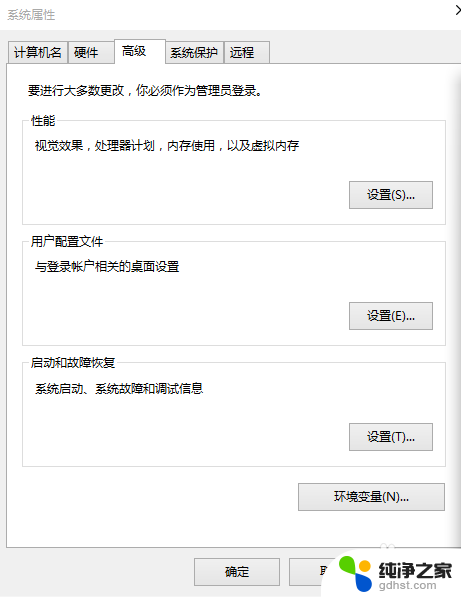
5.接着我们选择性能选项,点击设置按钮进入系统性能选项设置。
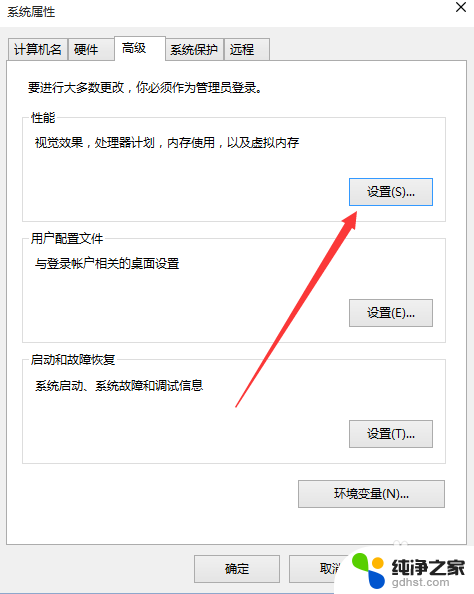
6.在性能选项主体窗口中有让Windows选择计算机的最佳设置、调整为最佳外观、调整为最佳性能、自定义等选项。
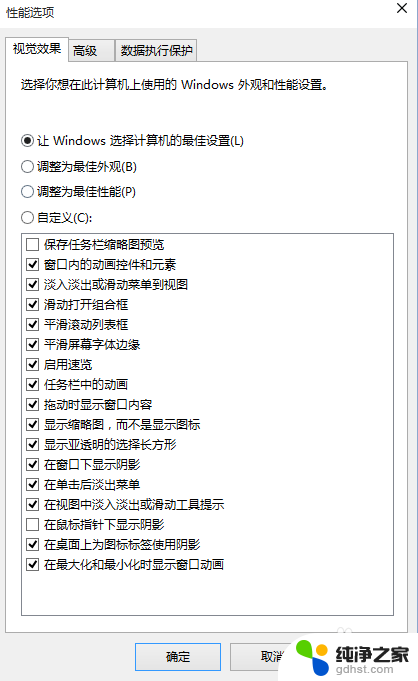
7.我们选择调整为最佳外观选项,然后点击应用和确定。系统会自动调整好最佳的显示效果。
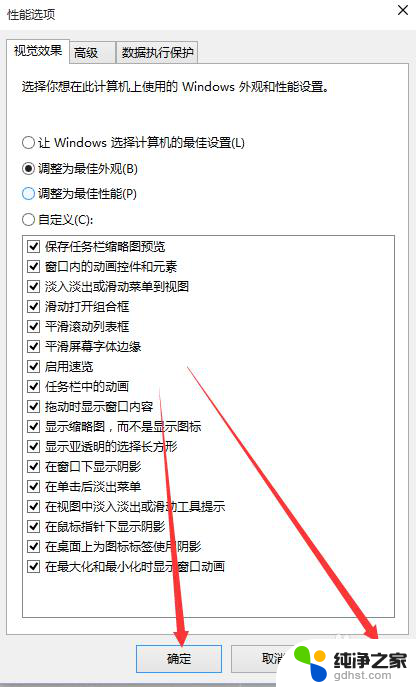
以上就是关于电脑显示器如何调整最佳画面的全部内容,如果您遇到相同情况,可以按照以上方法解决。