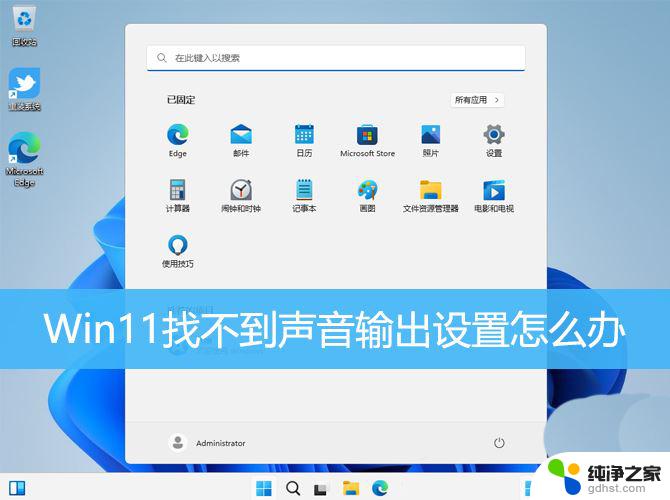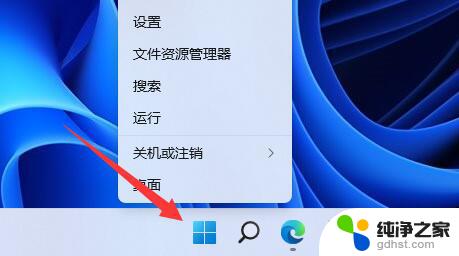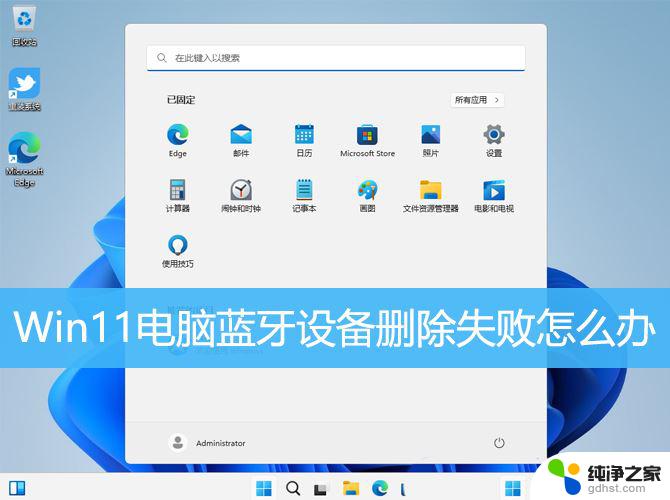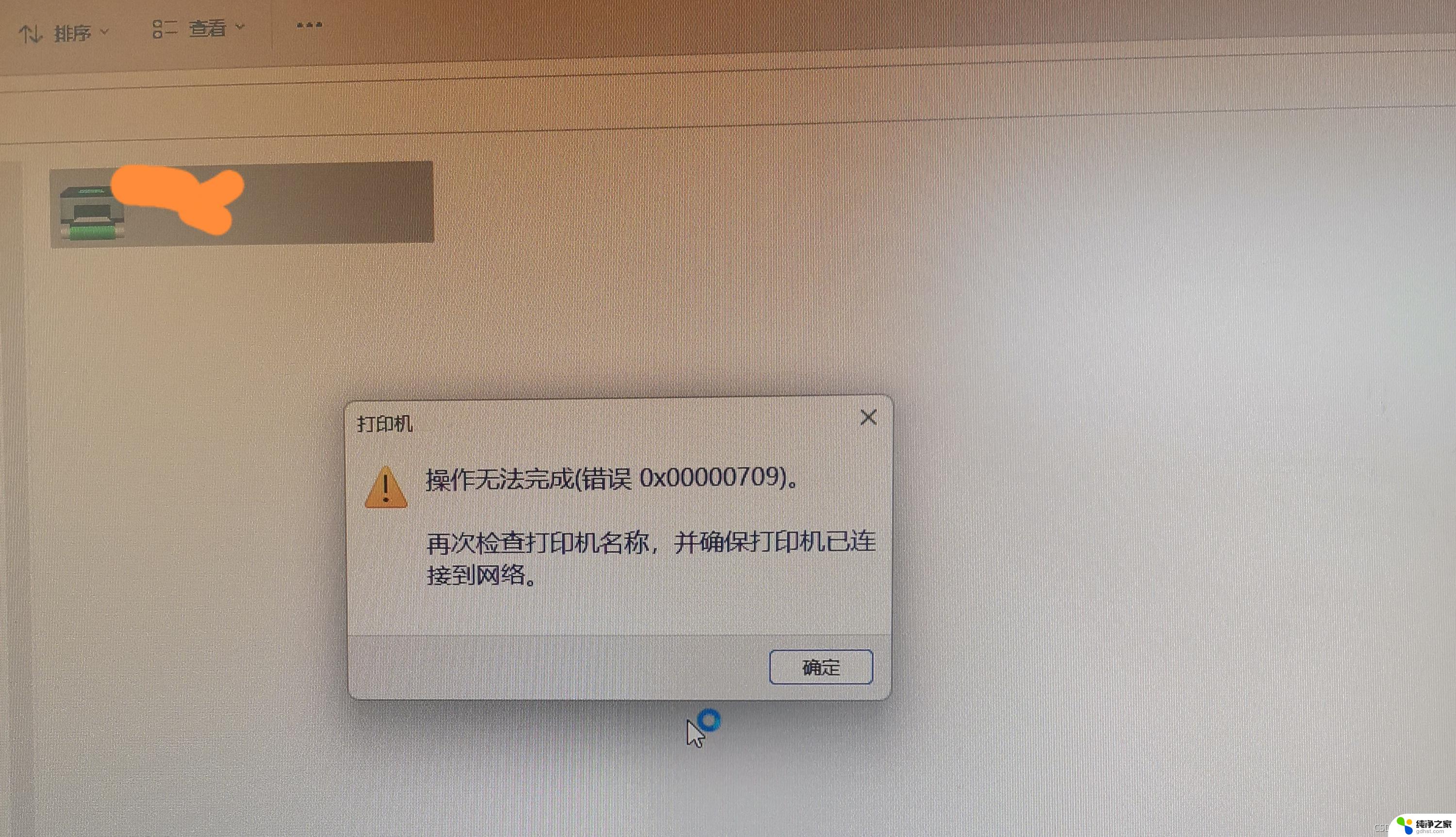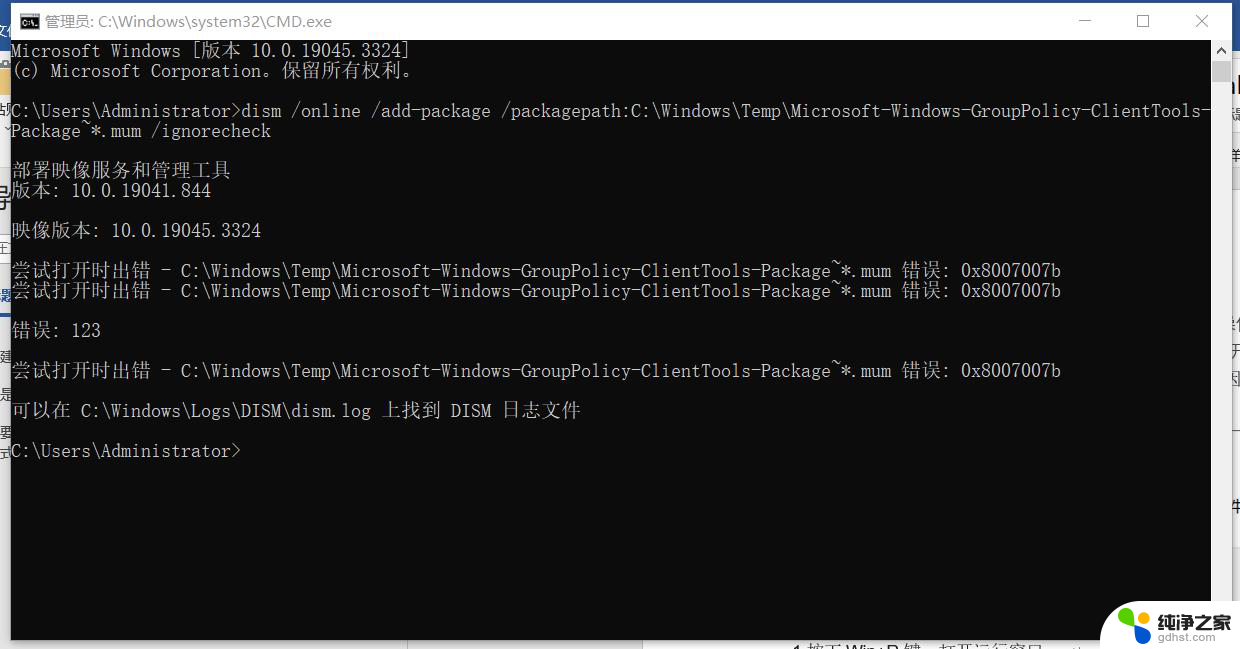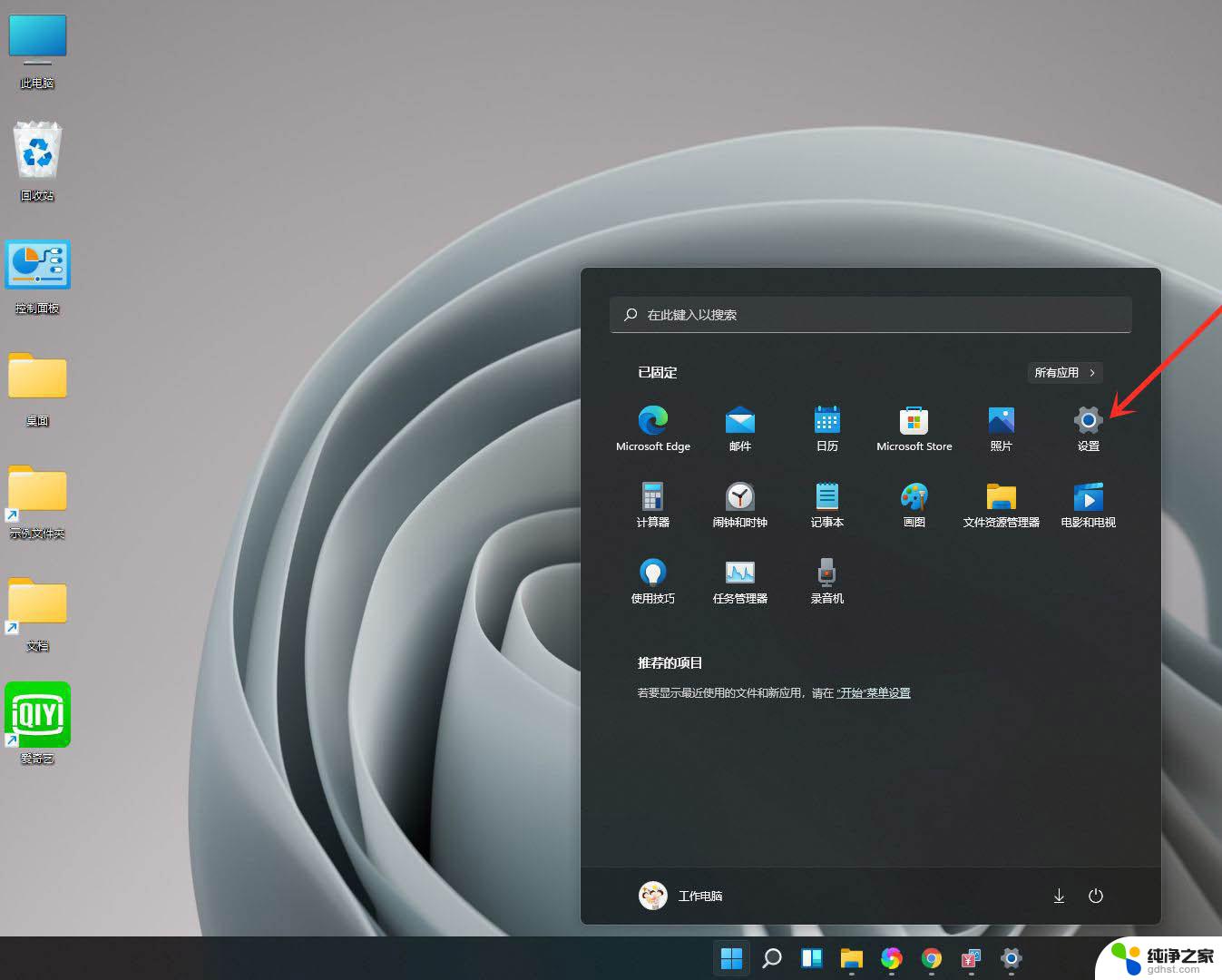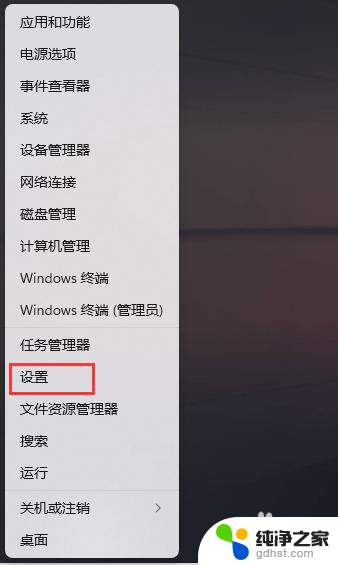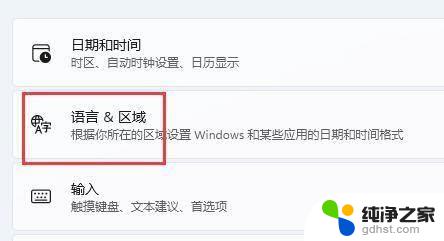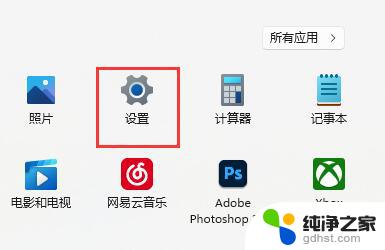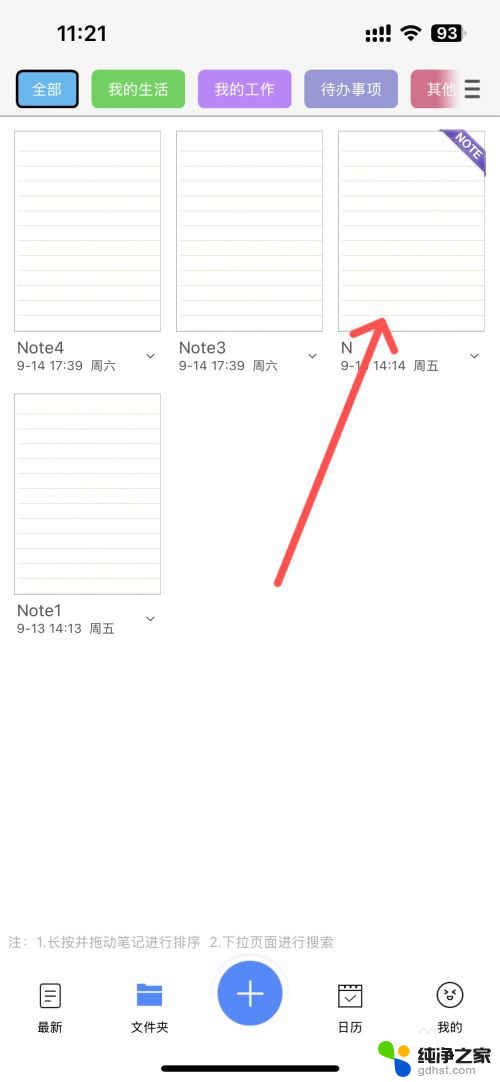win11无法找到输入设备
win11无法找到输入设备,随着Win11操作系统的推出,一些用户可能会面临无法找到输入设备或麦克风无法连接输入设备的问题,这些问题可能会导致用户无法正常进行语音通话、录制音频或进行其他需要使用麦克风的操作。不必担心因为我们可以采取一些简单的措施来解决这些问题。本文将介绍一些方法和技巧,帮助您解决Win11中遇到的输入设备和麦克风连接问题。让我们一起来看看吧!
方法一:启动麦克风
1、如果驱动和设备都没问题,可以找到声音设置下。点开高级中的更多声音设置。
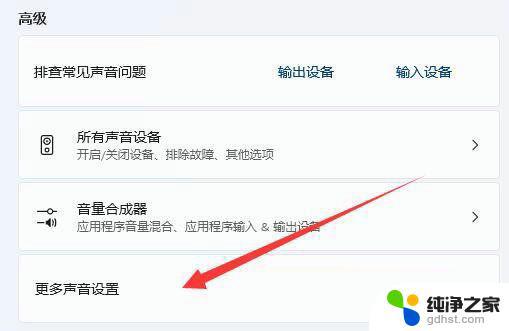
2、录制选项卡下,确认麦克风设备已启用。
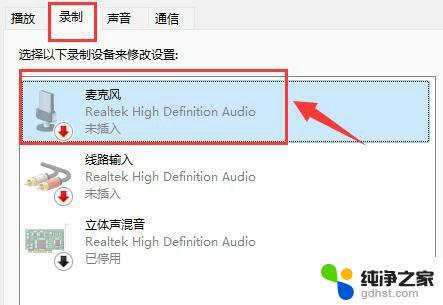
方法二:麦克风访问权限
1、首先,按 Win 键,或点击任务栏上的开始图标,在已固定的应用中点击设置。
2、设置(Win+i)窗口,左侧点击隐私和安全性。
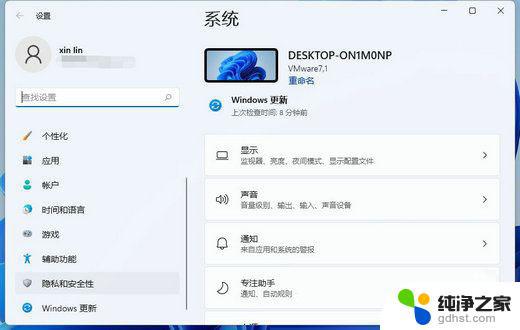
3、隐私和安全性应用权限下,点击麦克风。
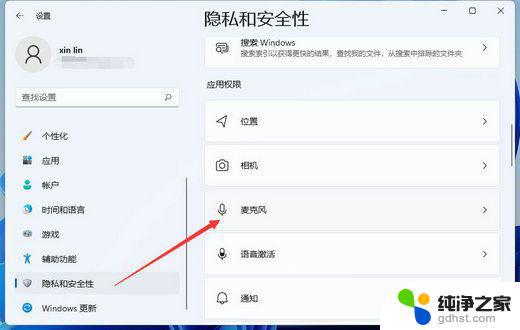
4、点击打开麦克风访问权限(当此功能开启时,任何使用此设备的人都可以选择他们的应用是否有麦克风访问权)。
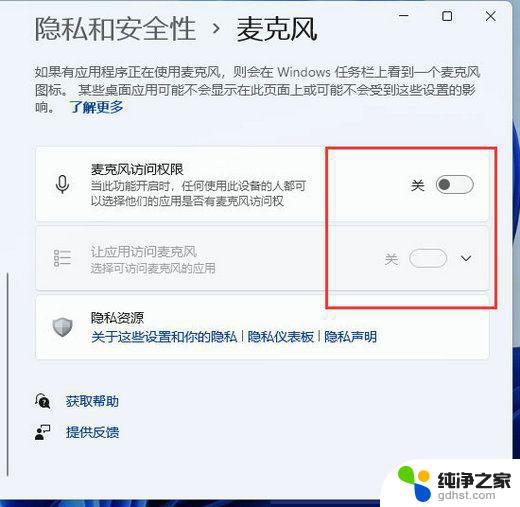
5、开启麦克风访问权限后,就可以选择可访问麦克风的应用。
方法三:更新驱动
1、右键点击任务栏右下角的声音图标,在打开的选项中,选择声音设置。
2、输入下查看能不能找到麦克风设备,如果没有的话。说明没有连接或者驱动不对。
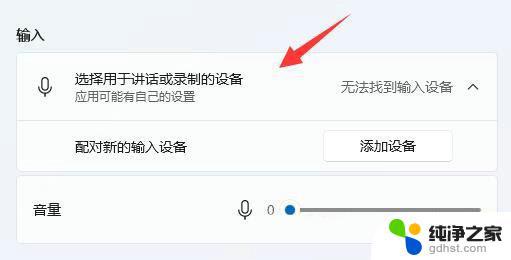
3、这时候,可以右键点击任务栏上的开始图标,然后选择设备管理器。
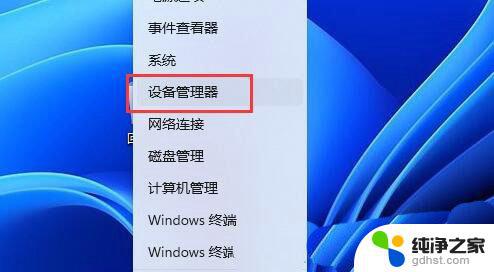
以上是关于win11无法找到输入设备的所有内容,如果有任何疑问,请参考小编的步骤进行操作,希望这些步骤能够对大家有所帮助。