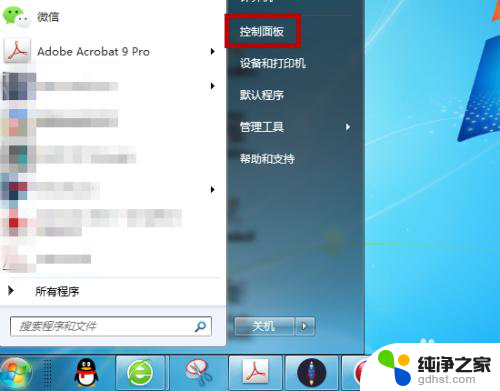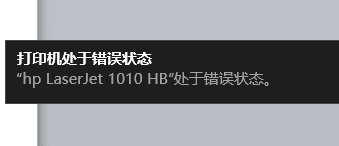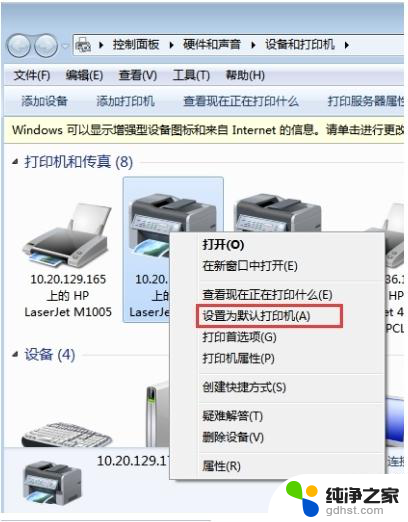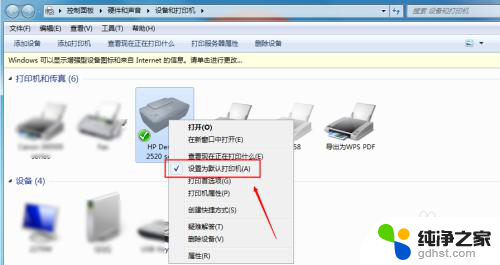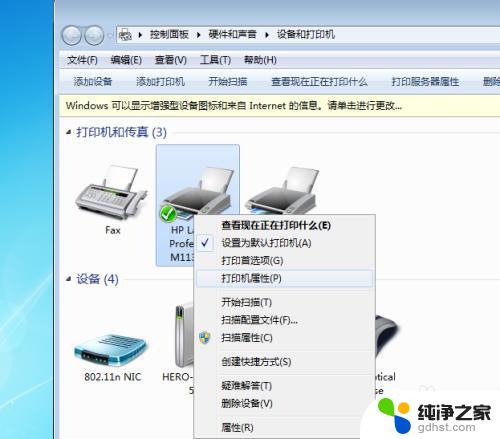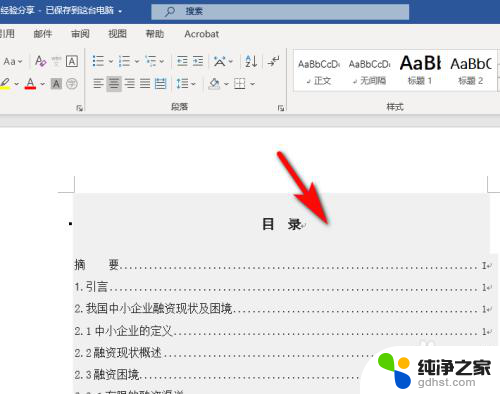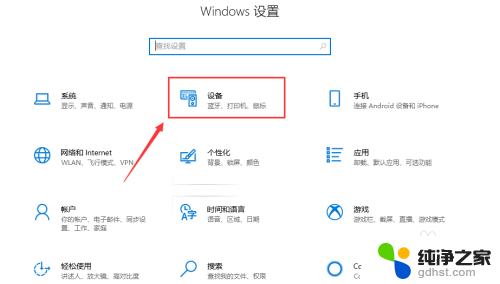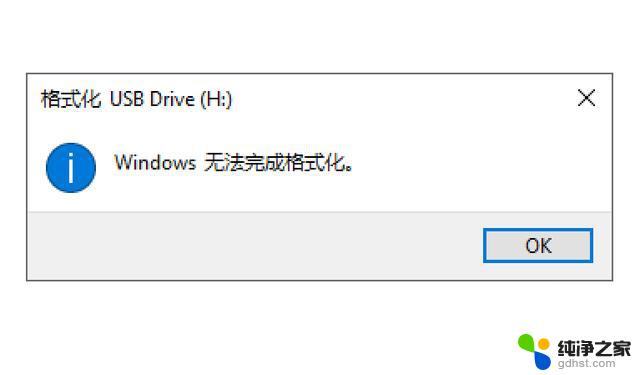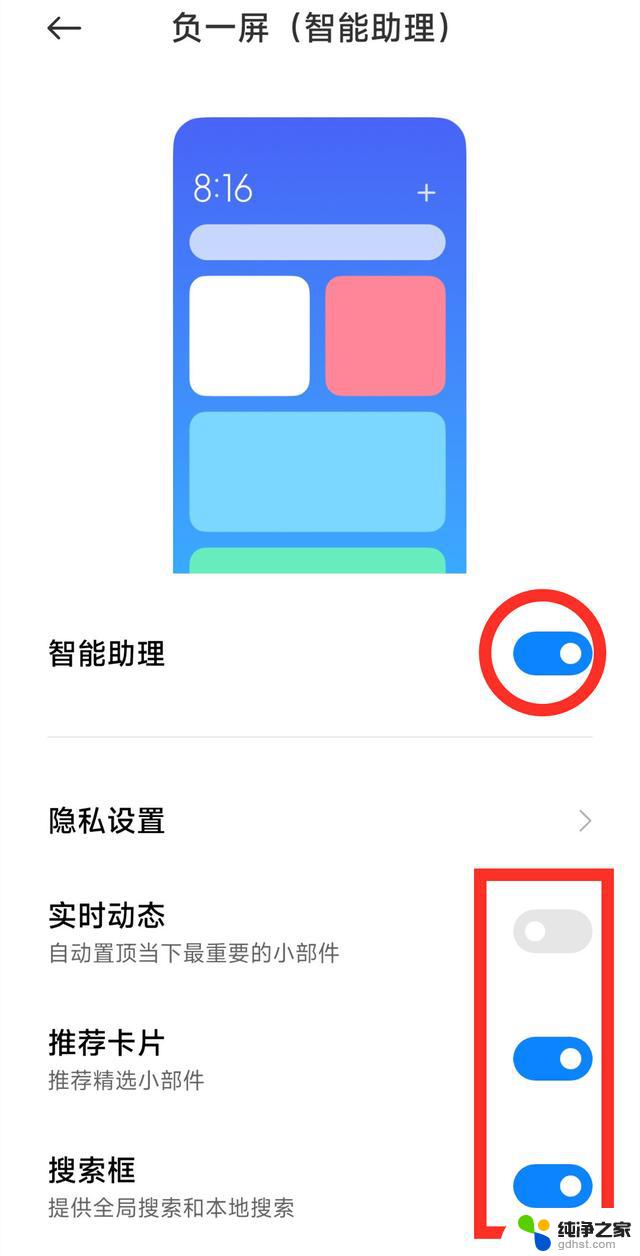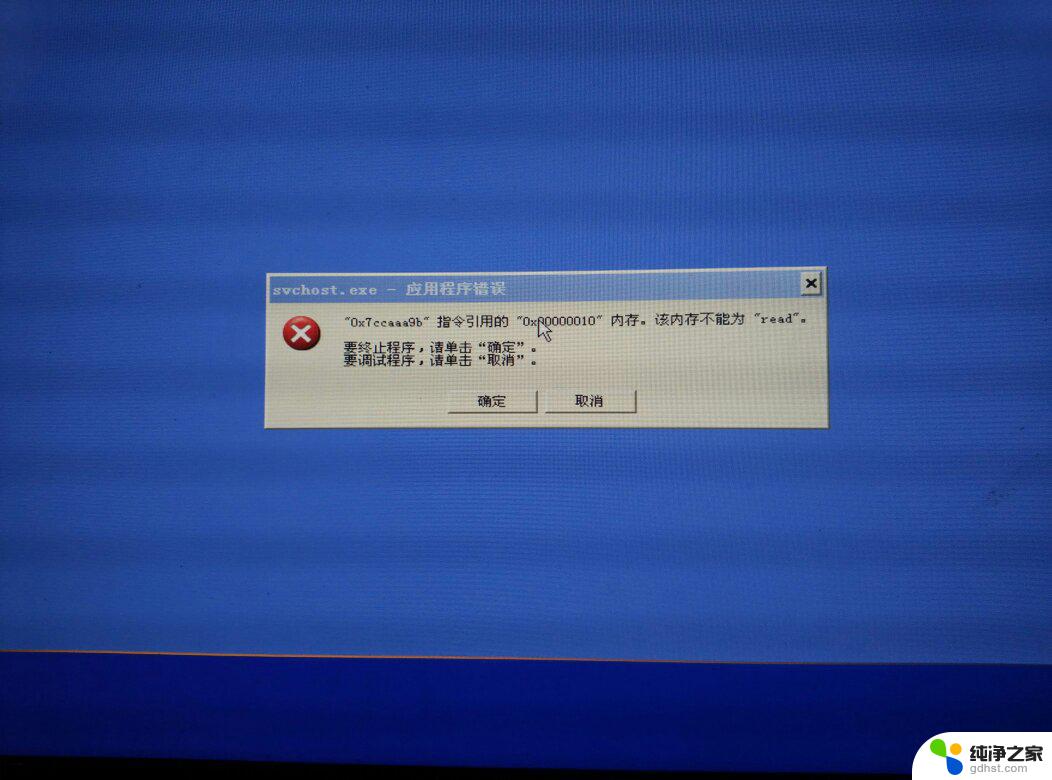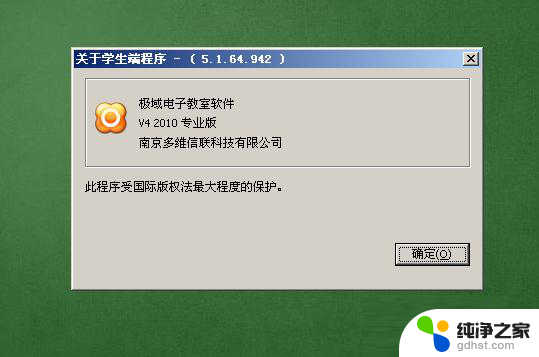打印机打印显示打印错误
打印机在使用过程中出现错误提示是一个比较常见的问题,可能会让人感到困惑和烦恼,当打印机显示错误时,我们应该先冷静下来,不要慌张。接下来我们可以尝试重新启动打印机,检查打印机连接线是否松动,确认墨盒或墨粉是否耗尽,清洁打印头等方法来解决问题。如果以上方法无效,建议查看打印机的使用说明书或联系厂家客服寻求帮助。通过耐心调试和细心解决,相信打印机的错误会很快得到解决。
具体步骤:
1.首先,要确保打印机与电脑之间的连接线正常工作。打印机的电源正常通电。

2.然后,点击“开始”选择“控制面板”,如下图所示:
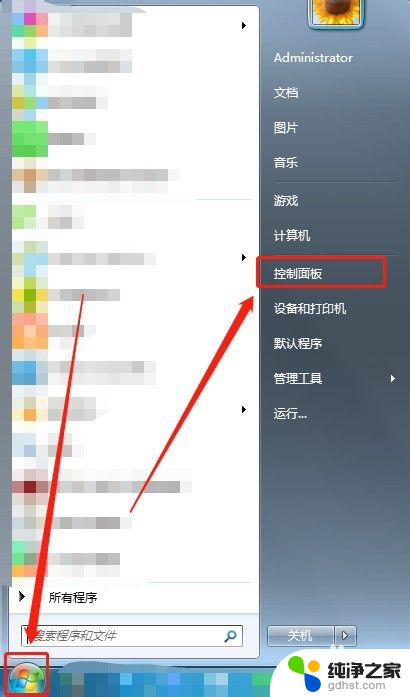
3.接着,将“查看方式”调为“小图标”,如下图所示:
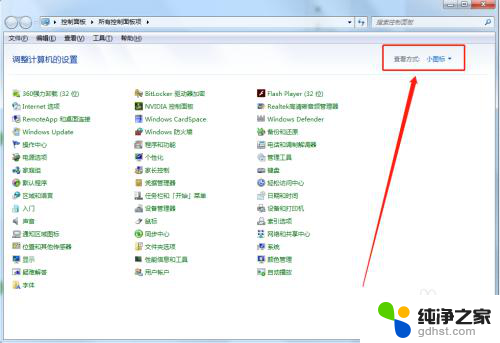
4.然后,选择“管理工具”,如下图所示:
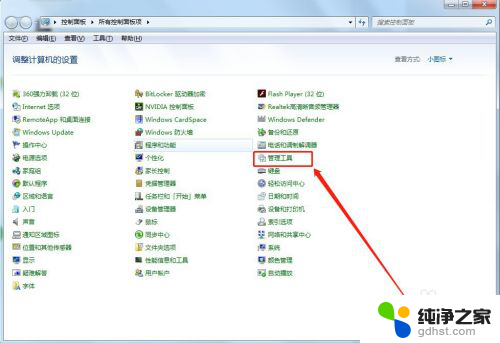
5.接着,选择“服务”,如下图所示:
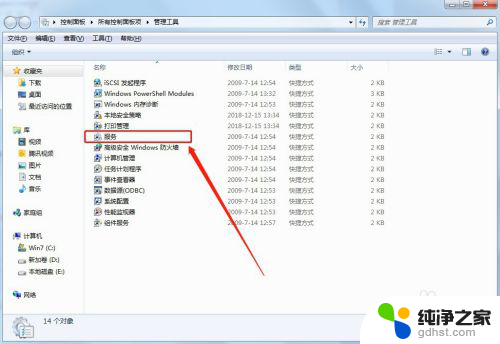
6.然后,双击“Print Spooler”,如下图所示:
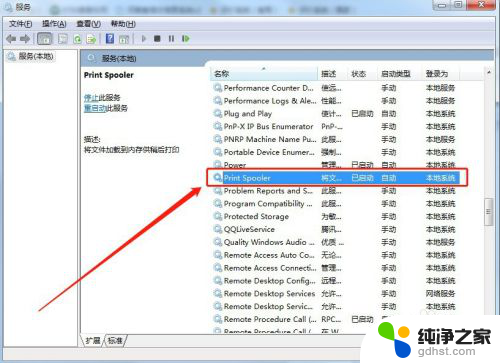
7.接着,点击“停止”,并点击“确定”,如下图所示:
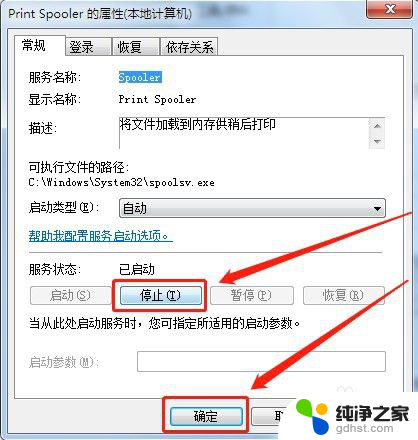
8.然后,在“开始”里面找到“运行”并打开,如下图所示:
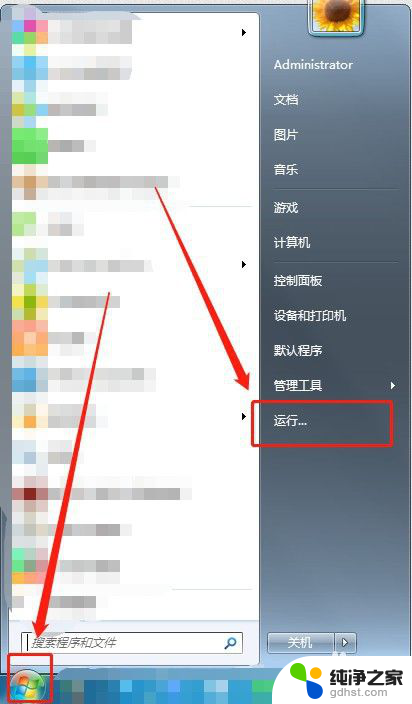
9.接着,输入“spool”并点击“确定”,如下图所示:
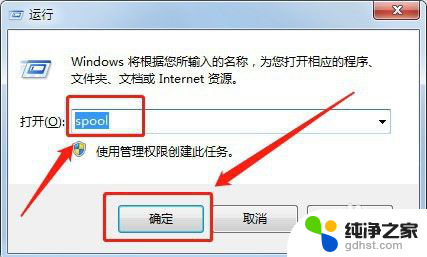
10.然后,打开“PRINTERS”文件夹,如下图所示:
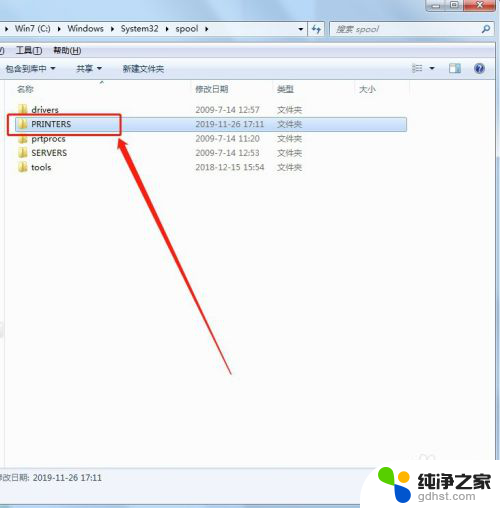
11.接着,将“PRINTERS”文件夹里面的内容全部清空。如下图所示:
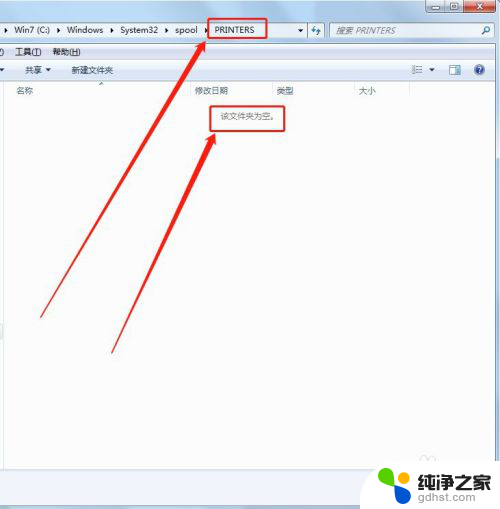
12.然后,在“服务”里面双击打开“Print Spooler”,如下图所示:
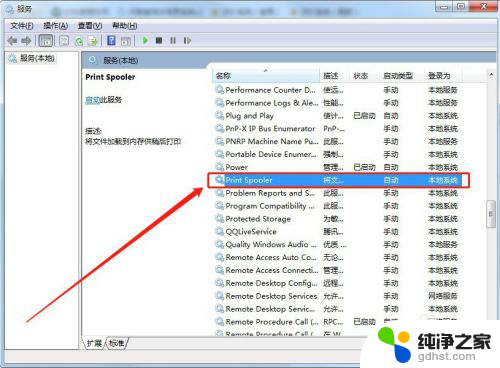
13.接着,选择“启动”并点击“确定”,如下图所示:
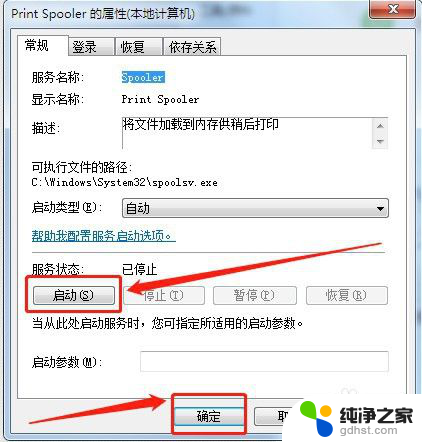
14.最后,打印机断开电源1—2分钟,并重启电脑,以便让设置生效。

以上是打印机打印时出现错误的全部内容,如果有需要的用户,可以根据小编提供的步骤进行操作,希望对大家有所帮助。