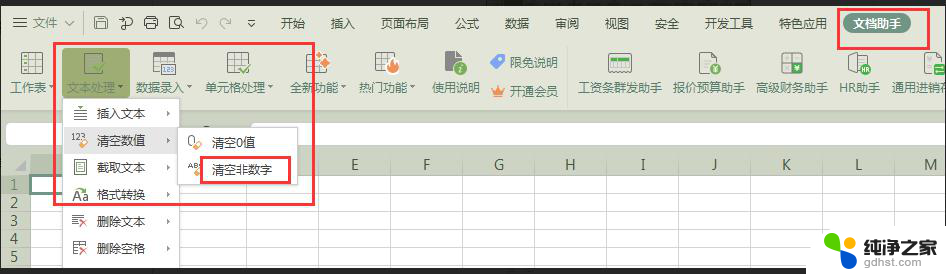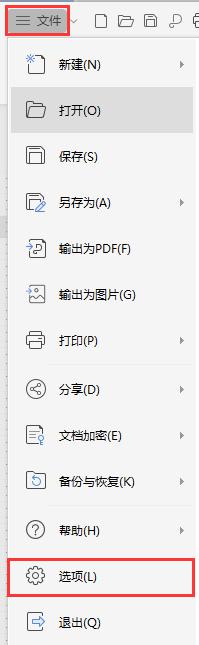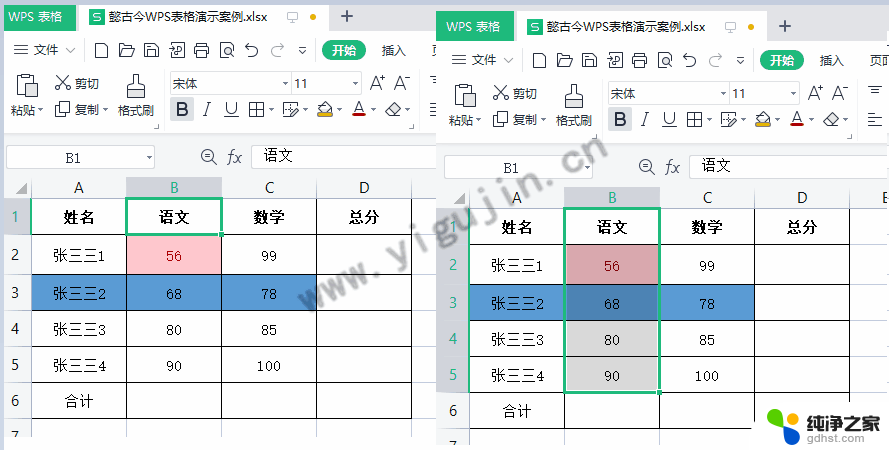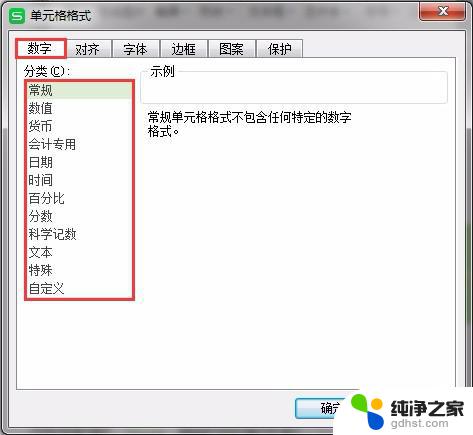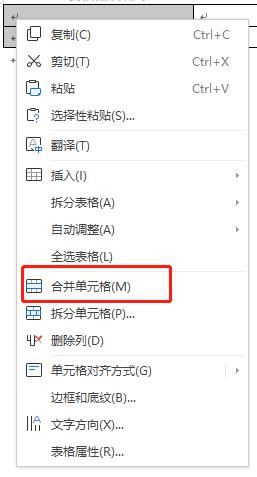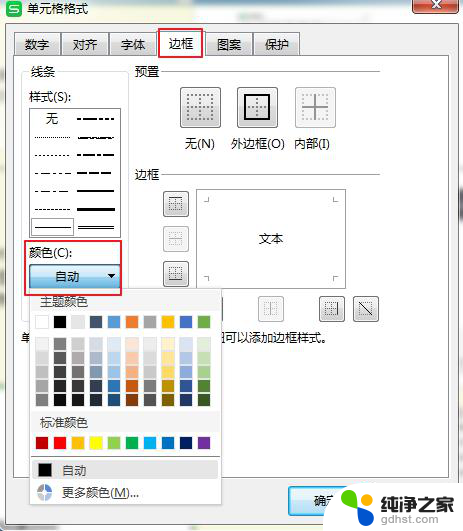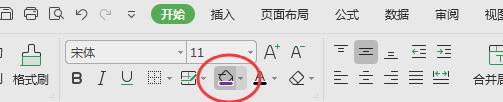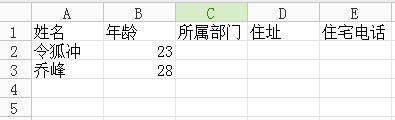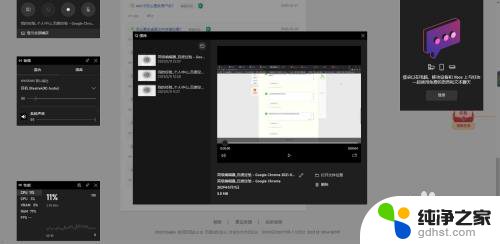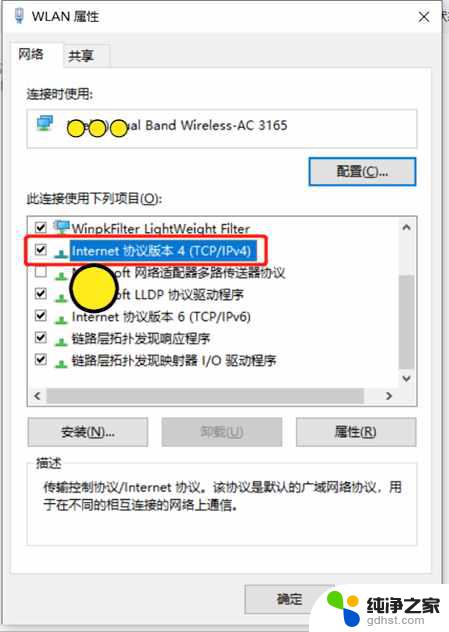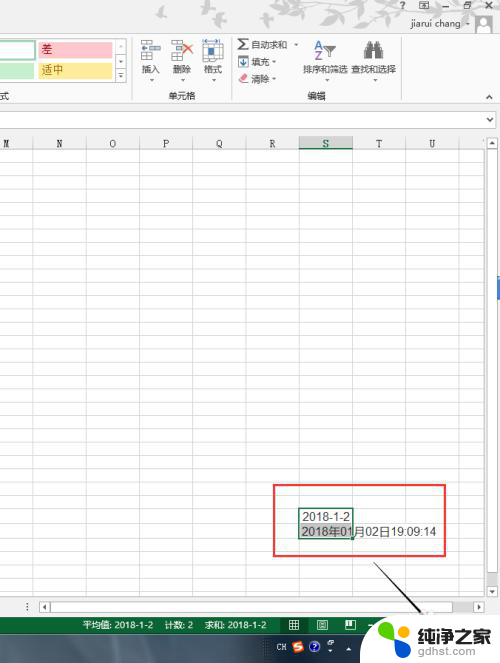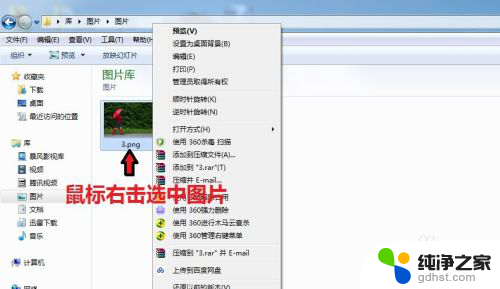wps保护单元格
wps表格是一款十分实用的办公软件,但在使用中可能会遇到需要保护某些单元格的情况,在wps表格中,保护单元格的方法非常简单,只需按照以下步骤进行设置即可。选中需要保护的单元格,然后点击格式选项卡,找到单元格格式并点击。在弹出的窗口中,选择保护选项,并勾选锁定选项。点击确定按钮即可完成单元格保护的设置。通过这种方式,我们可以保护重要的数据,防止误操作或恶意修改,提高工作效率和数据安全性。

保护工作表
如果您制作好了一张精美的工作表,是否担心自己会不经意地破坏它的美貌?如果您是老板,是否希望员工只填写他们可以填写的区域?
工作表保护能帮您做什么?
保护整个工作表,让它变成"只读"的 。
保护整个工作表,但让部分区域可以编辑,让部分操作可以进行 。
保护整个工作表,但让特定的人只能编辑特定的区域。
工作表只读保护
在“审阅”选项卡上,单击“保护工作表”。
在打开的“保护工作表”对话框中,单击“确定”,您的工作表大部分的数据只能读不能写。
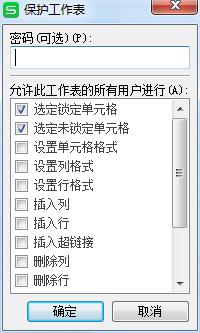
取消保护:在“审阅”选项卡上,单击“撤消保护工作表”。 您可以在保护时为它加上一个密码,这样在取消保护时就要求键入密码。
仅锁定几个单元格,部分区域可编辑
工作表受保护后,可编辑的区域为:未被锁定的区域和用户区域。
全选工作表。
在“开始”选项卡上,单击单元格格式“字体”旧式工具。
在打开的“单元格格式”对话框中,选择“保护”选项卡。
取消勾选“锁定”复选框。
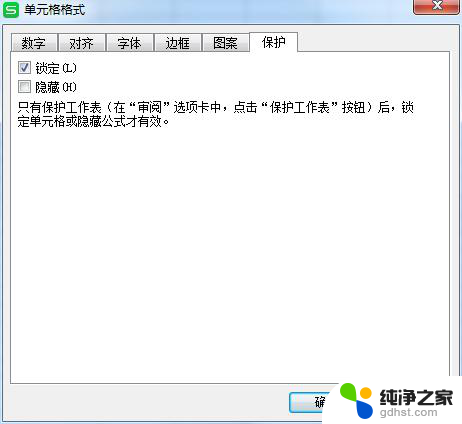
此时,所有单元格锁定被取消。
选择要锁定的单元格,打开单元格对话框,然后勾选“锁定”复选框。
在“审阅”选项卡上,单击“保护工作表”。
单击“确定”,此时只有被选择的单元格受保护,其他单元格均可编辑。
允许用户编辑
工作表被很多人一起用,如果想让每个人只编辑自己的区域就要用到“用户区域”。
在“审阅”选项卡上,单击“允许用户编辑区域”。打开“允许用户编辑区域”对话框,如下图所示:
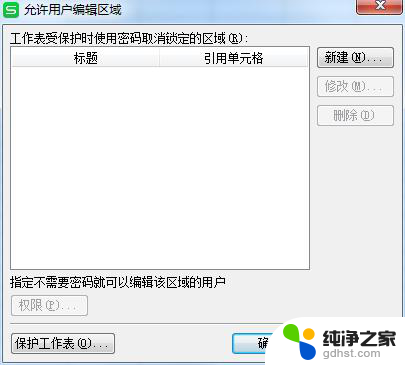
单击“新建”,标题上填入“张三”(引号中的部分),引用单元格上选择一片区域,然后给他设置一个密码,单击“确定”,再次键入密码。
回到“允许用户编辑区域”对话框上,看到了张三的区域。
用同样的方法,再给“李四”分配一块区域。保护工作表,设置的密码一旦丢失不可找回。
设置后,张三就只能编辑张三的区域,李四就只能编辑李四的区域。
工作表保护相关参考
保护下的整体情况(只要保护,下面的就有效)
若单元格被“锁定”,则不能编辑单元格内容。
若某个操作被禁止,则用API也不能绕过保护。
不能解锁任何单元格。
不能插入单元格,行列另有说明 。
不能合并单元格。
不能插入名称 。
不能创建自动筛选(创建与使用还是有区别的)。
不能使用“分类汇总”,“数据有效性”,“分列”,“组及分级显示”。
不能建立数据透视表 。
不能导入数据 。
保护细则
以下是指,保护单元格对话框上的选项,勾选和取消勾选的情况
选择锁定单元格
如果取消勾选,则不能选择被锁定的单元格
选择未锁定的单元格
如果取消勾选,则不能选择未锁定的单元格,而且也不能选择锁定的单元格
如果不允许格式化单元格,则也不能用“样式”和“条件格式”
插入超链接
可以在未被锁定的单元格上插入超链接
只要保护,就不能删除超链接
排序
若排序区域内没有被锁定的单元格,则可以排序
自动筛选
什么时候都不能建立自动筛选,但可以使用自动筛选
编辑对象
可以插入和编辑 图形对象,控件工具箱,OLE 对象,图表,批注,艺术字等
数据透视表
任何时候都不能创建数据透视表
但可以使用数据透视表
公式隐藏
这就是“单元格格式”中“保护”选项卡上“隐藏”的用处。
如果单元格有公式隐藏属性,则单元格上的公式将不显示在公式编辑栏,而且也不能通过API 获得。如果工作表不被保护,公式隐藏属性就不起作用。
工作表密码可以禁止其他用户编辑您指定的区域。请确保记住了所选的密码,因为如果丢失了密码,您就不能访问工作表上受保护的区域。
以上就是wps保护单元格的全部内容,如您遇到相同问题,请参考本文中介绍的步骤进行修复,希望能够对您有所帮助。