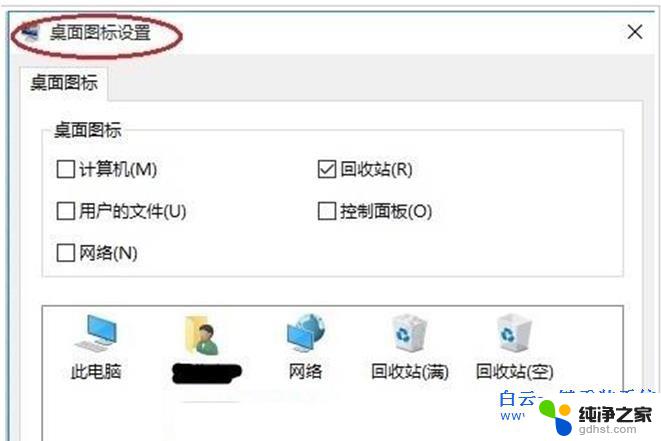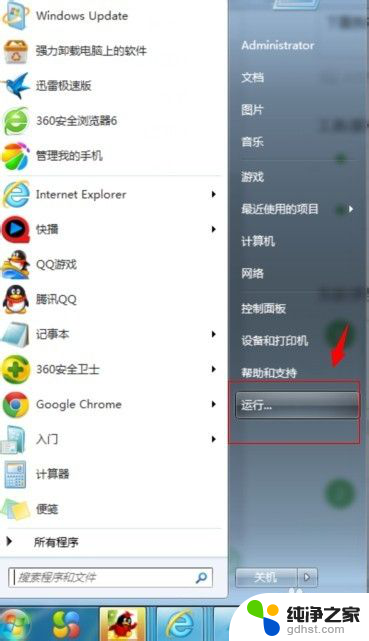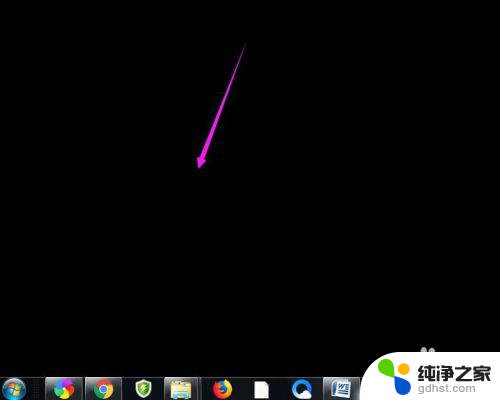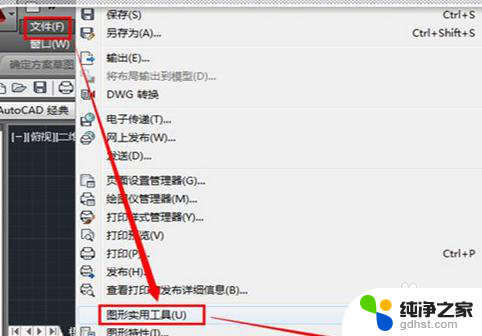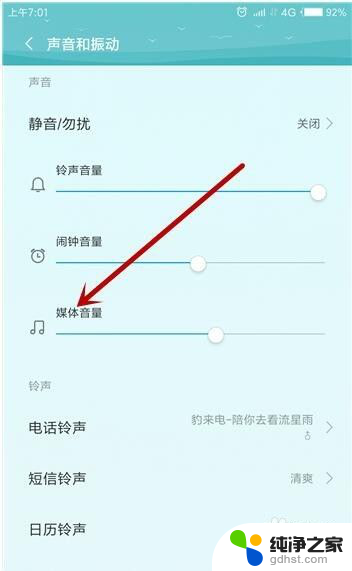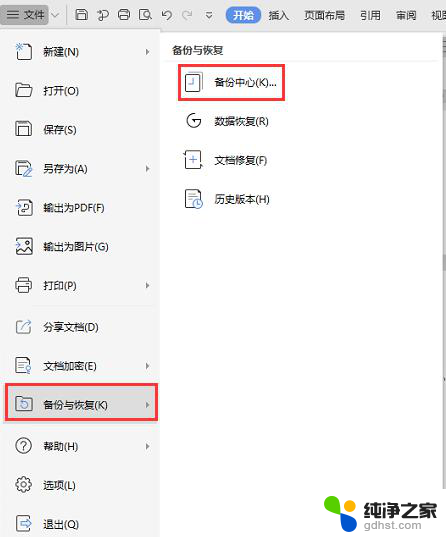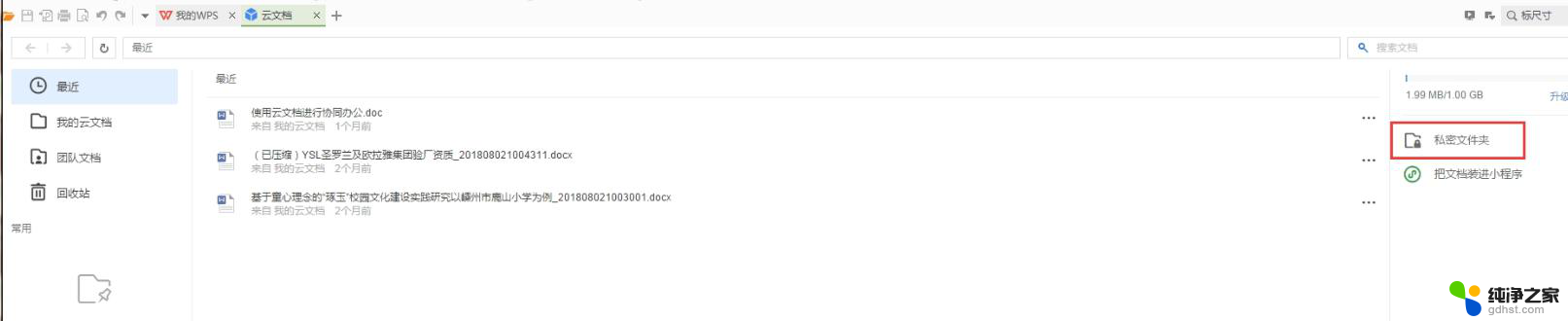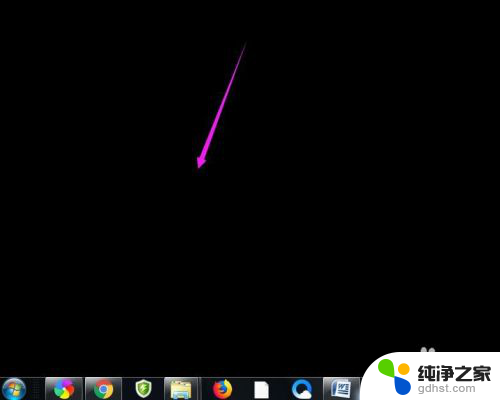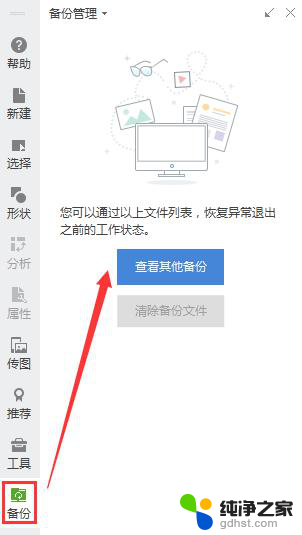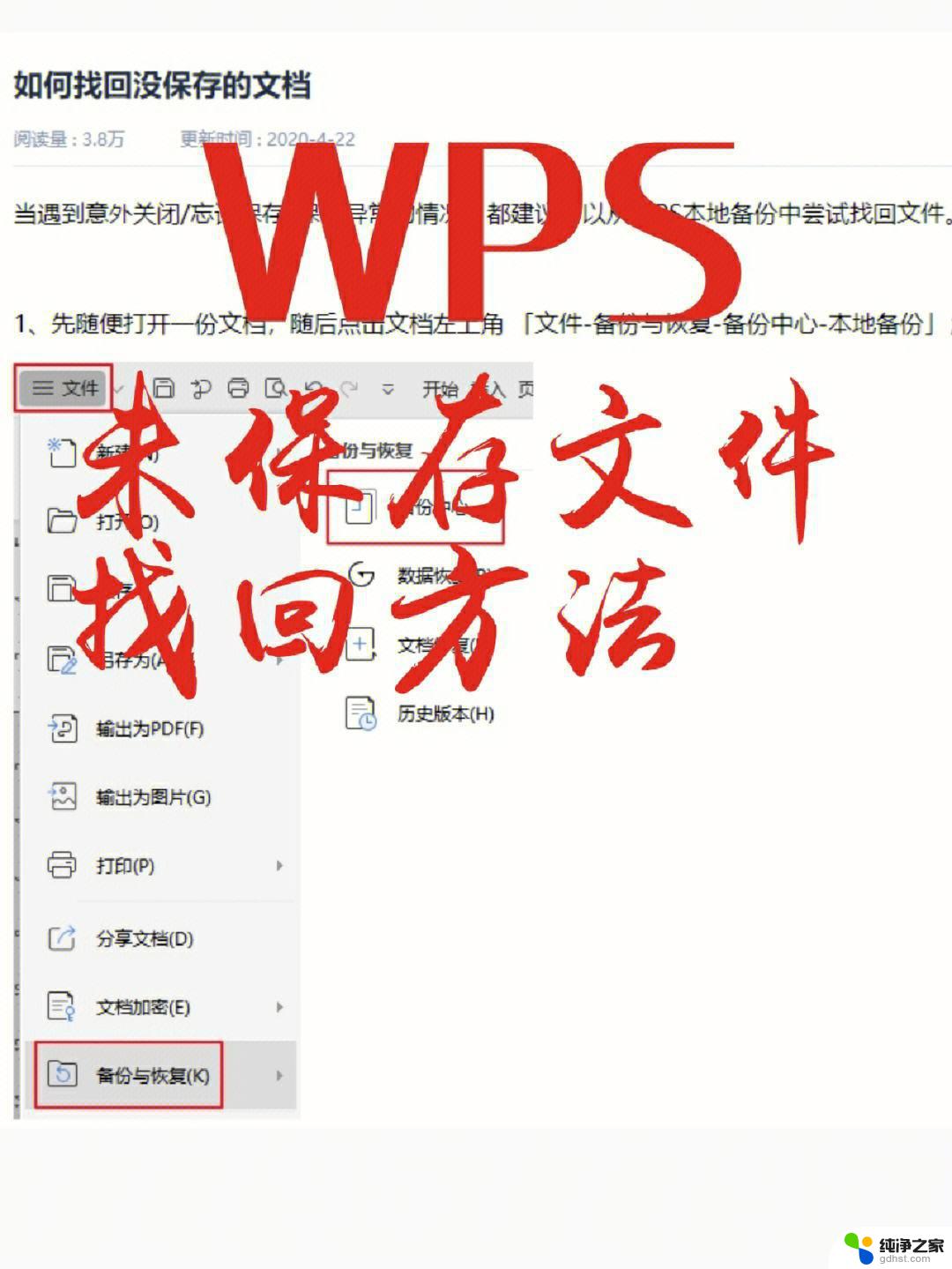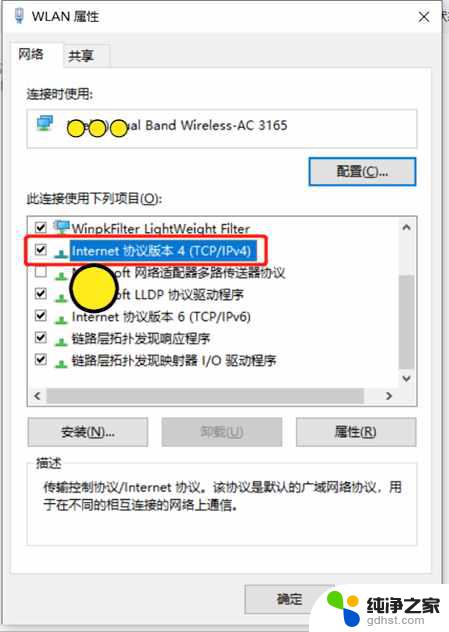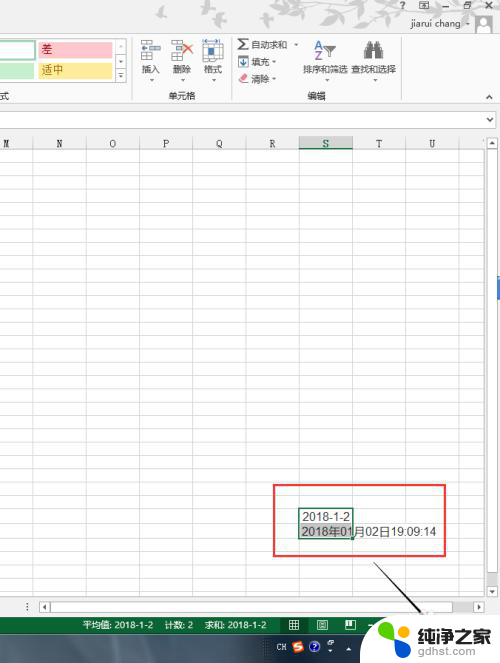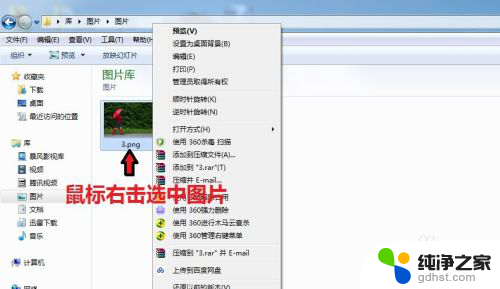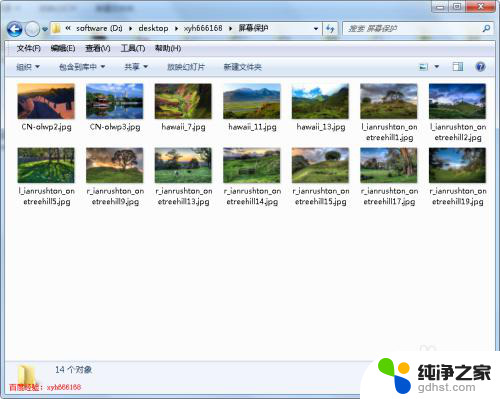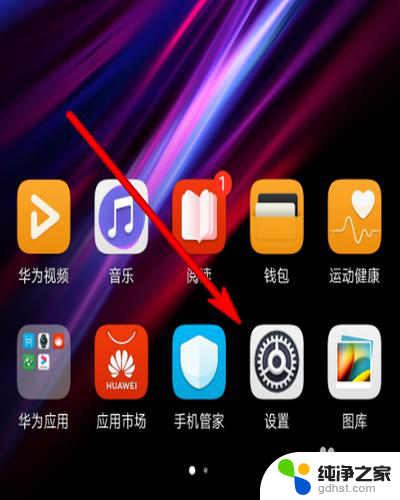电脑文件找不到了,回收站也没有
电脑文件找不到了,回收站也没有,如今电脑已成为我们生活中不可或缺的一部分,我们几乎所有的工作和娱乐活动都离不开它,有时候我们不可避免地会遇到一些问题,比如电脑文件的丢失。尤其是当我们发现电脑文件不见了,而回收站中也找不到时,我们可能会感到困惑和焦虑。当电脑桌面回收站中的文件找不到时,我们应该如何恢复呢?接下来我们将探讨一些解决方案,希望能帮助大家解决这个问题。
具体步骤:
1.首先,点击电脑左下角的“开始”菜单,然后选择其中的控制面板,如图所示。
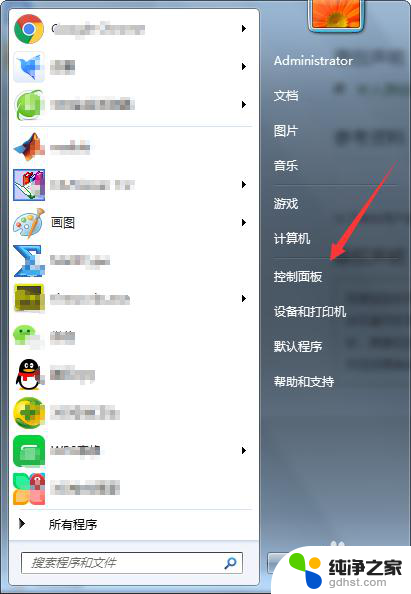
2.进入控制面板之后,就可以调整计算机的设置,我们选择外观与个性化中的“更改主题”,如图所示。
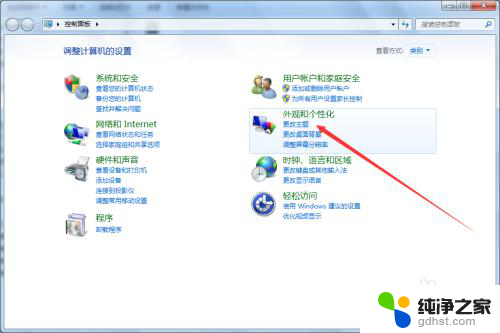
3.进入更改主题设置之后,选择左侧菜单中的“更改桌面图标”,如图所示。
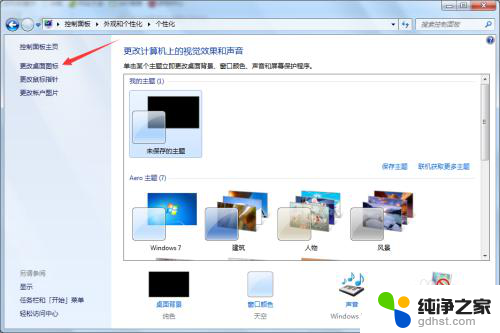
4.进入桌面图标设置之后,可以看到。我们并没有勾选回收站前面的选择按钮,所以电脑的桌面上回收站图标才不显示的,只要勾选上回收站前面的桌面图标,点击应用确定就可以了,如图所示。
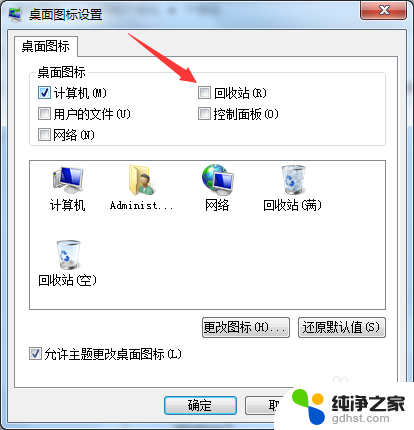
5.当然了,在这里还可以更改回收站桌面图标的样式。包括回收站满和空两种状态的样式,我们选中一个样式,点击“更改图标”,如图所示。
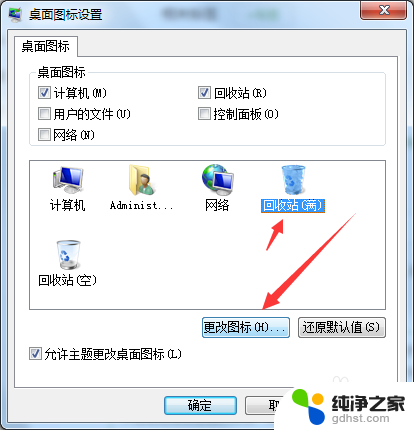
6.然后选择一个你喜欢的想作为回收站桌面图标的样式,点击确定就可以了,如图所示。
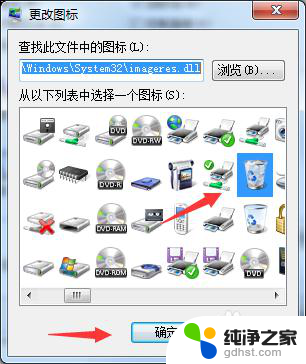
7.这时再次回到桌面,就会发现。回收站的桌面图标已经成功显示了,如有需要点击进入回收站就可以了,如图所示。
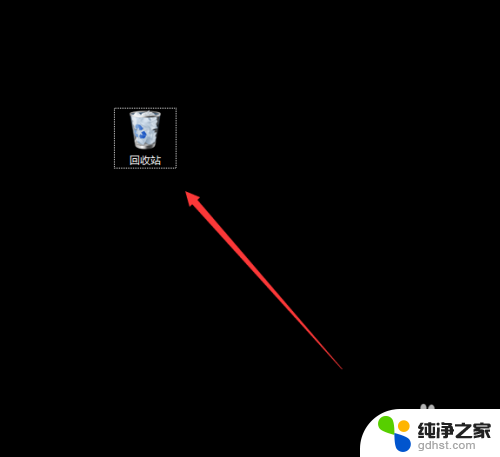
8.以上就是电脑桌面不显示回收站,然后调出回收站已经修改回收站桌面图标样式的设置方法,希望可以帮到大家。
以上就是电脑文件找不到了,回收站也没有的全部内容,还有不懂得用户就可以根据小编的方法来操作吧,希望能够帮助到大家。