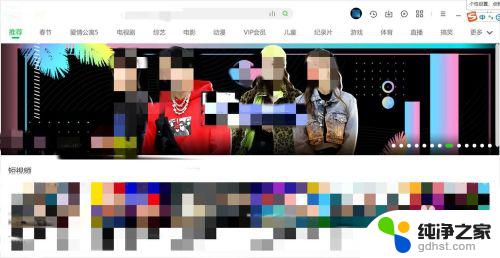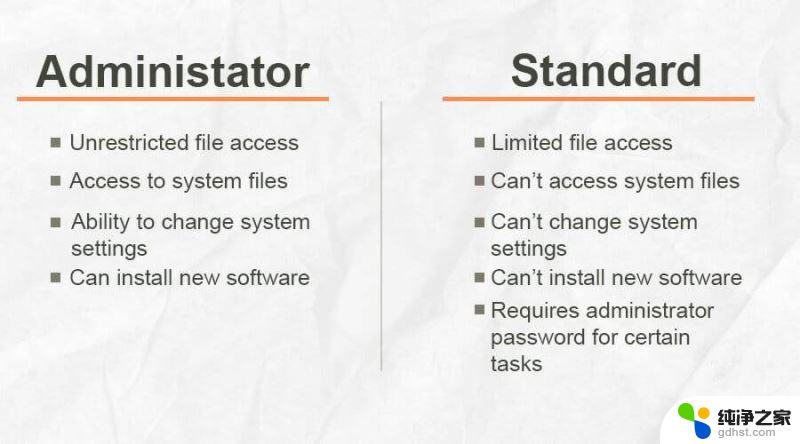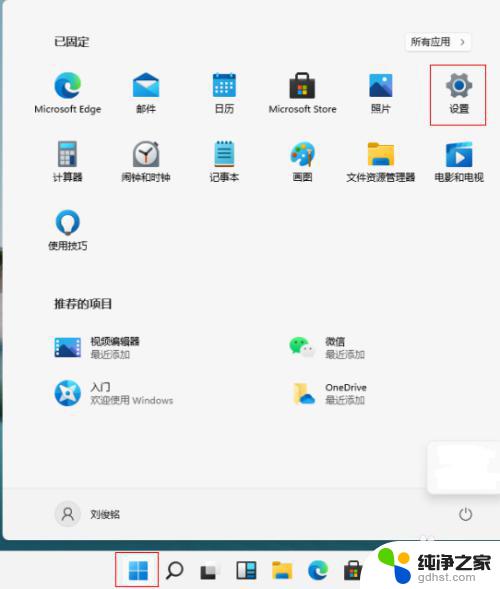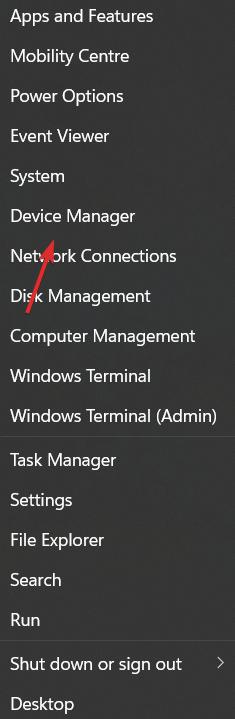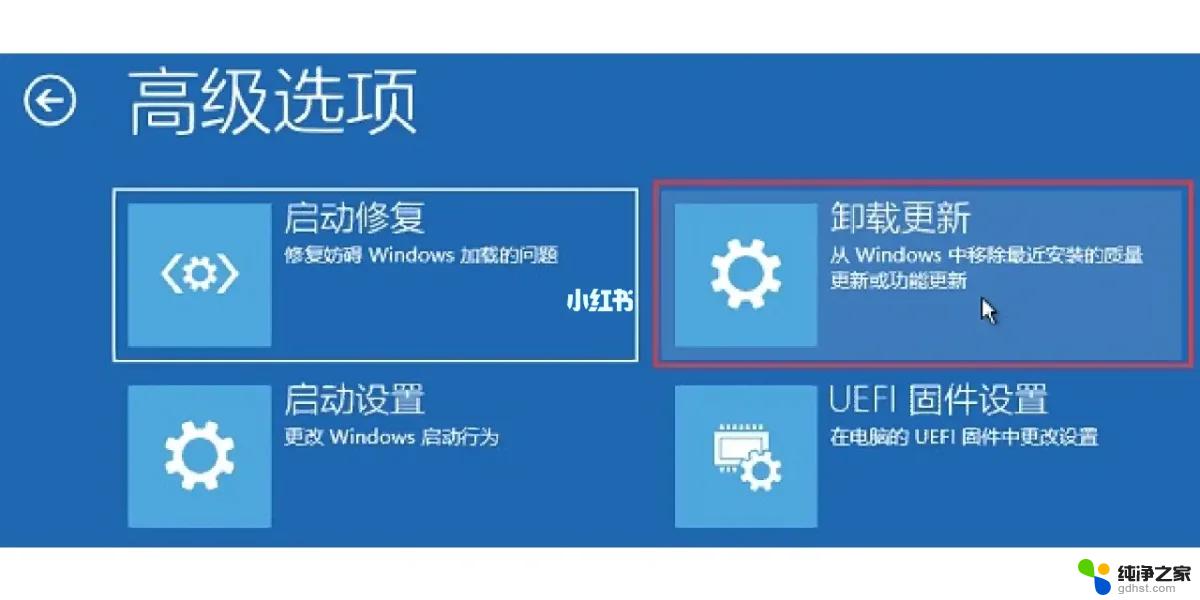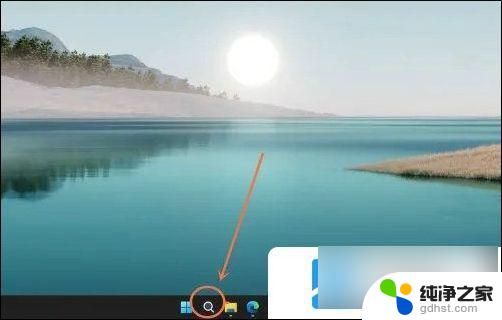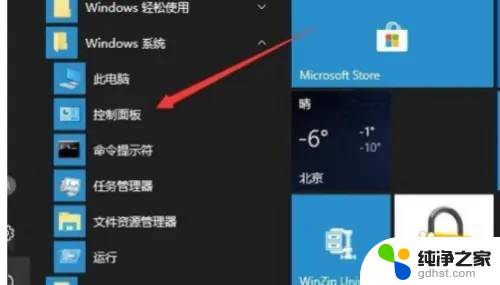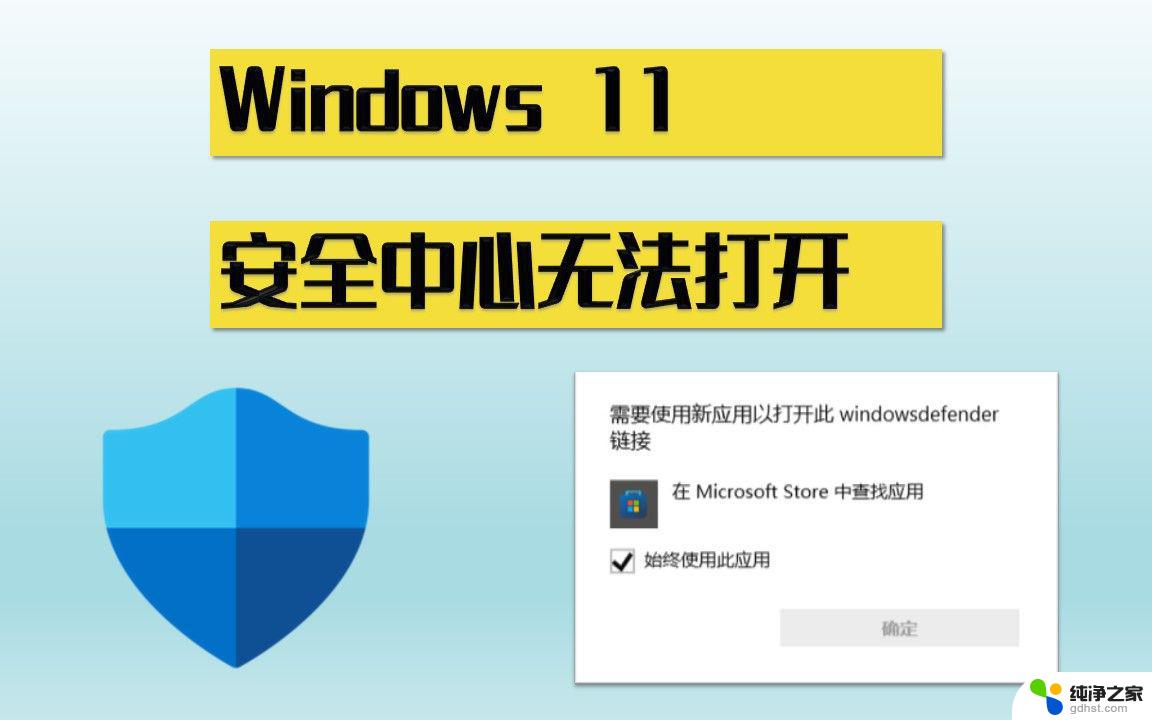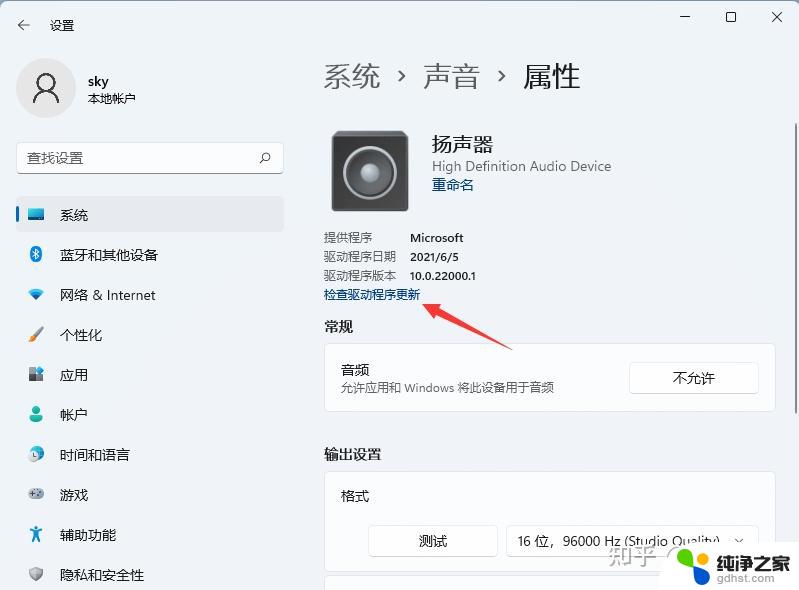win11 c盘满了怎么清理
更新时间:2024-09-19 15:05:40作者:yang
随着时间的推移,我们的电脑C盘可能会不知不觉地堆满了各种垃圾文件,导致系统运行变得缓慢甚至出现卡顿现象,当Win11的C盘空间不足时,我们就需要及时清理垃圾文件,释放存储空间,以保证系统的正常运行。如何有效地清理Win11系统的C盘垃圾呢?接下来我们将为大家介绍一些简单实用的清理方法。
win11清理c盘垃圾怎么清理方法一:
1、首先我们点击进入设置。
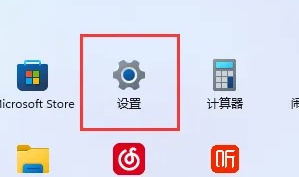
2、然后点击隐私进入储存,将存储感知打开。
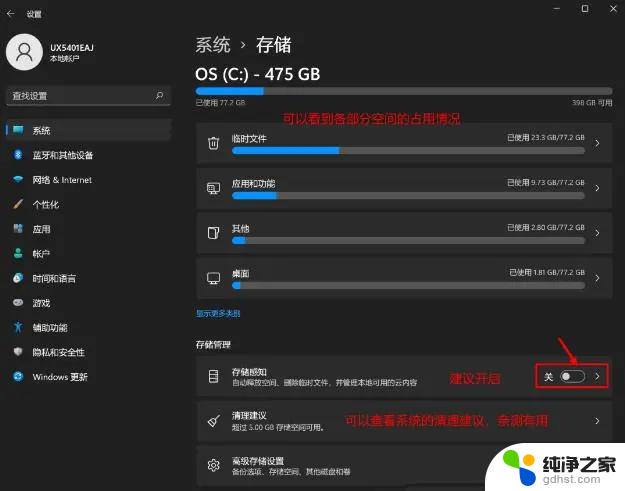
3、接着勾选需要删除的文件。
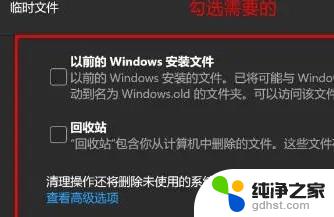
方法二:
1、首先点击我的电脑。

2、然后右键c盘,点击属性。
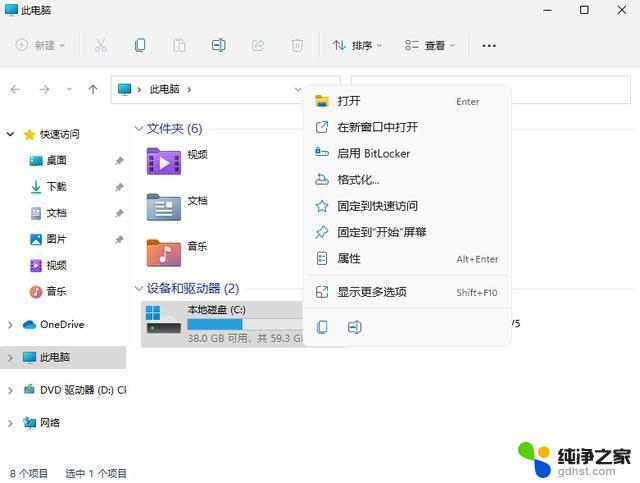
3、接着点击“磁盘清理”。
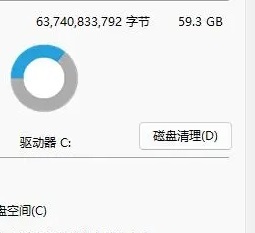
4、然后我们就可以看到需要删除的文件了。
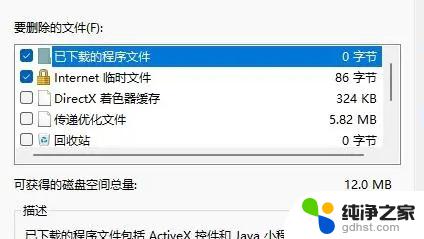
5、最后点击永久删除就好了。
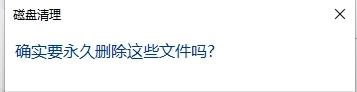
以上就是win11 c盘满了怎么清理的全部内容,碰到同样情况的朋友们赶紧参照小编的方法来处理吧,希望能够对大家有所帮助。