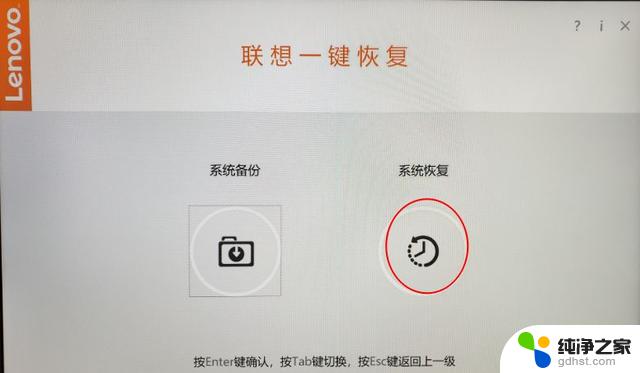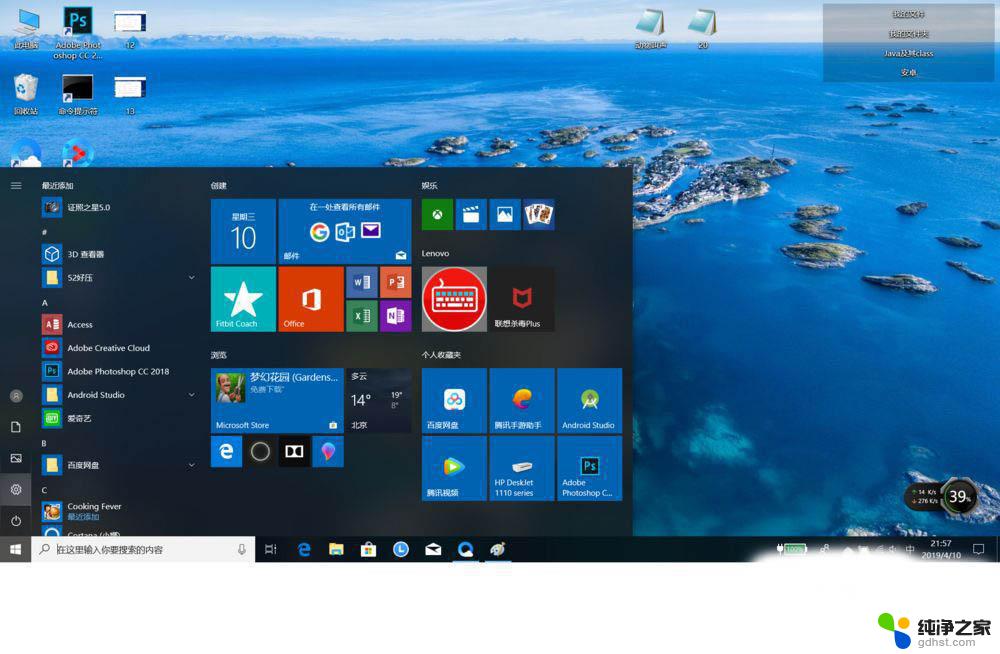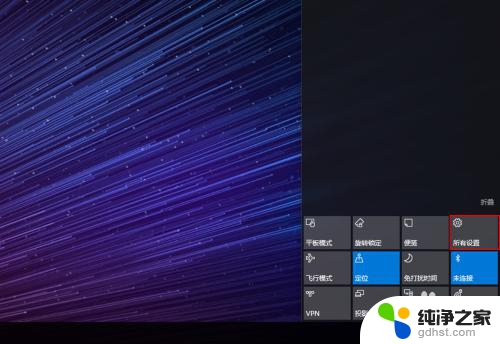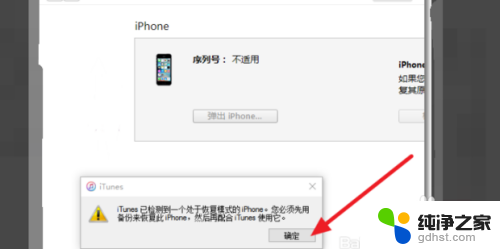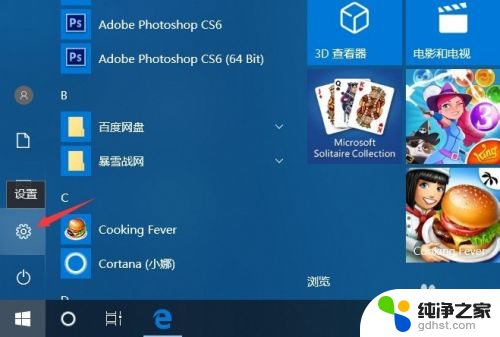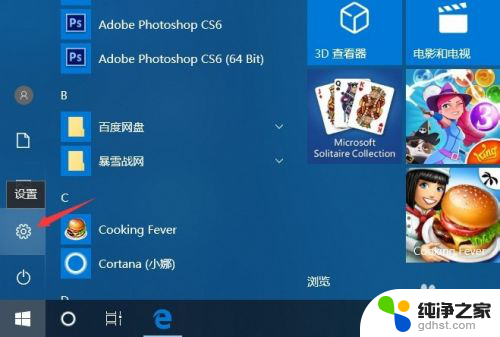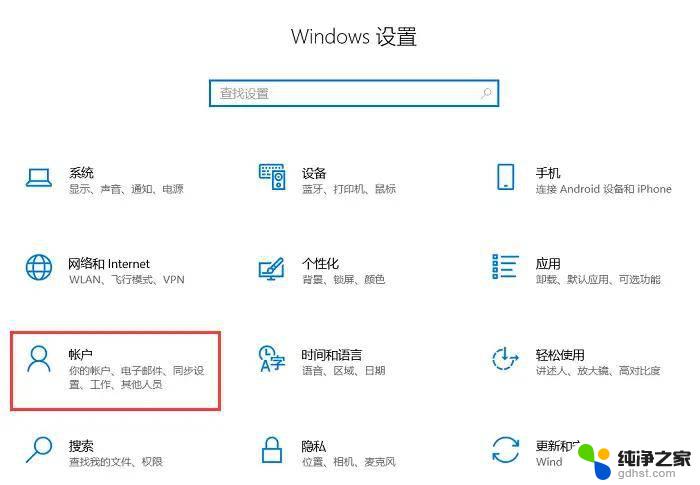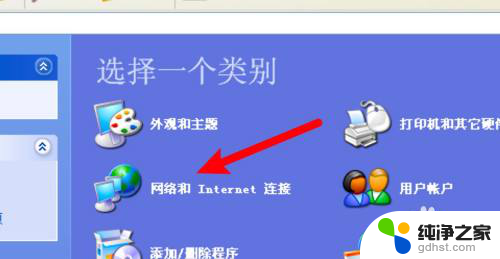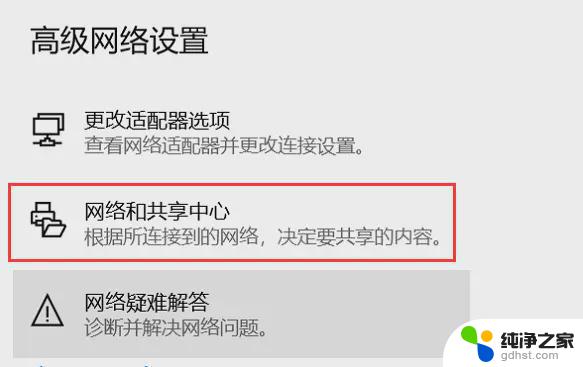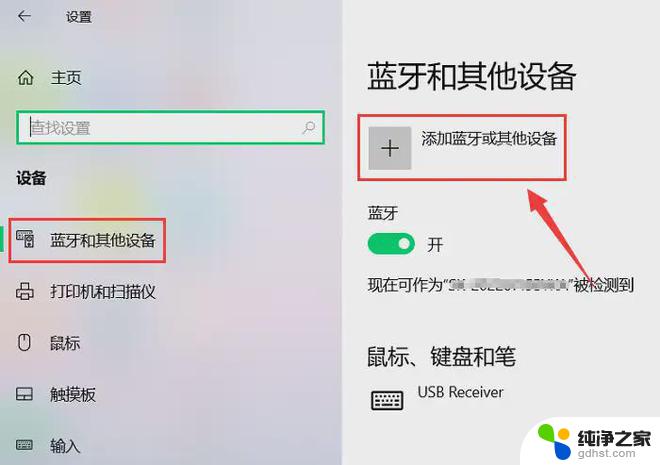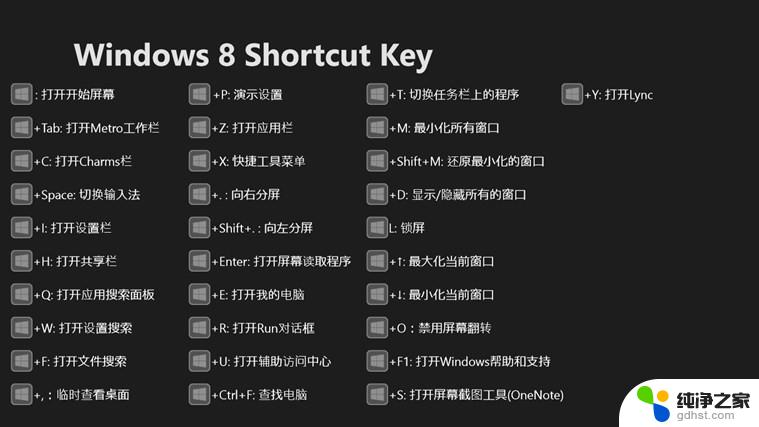dell笔记本电脑恢复出厂系统还原
随着时间的推移,电脑系统可能会出现各种问题,导致运行缓慢或出现错误,在这种情况下,恢复出厂系统还原是一个常见的解决方案。对于Dell笔记本电脑的用户来说,找到并执行恢复出厂自带系统的步骤至关重要。只有通过正确的操作,才能确保系统能够重新回到最初的状态,从而提高电脑的运行效率和稳定性。接下来就让我们一起了解一下Dell笔记本如何找到并恢复出厂自带系统。
操作方法:
1.关闭戴尔笔记本后,按下电源键,在开启的过程中连续点击f12按键。

2.点击后,页面下方会出现一个进度条。等待加载完成进入Boot menu列表。
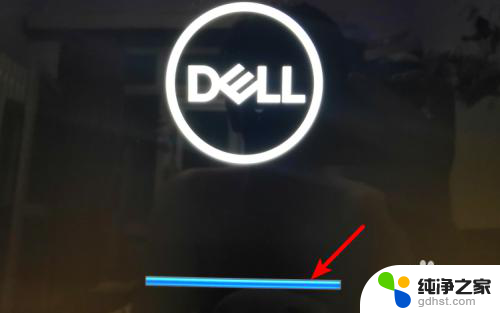
3.点击进入后,通过键盘的上下按键选择supportAssist OS Recovery的选项,并按下回车键进入。
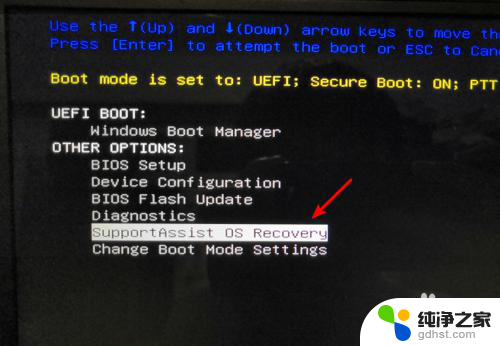
4.点击进入后页面会加载supportAssist OS Recovery,等待加载完毕。
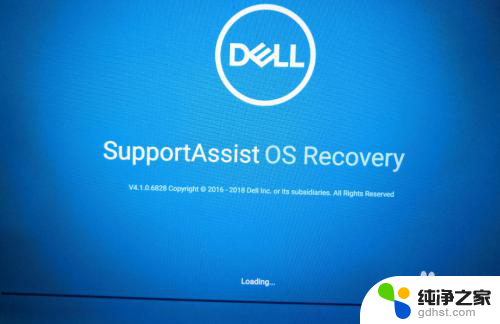
5.加载完毕后,在主界面选择还原系统的选项,如下图所示。
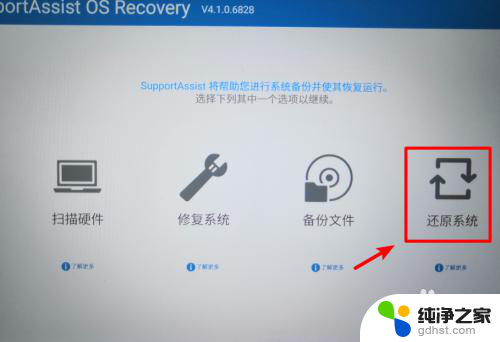
6.点击进入还原系统界面,选择本地还原的选项进入。
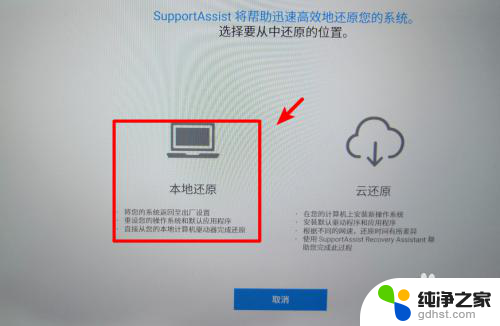
7.点击进入后在还原界面,选择立即还原的选项,即可将系统还原到出厂设置。建议在还原时备份数据后进行还原。
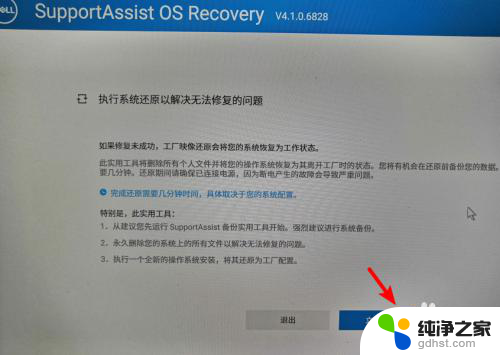
以上就是dell笔记本电脑恢复出厂系统还原的全部内容,如果有任何问题,请按照小编的方法进行操作,希望这能对大家有所帮助。